Всем привет на нашем ламповом уроке. Сегодня я расскажу вам, как без каких-либо усилий в Ворде сделать колонки и настроить их под свой вкус или задачи. Также мы рассмотрим дополнительные возможности инструмента, с помощью которого можно создавать буклеты, шпаргалки или обычные текстовые колонки. Не будем отвлекаться и начнем. Если что-то будет не получаться или возникнут вопросы – пишите в комментариях.
Разбиение
Итак, давайте посмотрим, как в Ворде разбить текст на колонки. На самом деле все делается очень просто и легко:
- Переходим на вкладку «Макет».
- Находим раздел «Параметры страницы».
- В ней жмем по кнопке «Колонки».
- Теперь вы можете просто выбрать количество колонок. Есть даже возможность сделать одну из колонок больше или меньше.
- Для более продвинутого варианта давайте выберем пункт «Другие колонки».
- Далее вы увидите более детальную настройку. Давайте познакомимся с каждым пунктом более подробно.
Тип – здесь можно выбрать ориентацию или трафарет колонок.
Число колонок – тут все понятно и так.
Разделитель – можно добавить между колонками специальную черту.
Ширина и промежутки – очень важный вариант для определенного ГОСТ документа. Ну или если вам нужно вместить максимум информации, уменьшив промежуток.
Колонки одинаковой ширины – если убрать эту настройку, можно ввести ширину каждой колонки вручную.
Применить – есть возможно изменить на «До конца документа», если вам нужно создать колонки только для нескольких страниц, то используем этот вариант.
- Давайте попробуем применить настройку и посмотрим, что у нас получилось.
Дополнительные материалы, которые могут понадобиться
Как вы видите, сделать столбцы с текстом в Ворде не так сложно. Таким образом полет вашей фантазии может создавать почти любые документы. Я подготовил для вас дополнительные материалы и ссылки на уроки, которые вам могут понадобиться для некоторых задач:
- Если вам не хватает ширины листа, вы можете просто изменить его ориентацию на альбомную.
- Если вам необходимо изменить направление текста при печати, то знакомимся с уроком – как сделать книгу в Word.
- Возможно, вам будет интересно – как сделать буклет в редакторе.
- Альтернативный вариант разделить текст в Ворде на колонки – это использовать таблицу. Вставить в него текст, а потом убрать границы. Я понимаю, что вариант достаточно костыльный, но для расширения кругозора и для гибкости мышления вы можете его попробовать.
Как убрать колонки в Word
А что, если нам надоели колонки и нам нужно вернуть текст в нормальное положение. Все делается еще проще – переходим обратно в «Макет», находим «Колонки» и устанавливаем «Один».
Текст, как ни бывало, вернется в обычный вид. Все дело в разделении самого листа. На этом все, дорогие наши ученики. Пишите свои вопросы и пожелания в комментариях. Ждем вас в новых уроках на портале WiFiGiD.RU.

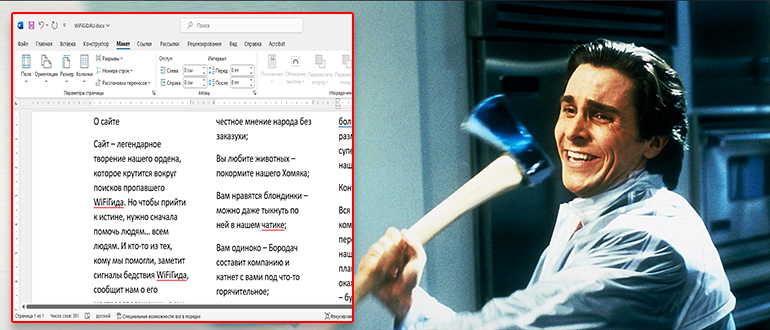
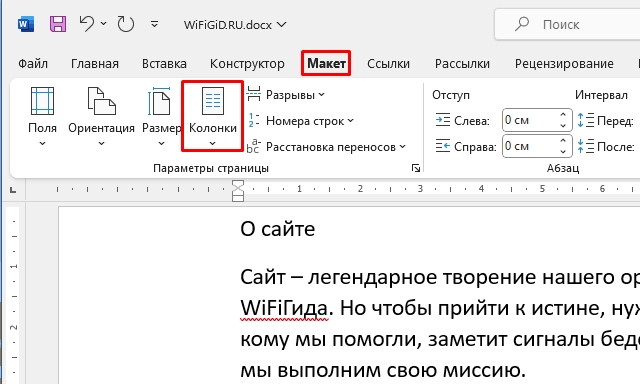
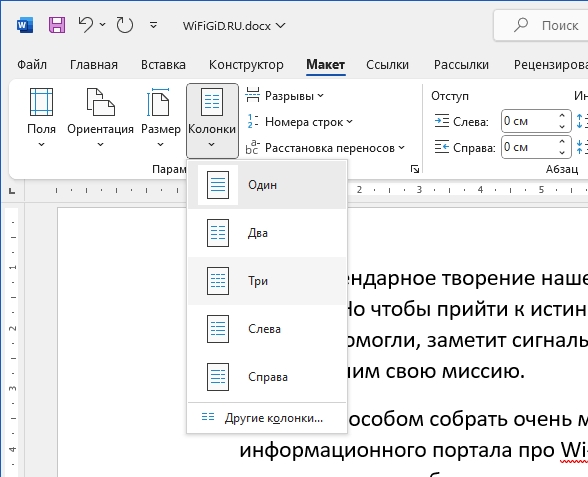
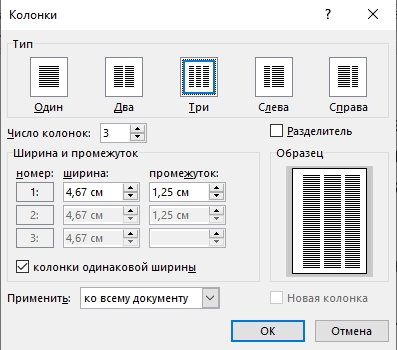
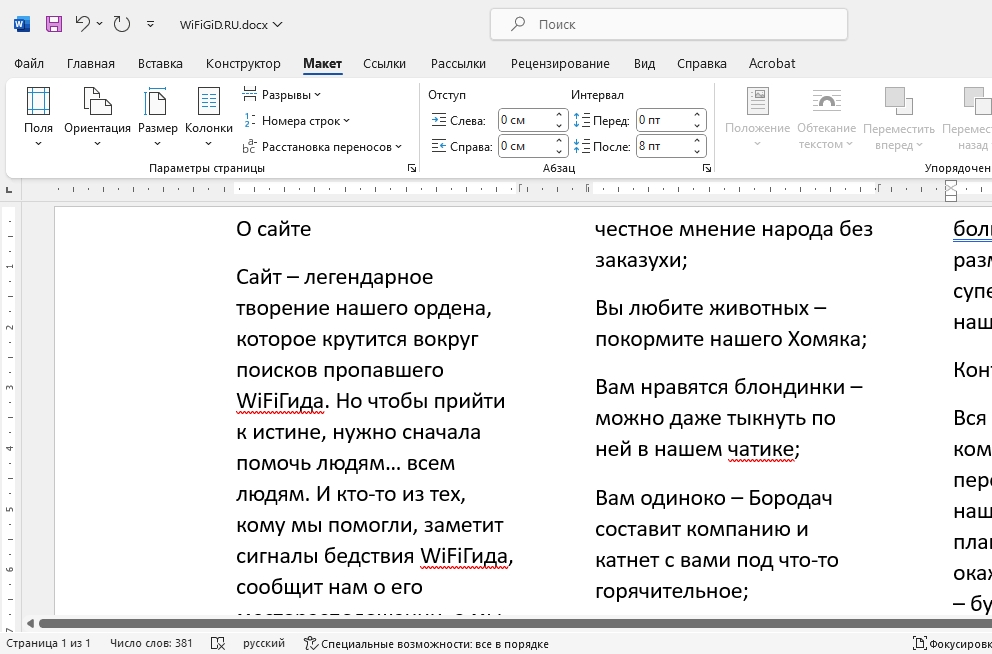
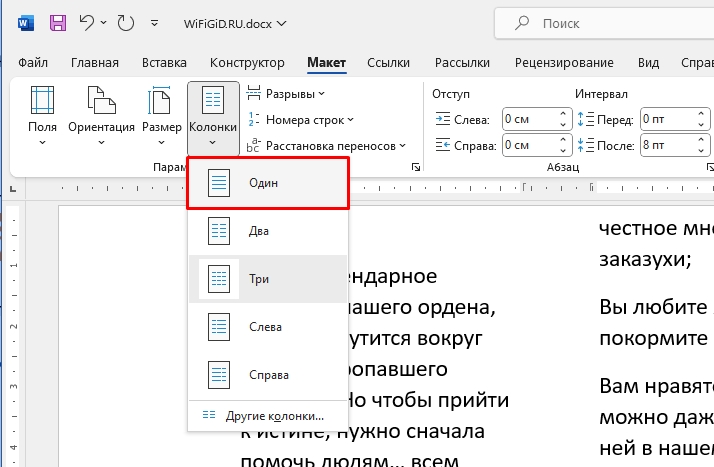
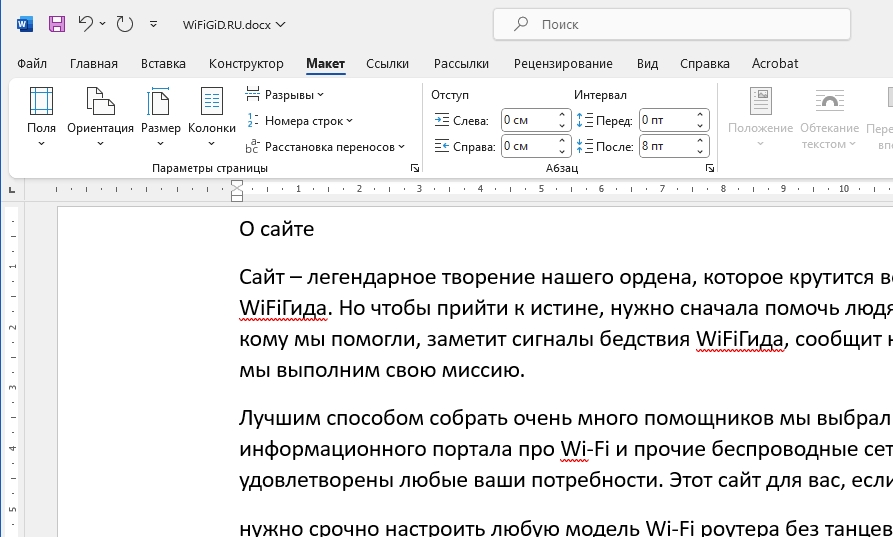




Большое вам спасибо! Материал по делу, без воды, очень понятно
все по делу, спасиб тебе


А у меня колонки как раз в таблице были. Пришлось сносить таблицу и вручную переделывать(