Всем привет! Сегодня я расскажу вам, как в ворде сделать альбомный лист (или страницу). Способа всего три, и они сильно отличаются друг от друга. Я вам настоятельно рекомендую ознакомиться со всеми тремя. Каждый из способов имеет свои плюсы и минусы в конкретных задачах, но знать их нужно все. На всякий случай сохраните эту инструкцию у себя в закладках, чтобы периодически к ней обращаться, как к шпаргалке.
ПРИМЕЧАНИЕ! Инструкция подходит для всех существующих версий Microsoft Word: 2007, 2010, 2013, 2016, 2019, 2021, 365 и более новых. Если у вас в процессе возникнут вопросы, пишите в комментариях, и я вам помогу.
Способ 1: Все страницы
Если вас нужно изменить положение всех страниц в документе, тогда вам нужно в верхней части выбрать раздел «Макет». Далее нажимаем левой кнопкой мыши по значку и надписи «Ориентация» и выбираем «Альбомная».
На более старых версиях Word данный пункт можно найти во вкладке «Разметка страницы».
Пролистайте по всем вашим листам и убедитесь в результате. Как видите, все странички перевернулись, но это не всегда удобно, да и документы, которые предполагают наличие всех страниц в альбомном виде не так много. Если вы хотите откатить результат на один шаг назад, нажмите одновременно на клавиши:
Ctrl + Z
Чаще всего требуется перевернуть только одну страничку, об этом я расскажу в следующем способе.
Способ 2: Одну страницу
- Выберите тот лист, который вы хотите развернуть – для этого кликните левой кнопкой мыши по любой области, чтобы на нем начала мигать каретка (да, она именно так и называется).
- Переходим в ту же вкладку «Макет» («Разметка страницы» на более старых версиях). В том разделе, где находится кнопка «Ориентация», нужно найти маленький квадратик со стрелочкой, указывающей в нижний правый угол – нажмите по этому значку, чтобы открывать «Параметры страницы».
- Откроется настройка, где в поле «Ориентация» выставляем альбомный вариант. Далее установите в строке «Применить» параметр «До конца документа». Как видите, там есть только два параметра, и второй «Ко всему документу» – нам не очень подходит. Жмем по кнопке «ОК», чтобы применить изменения.
- Итак, если вы посмотрите, то сейчас все странички до нужной идут в обычной ориентации, а дальше до самого конца (как мы и указали в настройках) все листы перевернутые. Но нам же нужно сделать альбомный лист только один. Для этого проделываем примерно те же самые манипуляции, но только с другой конфигурацией.
- Кликните левой кнопкой мыши в любое место, на следующей (после альбомной) странице.
- Аналогичным образом открываем «Параметры страницы».
- Устанавливаем книжную ориентацию и применяем её до конца документа. Применяем настройку.
- Ура, теперь у нас только одна страница перевернута.
Теперь вы должны понять эту немного странную логику Word. Таким образом можно делать и 2, и 3, и сколько угодно, альбомных страницы в середине или в любом месте документа.
Способ 3: Настройка альбомного раздела
Есть еще один способ сделать альбомную ориентацию в середине документа. Он заключается в том, что мы будем переворачивать страницы только в определенном разделе.
В чем преимущества данного способа? Давайте расскажу на примере. Например, у вас есть документ, состоящий из пяти разделов. Во втором и пятом разделе у вас хранятся бланки, которые должны отображаться в альбомном виде. Проблема в том, что периодически вы добавляете новые бланки.
А теперь представьте себе картину, что вам нужно добавить 3 бланка во второй раздел. Как вы будете это делать, если после добавления 3 листов они будут ориентированы в книжном виде? И проблема в том, что воспользоваться прошлым способом вы не можете, так как после применения настройка «До конца документа» наш пятый раздел станет книжным, и все нужно будет делать повторно.
Вот в таком случае нам и нужно разделить документы на разделы, чтобы к каждому из них применялась своя ориентация. Способ достаточно сложный, но, настроив его единожды, документ будет работать постоянно, и на нём не нужно будет постоянно вертеть, крутить листы.
Давайте покажу на конкретном примере, чтобы вам было понятно. Представим себе, что у нас есть начальный вид документа из 5 страниц. Нам нужно, чтобы первые два листа были первым разделом (книжным). 3 и 4 лист будут 2-ым разделом, где будут храниться наши бланки, которые должны быть перевернутые. Остальные листы будут третьим разделом – в них понятно все будет по стандарту, как и в 1-ом разделе.
- Для удобства нам нужно включить отображение знаков, для этого найдите значок, который показан на картинке ниже. Или нажмите одновременно на клавиши:
Ctrl + *
- Отлично, теперь вы видите все невидимые знаки. Наша задача создать 2-ой раздел, после первого. Для этого нужно кликнуть левой кнопкой мыши по самой последней строке той страницы, которая является последней в 1-ом разделе. В нашем примере, у нас есть первые две странички первого раздела, значит нам нужно установить каретку на последнюю строчку второго листа.
- Отлично! Жмем «Макет» – «Разрывы» – «Следующая страница».
- В таком случае в этом месте создастся разрыв раздела, то есть весь документ поделится на первый раздел (1, 2 стр.) и второй раздел (3, 4, 5 стр.).
- Теперь устанавливаем каретку на последнюю строчку того листа, который будет последним альбомным. То есть мы как бы закрываем раздел.
- Проделываем те же самые манипуляции, чтобы создать разрыв.
- Ура! Нам удалось создать целых три раздела. Напомню, что во втором мы хотим хранить наши альбомные документы.
- Кликаем левой кнопкой мыши по первой строчке начала второго раздела. В нашем примере – это 3 лист.
- Жмем «Макет» (Разметка страницы) – «Ориентация» – «Альбомная».
- Смотрим, что же у нас получилось. Второй раздел у нас имеет альбомную ориентацию, и в него мы можем спокойно добавлять новые листы, которые будут постоянно ориентированы по горизонтали.
- Давайте я покажу, как вставлять пустой лист. Для этого установите каретку в конец любого листа нашего альбомного раздела.
- Теперь выбираем «Вставка» – «Пустая страница».
Как видите, листов стало на один больше, а последний раздел при этом не пострадал. Конечно, способ не самый легкий, но настроив документ таким образом один раз, он будет работать как часы.
Если у вас еще остались какие-то вопросы, предложения, или вы заметили ошибку, то вы можете смело обращаться ко мне в комментариях. Также советую сохранить эту статью в закладках, чтобы не потерять. К сожалению, Word достаточно сложная программа, имеющая в своих закромах огромное количество «костылей», с которыми мы и пытаемся познакомиться. Упрощать эти «костыли» в ближайшее время точно никто не будет.

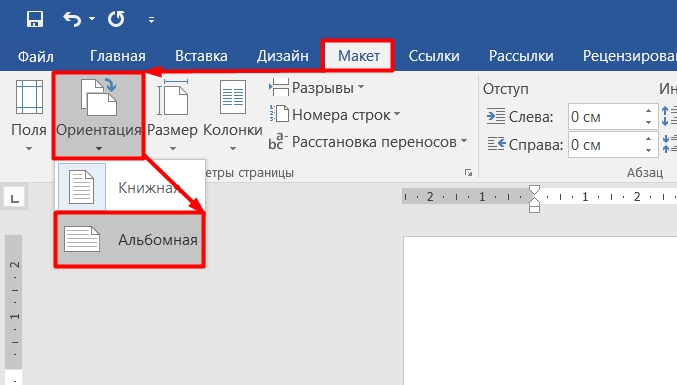
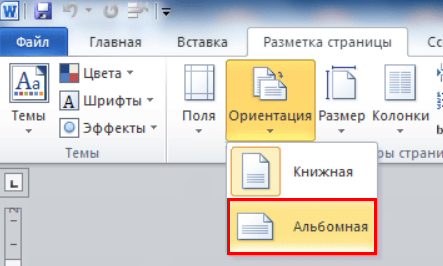
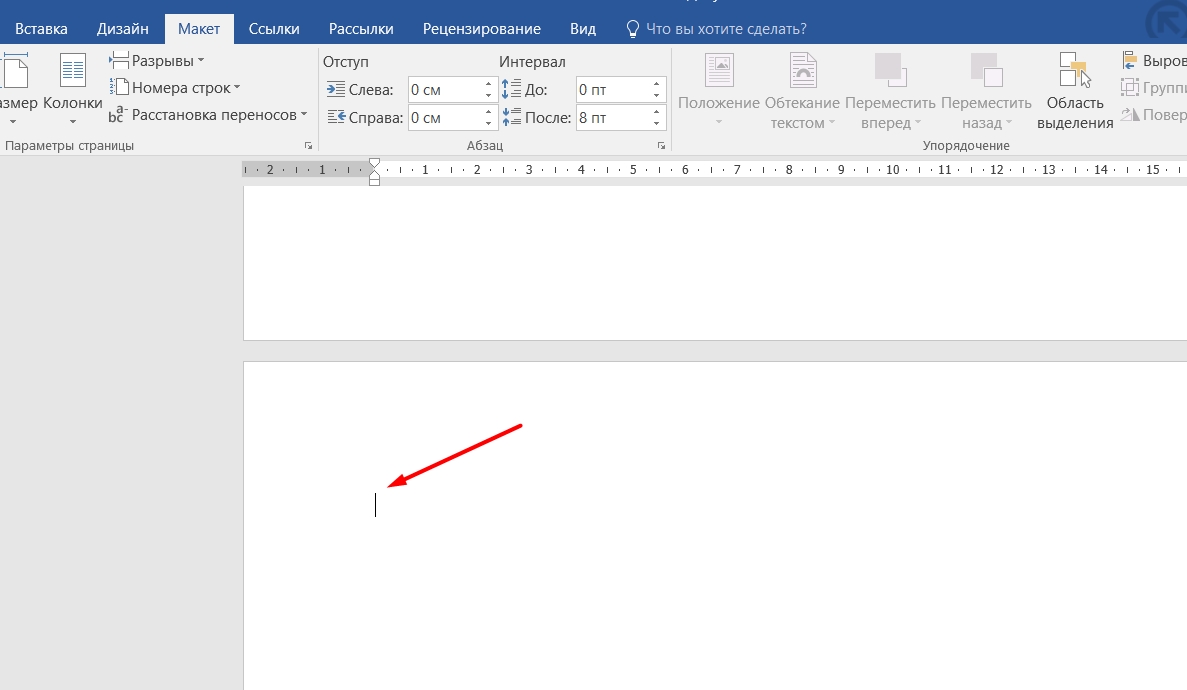
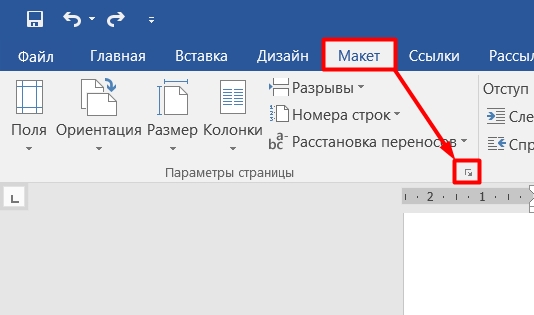
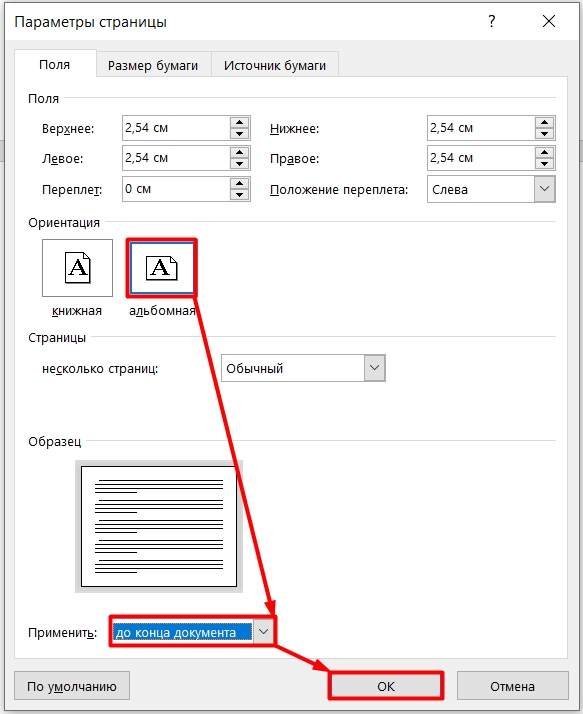
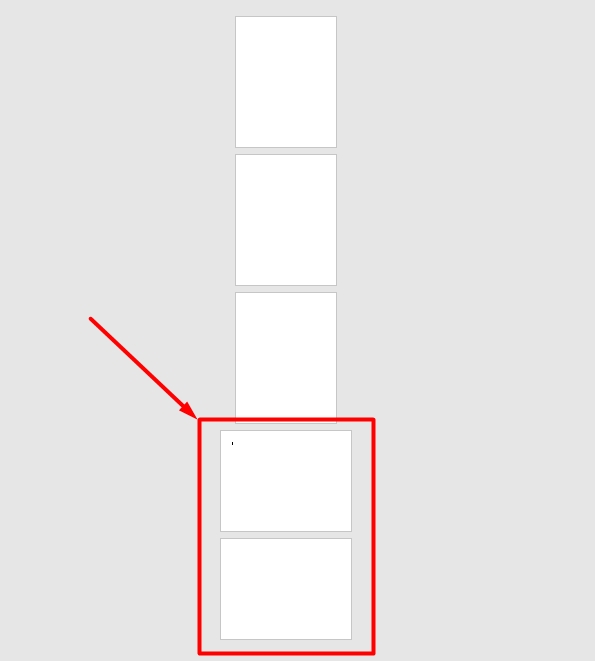
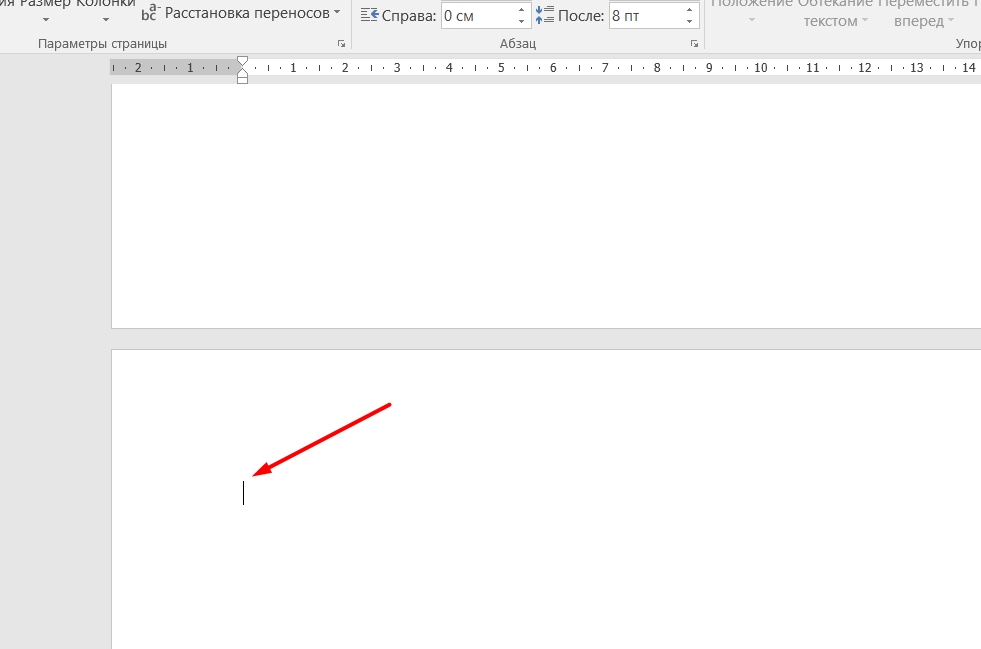
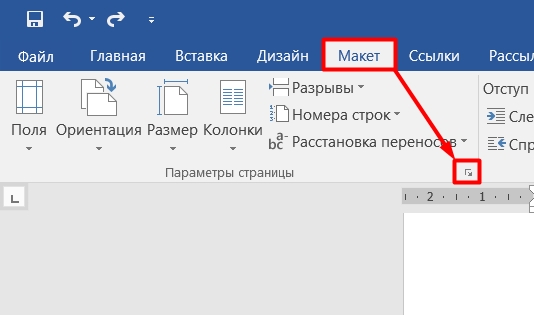
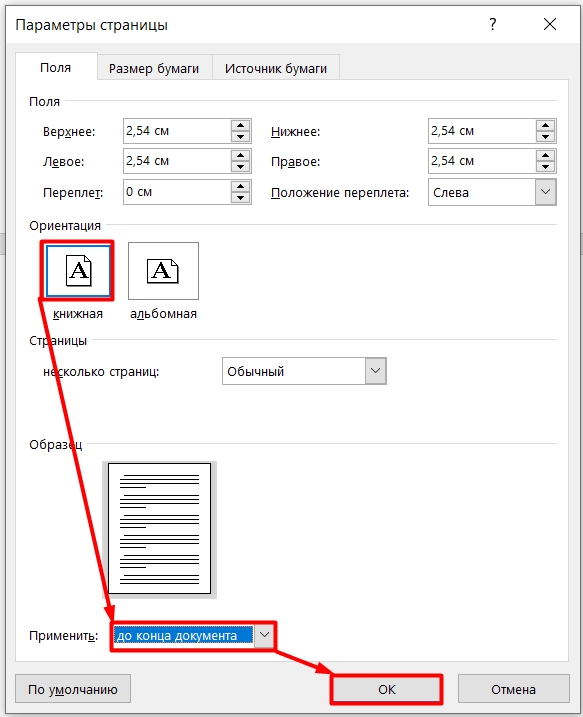
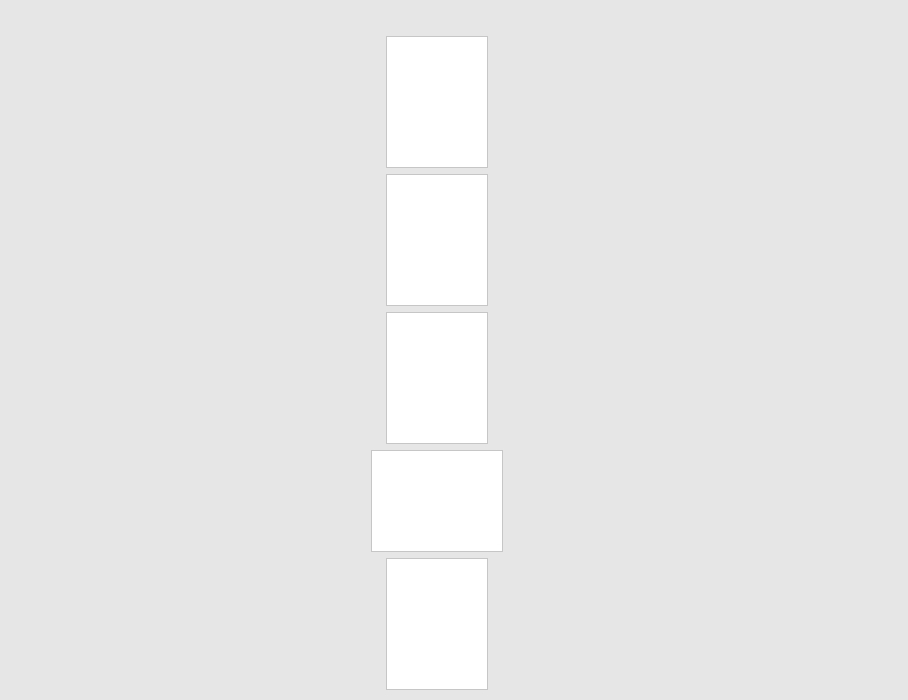
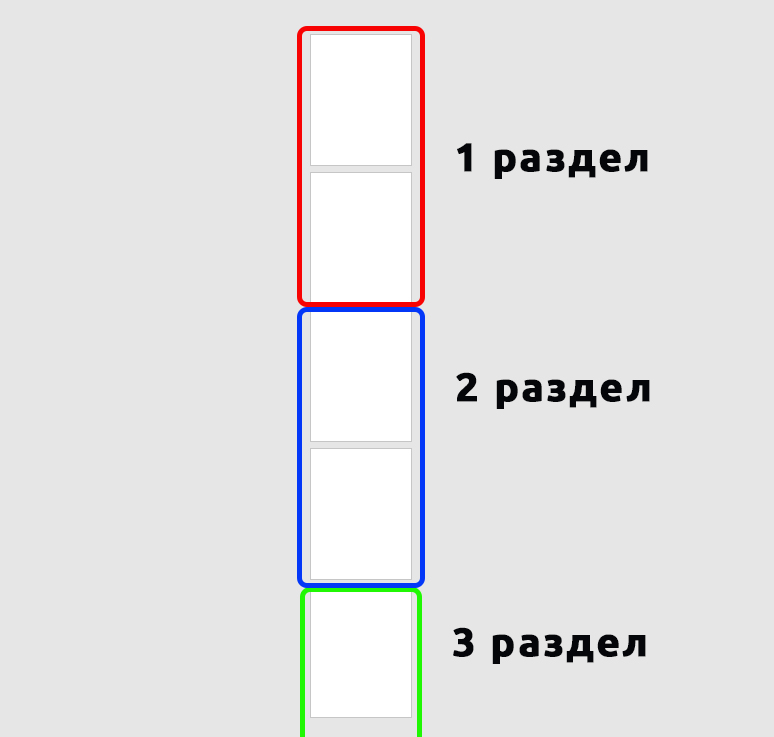
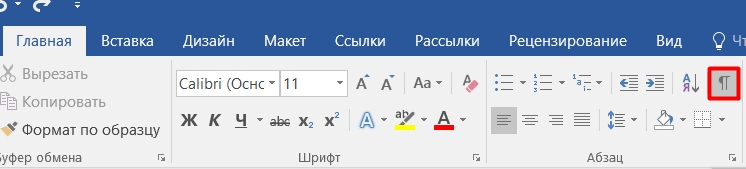
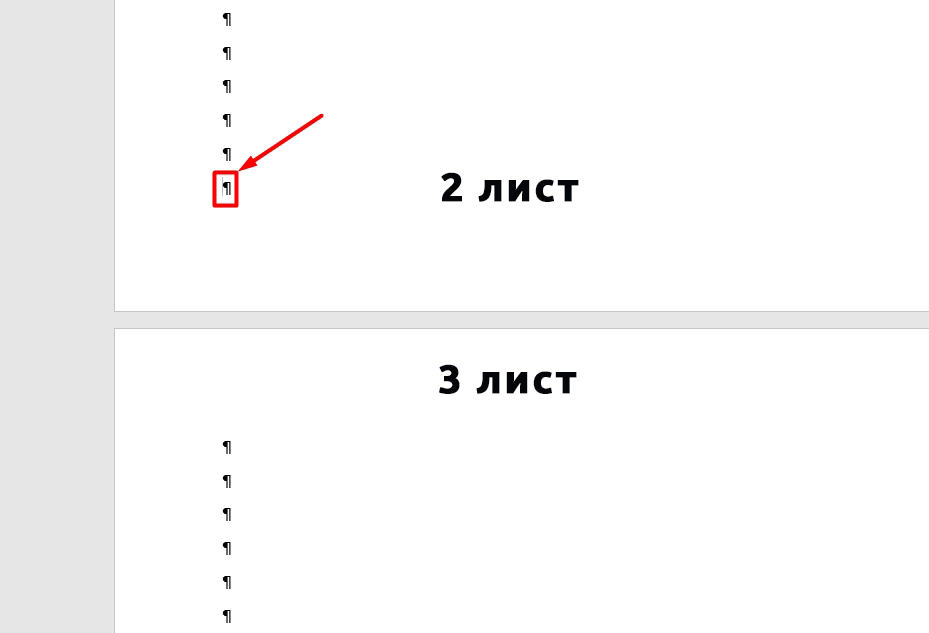
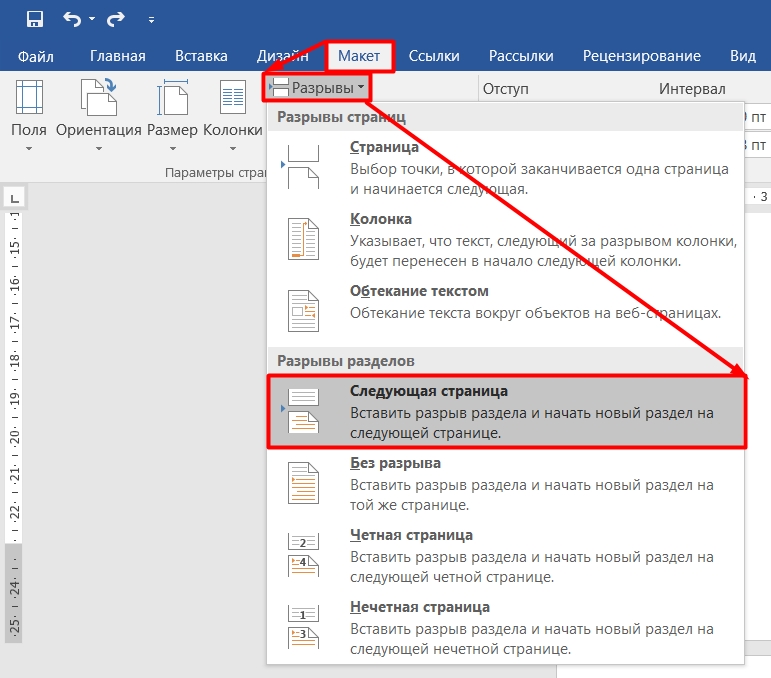
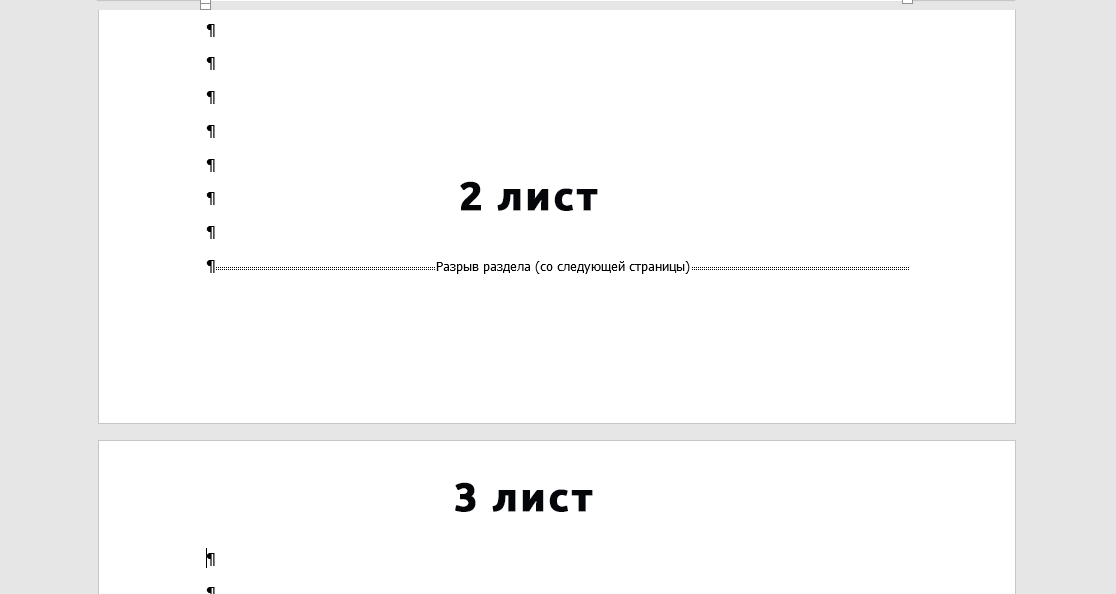
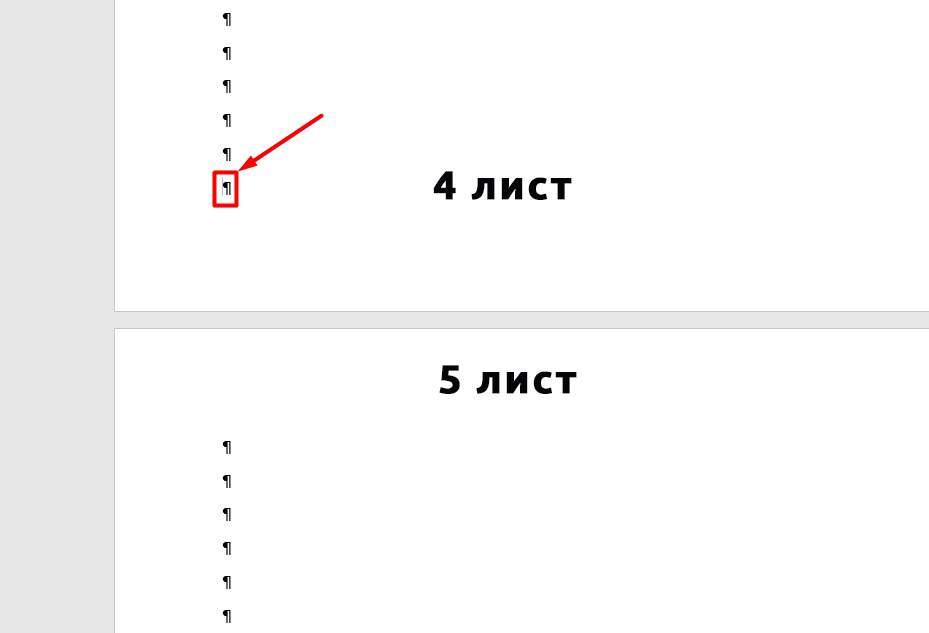
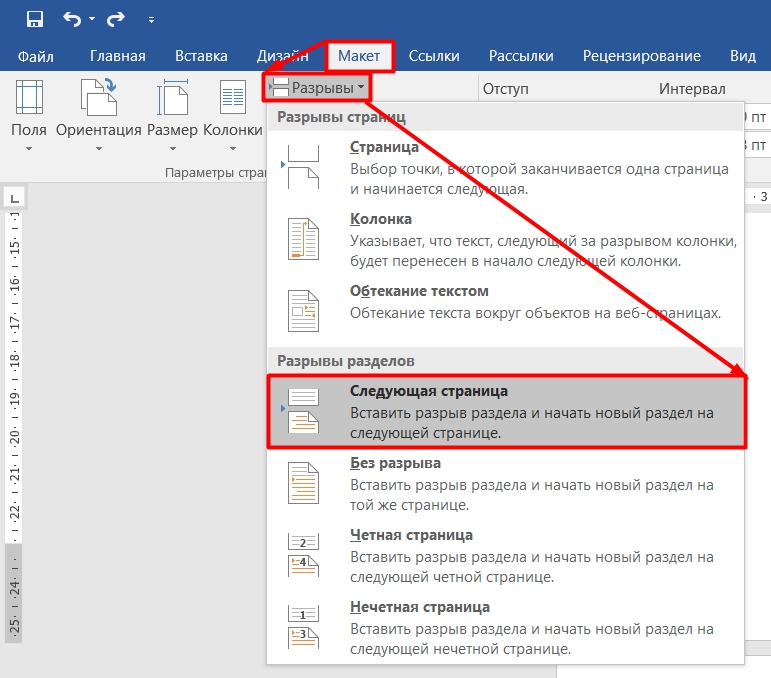
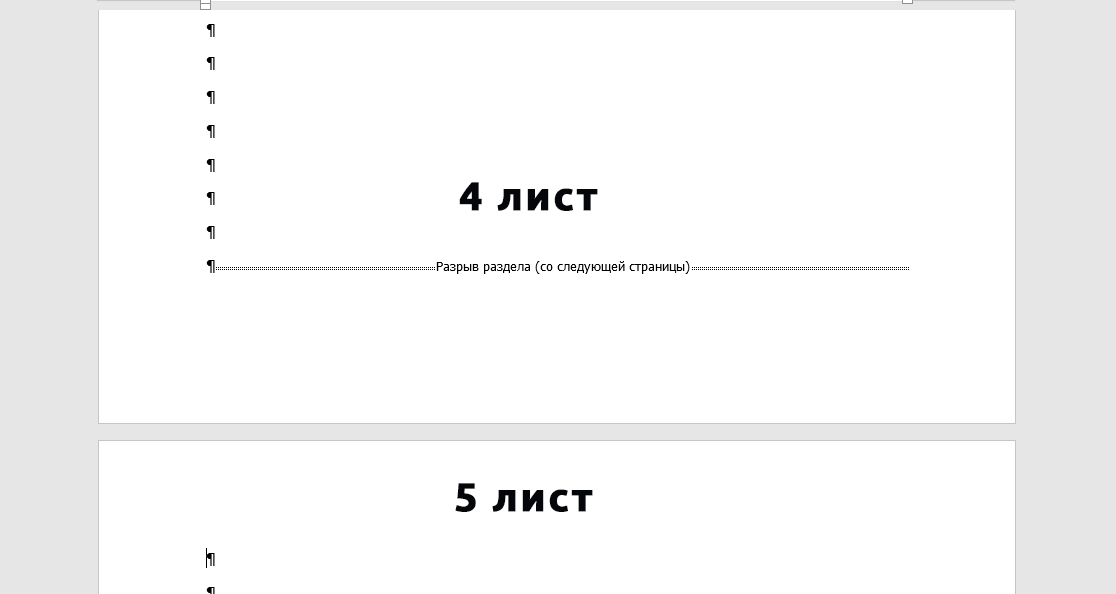
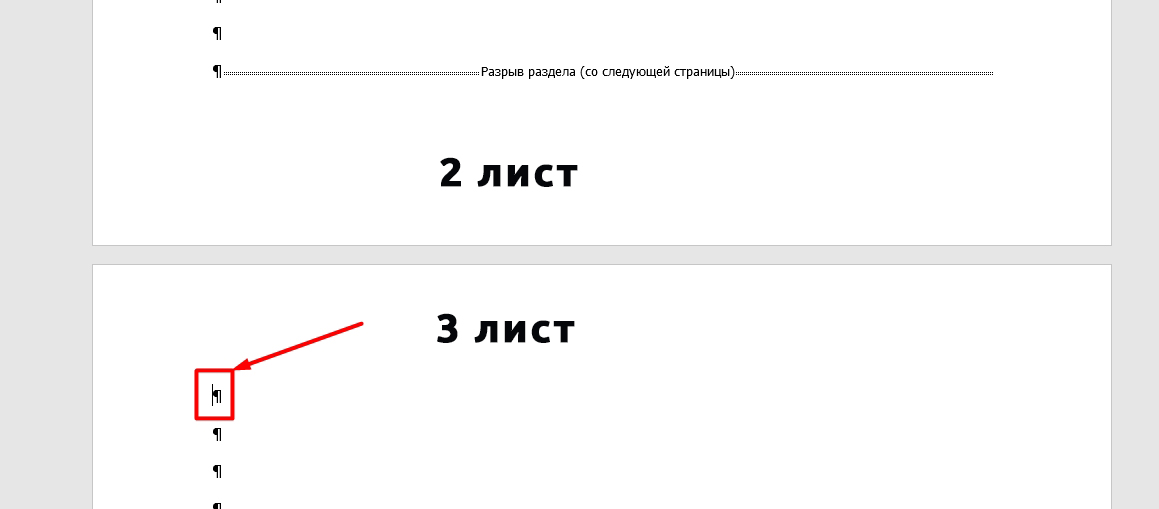
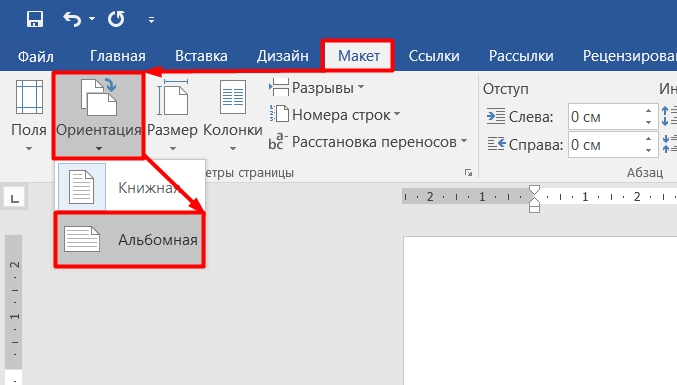
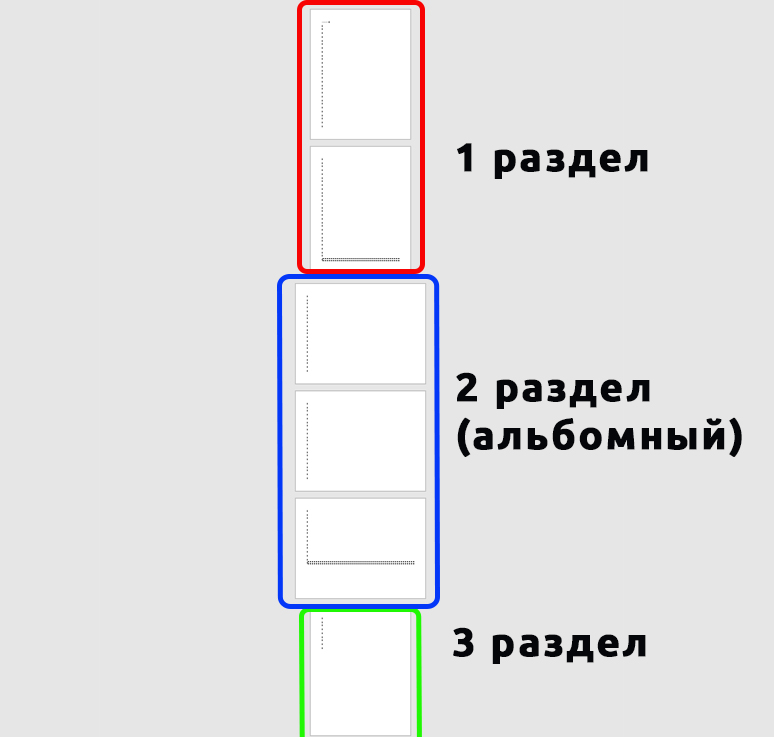
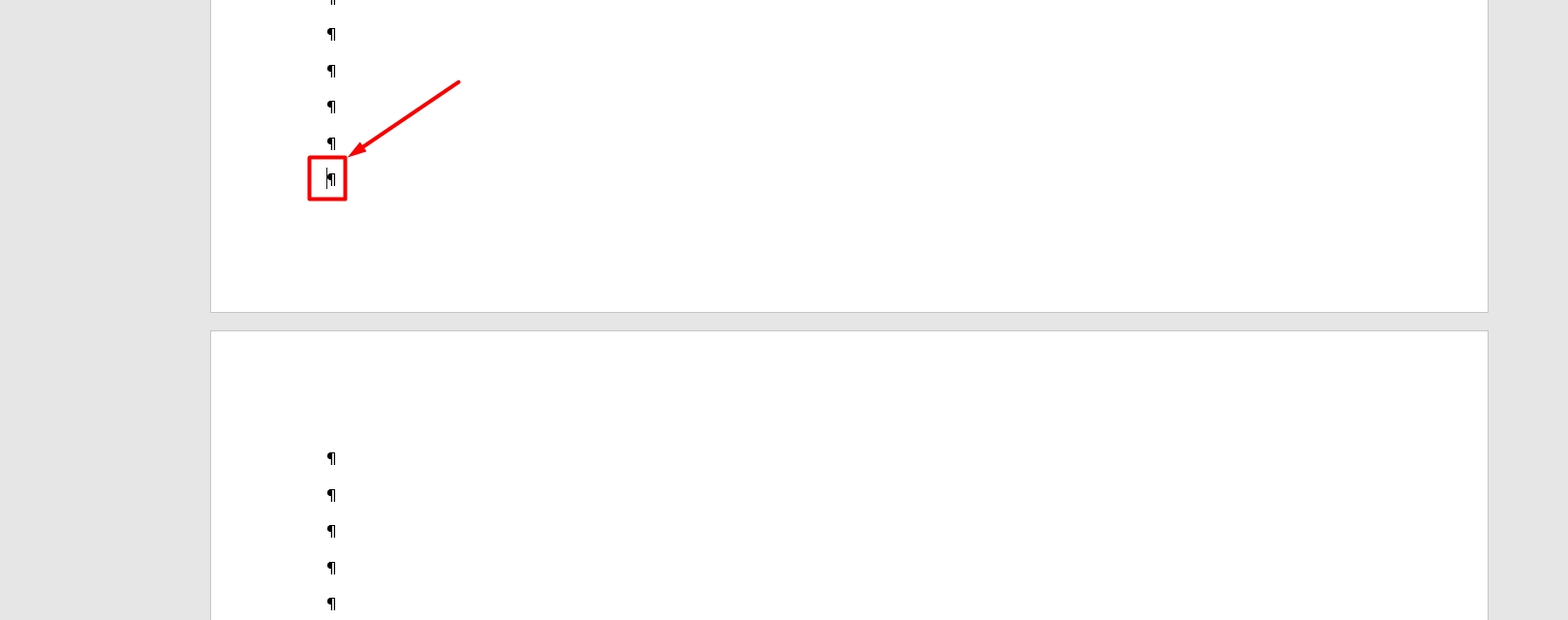
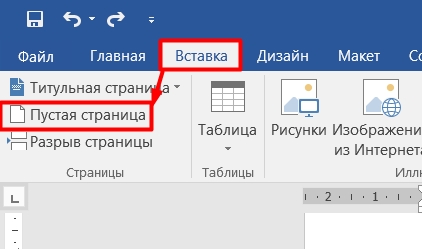
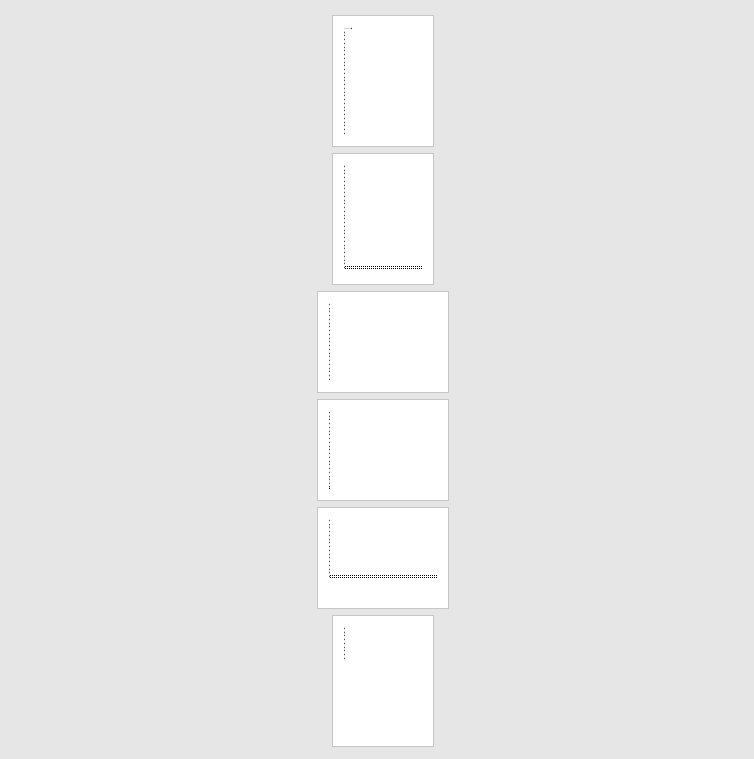
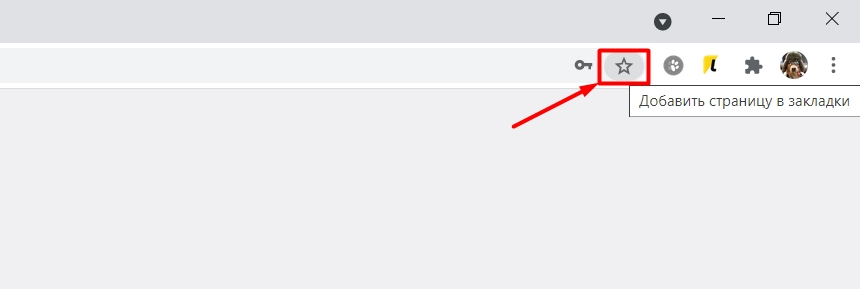




Спасибо большое! Получилось как надо
кратко и по делу! спасибо
У меня перевернулась но не та страница которую я поставил. пришлось переделать и получилось