Всем привет! Сегодня в коротком уроке мы рассмотрим несколько простых способов, как уменьшить или сжать таблицу в Ворде. Напомню, что по умолчанию при создании таблички она заполняет все пространство от двух пробелов слева и справа. Их, кстати, также можно настраивать с помощью линейки. В статье я постараюсь как можно подробнее рассмотреть все нюансы и важные методы. Если что-то будет не получаться, возникнут вопросы – пишите в комментариях и специалисты портала WiFiGiD.RU вам помогут.
Читаем – как включить линейку в Word.
Способ 1: Ручной метод
Уменьшить размер таблицы в Word можно с помощью курсора мыши ручным способом. Но для этого вам нужна уже готовая табличка. Ознакомьтесь с дополнительным уроком.
Читаем – как создать таблицу в Word.
Далее мы попробуем немного уменьшить сетку до нужного размера. Прежде чем мы приступим, хочу вас предупредить, что уменьшение ячеек будет происходить до размера содержимого. Дальше ячейки уменьшаться не будут.
- Кликните на любые ячейки таблицы, чтобы начать с ней работать. Обратите внимание на то, как в правом нижнем углу появился маленький квадратик – это и есть маркер изменения формы и размера.
- Наведите на него курсор (стрелочку), далее зажимаем левую кнопку мыши и, не отпуская, ведем в любую сторону. Обратите внимание на то, что табличка начнет изменять свой размер и форму. В конце отпустите кнопку мыши.
- Отлично, но теперь табличка находится слева. Давайте её передвинем в центр листа. Для этого в левом верхнем углу находим квадратик с крестиком, аналогично зажимаем левую кнопку мыши поверх этого значка и передвигаем сетку вправо.
- Я поместил нашу таблицу в центр, но вы можете расположить её так как вам хочется.
Читаем – как правильно выровнять таблицу в Word.
Способ 2: Свойства таблицы
Сузить таблицу в Ворде можно по точным параметрам, задав ширину и высоту ячейки в сантиметрах или процентах от общей ширины или длины листа.
- Кликните правой кнопкой мыши по сетке и зайдите в её свойства.
- А теперь очень внимательно – здесь несколько вкладок, которые взаимно зависимы друг от друга и поэтому менять нужно не все параметры. В первой вкладке можно установить галочку «Ширина» и установить ширину ВСЕЙ таблицы на листе. Ориентируйтесь при этом на линейку. Обратите внимание, что можно установить ширину как в сантиметрах, так и настроить относительный параметр в процентах.
- Далее идет «Строка» – не строки, а именно та строка, которую вы выделили в данный момент. Таким образом можно отдельно уменьшить или увеличить размер определенной строчки. Чтобы перейти между строками, используйте кнопки ниже.
- Столбец – та же самая механика, как и со строкой. Тут можно задать определенную ширину выделенного столбца. Обратите внимание, что после того как мы определили размер таблицы в 10 сантиметров, столбец автоматически имеет размер 2,35.
- Ячейка – тут определяется размер всех ячеек. Этот параметр не нужно менять, так как он отталкивается от ширины всей таблицы.
- В конце жмем «ОК» и смотрим на результат. Я понимаю, что в параметрах можно запутаться и поэтому с первого раза может быть ничего не понятно. Вам нужно будет поиграться с ними и, возможно, еще раз перечитать эту главу, чтобы понять, как они работают.
Способ 3: Уменьшение только одной строки (столбца)
Как сделать таблицу меньше в Ворде, мы уже поняли. Но как уменьшить или наоборот увеличить размер только одной строки или столбца, по высоте и ширине. Да это можно сделать прошлым способом, но это не очень удобно. Проще всего воспользоваться еще одним ручным методом. Наведите стрелочку на боковую грань, зажмите левую кнопку и тяните вправо или влево.
Вот таким нехитрым способом можно сузить только один столбец. А теперь в качестве небольшого домашнего задания – попробуйте таким же образом увеличить размер строки. Делается все также, только нужно навести курсор не на боковую грань, а на нижнюю линию. Попробуйте сделать это самостоятельно.

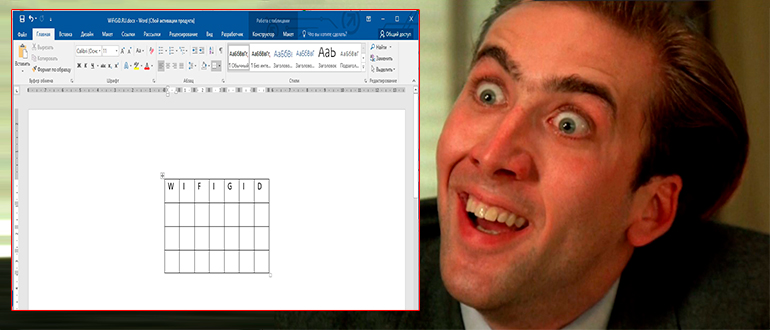
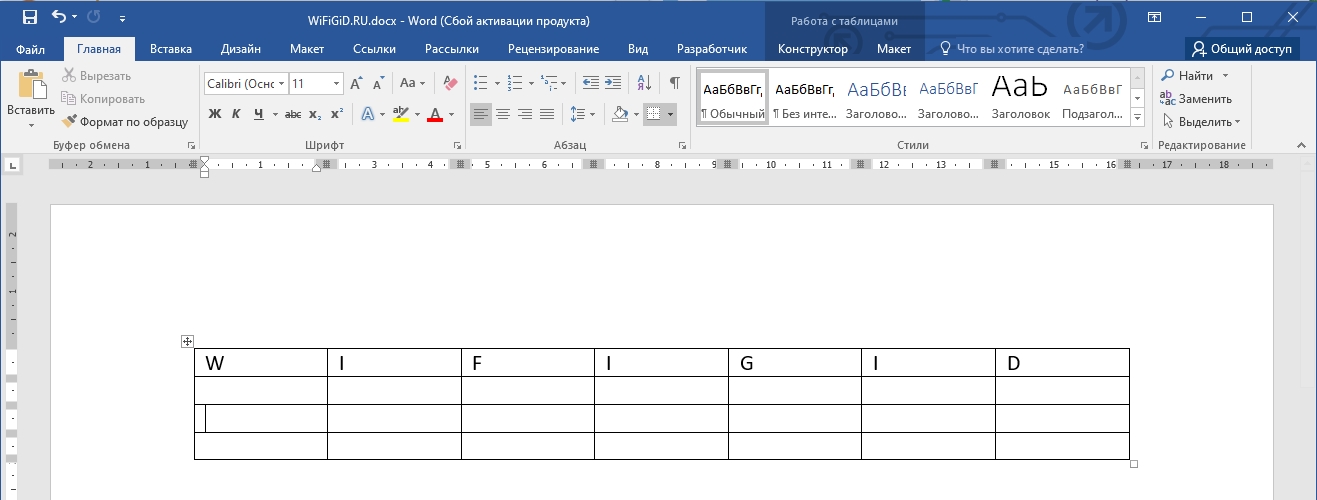
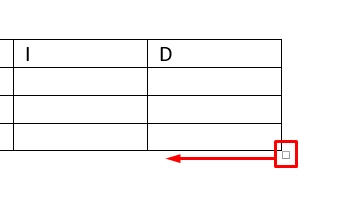
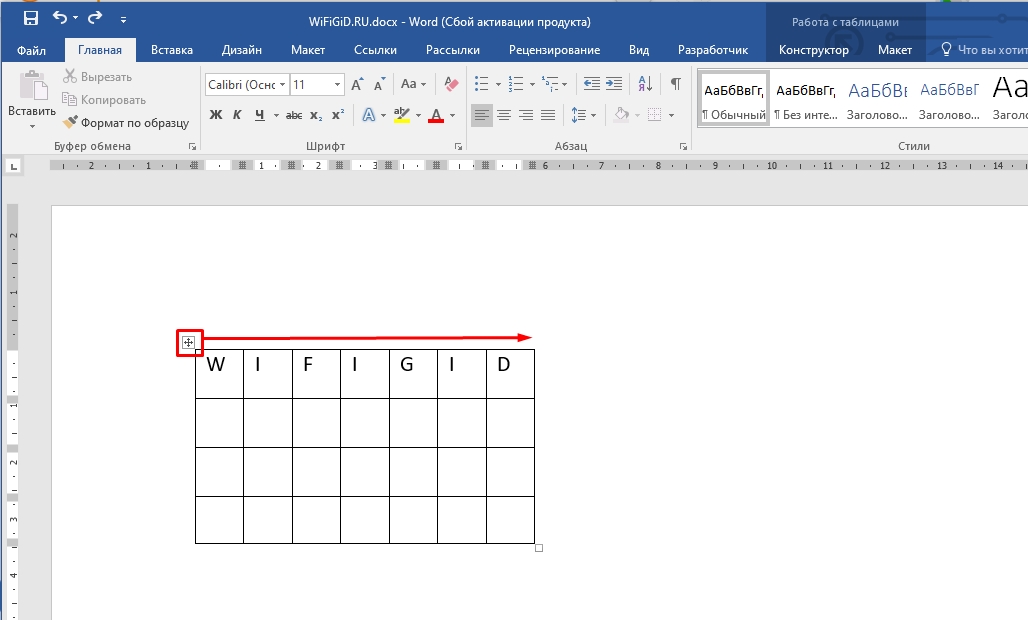
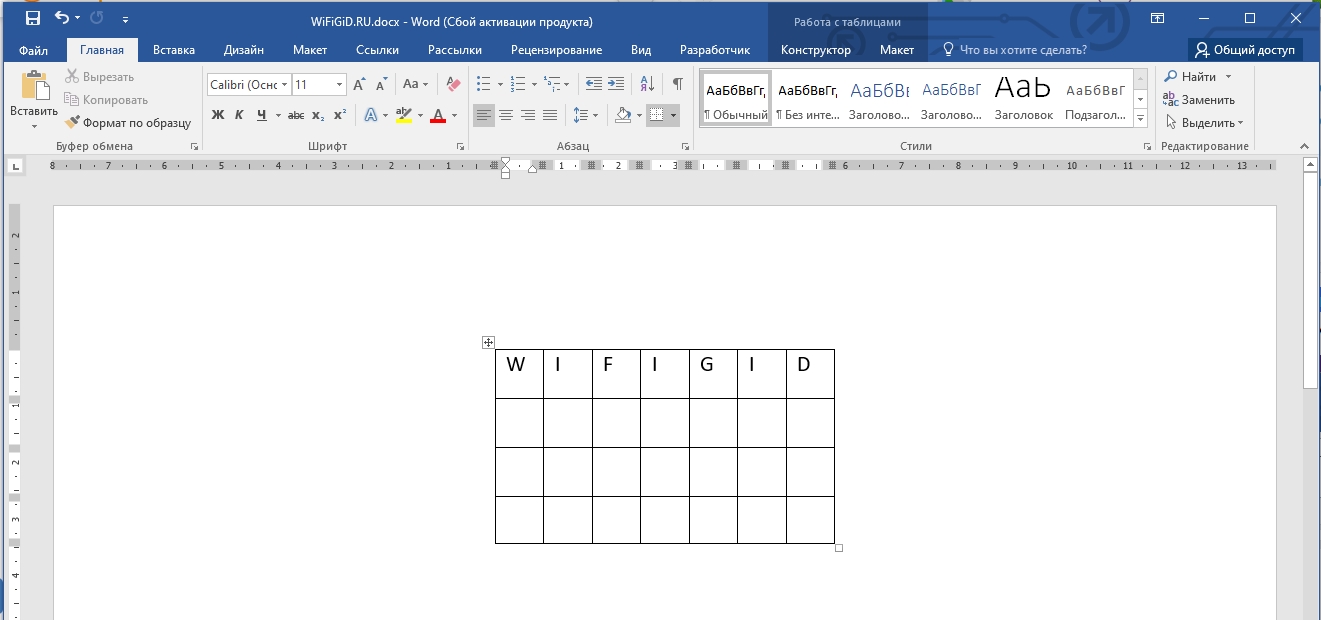
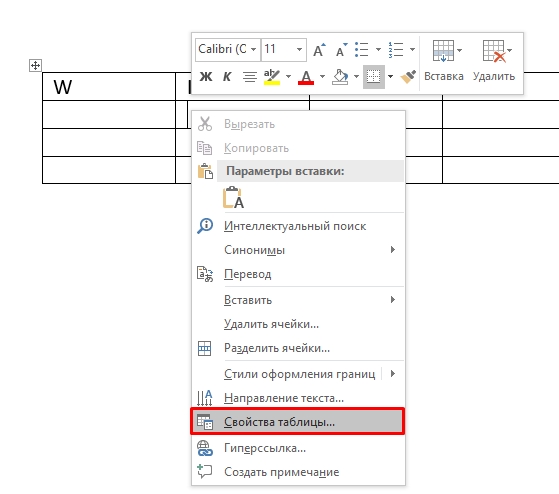
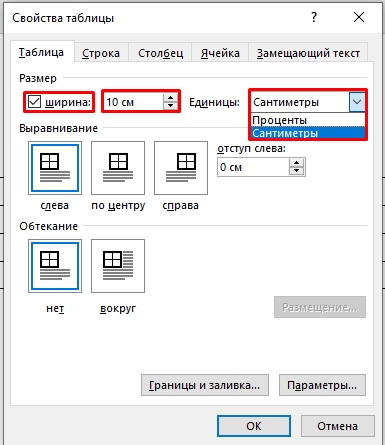
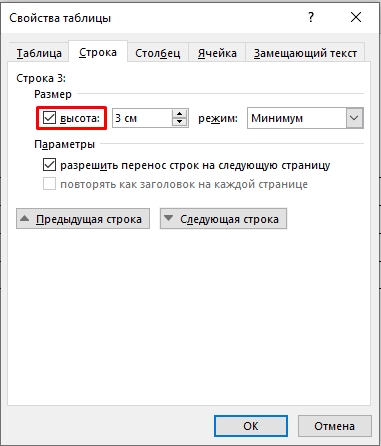
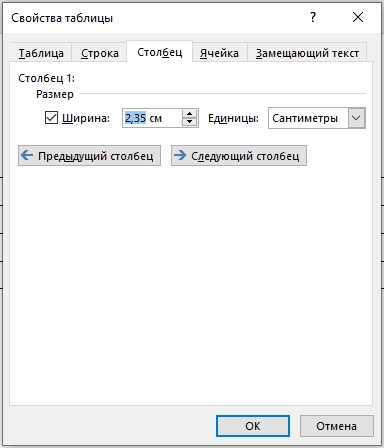
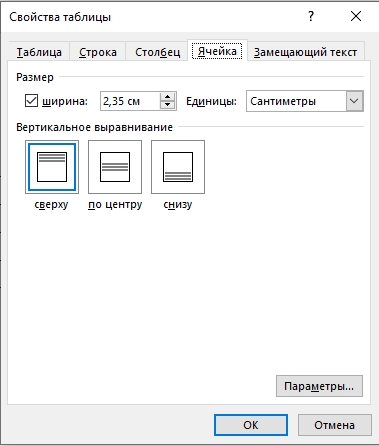
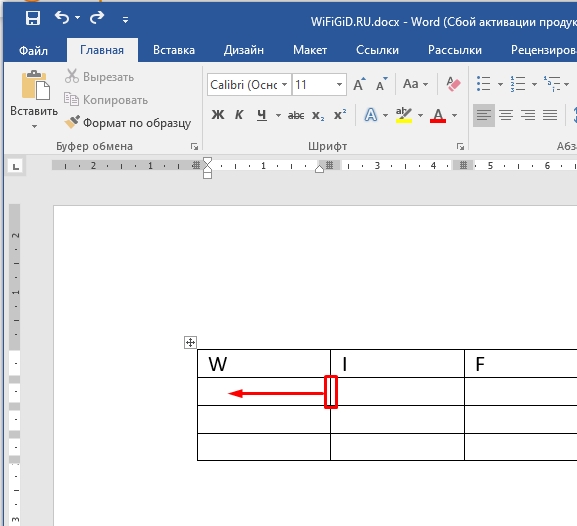
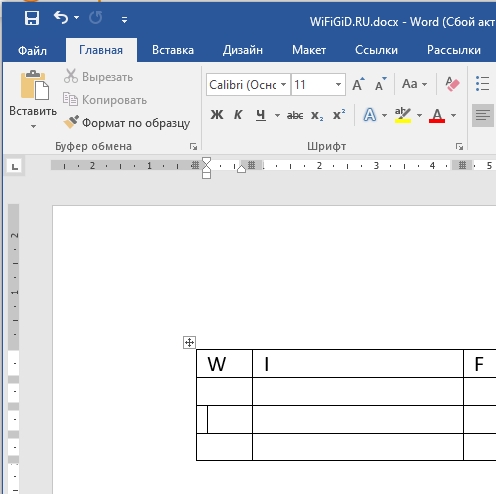




Ох уж эти хитрые траблицы. Вроде бы разобрался, спасибо
Долго не могла понять куда именно нужно курсор наводить, но вроде разобралась
У меня программа оказывается зависла, вот я ничего сделать и не мог.