Всем привет. В сегодняшнем интересном уроке мы поговорим про то, как разделить текст в ячейке Excel по столбцам. Представим себе ситуацию, что бухгалтер вам скинул не отформатированную таблицу с данными, где вам нужно определенные ячейки дополнительно разбить на еще несколько столбцов. Ладно если таблица не такая большая, и это можно сделать вручную. Но что делать, если данных там очень и очень много. В таком случае нам нужно разбить текст в готовые Excel ячейки по столбцам. В статье ниже мы рассмотрим два способа. Если при прочтении что-то будет не получаться – пишите в комментариях, и портал WiFiGiD.RU вам поможет. Поехали!
Способ 1: Специальная функция
Разделить текст по столбцам в Excel можно с помощью специальной функции. Работает она в ручном режиме, то есть для определенных ячеек её нужно запускать самостоятельно. Таким образом мы можем разбить текст в ячейках на несколько столбцов. Давайте рассмотрим конкретный пример. Представим себе, что у нас есть фамилия, имя и отчество, которые написаны только в одной ячейке, а нам для таблицы нужно раскидать эти данные в отдельные столбцы. Давайте посмотрим, как это можно сделать.
- Выделите те ячейки, которые хотите разбить. Используем для этого зажатую левую кнопку мыши (ЛКМ).
- После этого на верхней панели переходим в раздел «Данные».
- В этом разделе находим уже подраздел с названием «Работа с данными» – там жмем по кнопке «Текст по столбцам».
- В первом шаге проверьте, чтобы стояла настройка «с разделителями» – то есть наши слова, которые мы хотим разбить должны быть разделены каким-то знаком (в нашем случае это пробел). Жмем «Далее».
- Оставляем галочку напротив «пробела», хотя по умолчанию будет стоять «знак табуляции» (его лучше убрать).
Читаем также – что такое табуляция и для чего этот знак нужен.
- На последнем шаге оставляем все как есть. Но прежде чем мы нажмем «Готово» – давайте прочитаем, что тут вообще происходит. На последнем шаге вам предлагается автоматически или вручную выставить форматы ячеек в Excel. По умолчанию выбрана «Общая» конфигурация, которая автоматически выставляет форматы (числовые, даты, текста и т.д.).
Обязательно ознакомьтесь с уроком про формат ячеек в Excel.
- Как видите, теперь данные с ФИО разбиты по разным столбцам. Для наглядности можете добавить ячейку сверху с названием столбцов (Фамилия, Имя и Отчество).
Читаем также – как добавить строку в таблицу Excel.
Как видите, способ достаточно простой, но он чаще всего применяется к уже готовым данным. Например, вы загрузили какой-то файл из интернета, или вам его изначально прислали по почте, а там – неправильное форматирование, и ваша задача быстро распределить информацию по нужным ячейкам. А что делать, если у нас таблица постоянно заполняется и изменяется? – в таком случае этот способ будет не очень удобным, так как постоянно использовать эту кнопку будет неудобно. Именно поэтому мы переходим к следующему способу.
Способ 2: Формула разделителя
Как я и говорил в конце прошлой главы, использовать встроенную функцию постоянно не очень удобно. Поэтому мы попробуем создать отдельную функцию – она будет разделять данные в ячейках, в которых будет находиться слова, разделенные пробелами. Дополнительно я научу вас создавать свои функции.
- В одной части документа будут находиться наши данные, которые нам нужно разделить. Рядом я создал уже готовую таблицу, в которые эти данные будут разбиты и добавлены. Вы можете сделать также, или, например, наоборот сначала создать таблицу, а правее выделить место для строк с данными – это не имеет значения.
- Сначала мы создадим функцию для захвата фамилии, поэтому кликаем по первой пустой строчке и вводим формулу:
=ЛЕВСИМВ(
- После этого нажимаем по значку работы с функцией левее строки данных.
- Выделяем строку «Текст» и с помощью ЛКМ указываем первую ячейку.
- Во вторую строчку «Количество_знаков» – вписываем функцию:
ПОИСК()
- Чтобы перейти к работе второй функции, нужно один раз ЛКМ кликнуть по этой функции в строке с данными.
- Теперь мы уже работает со второй функцией. В «Искомый_текст» вписываем разделитель. Напоминаю, что он может быть любым знаком, но в нашем случае это пробел.
- В «Текст_для_поиска» указываем первую ячейку.
- Возвращаемся в работу с первой формулой, нажав по «ЛЕВСИМВ». Во вторую строчку допишите:
-1
- Зачем это нужно? – это нужно для того, чтобы наша сборная функция выделяла только слово без конечного пробела. Обратите внимание на конечные результаты после строчек, которые расположены после знака (=) – можно сказать это предварительные результаты. Как вы можете понять, функция выделяет строчку «Петров Петр Иванович». Далее мы находим расположение первого пробела – это 7 символ. Делаем вычитание, чтобы выделить только фамилию без пробела. В итоге функция возвращает только слово «Петров».
- Применяем функцию, нажав «ОК». Теперь используем маркер автозаполнения, чтобы заполнить функцию во всех ячейках.
Читаем – что такое маркер автозаполнения в Excel.
- У нас получается вот такой красивый результат. На всякий случай оставлю формулу текстом, чтобы вы могли ею пользоваться. Не забываем про разделитель и адреса ячеек, которые нужно будет поменять под свои задачи.
=ЛЕВСИМВ(A1;ПОИСК(” “;A1)-1)
Итак, фамилию мы выудили, теперь нам нужно вытащить имя. Проблема в том, что имя находится в центре, и оно разделено двумя пробелами. Тут функция будет немного другая.
- Выбираем вторую ячейку первого незаполненного столбца, вводим функцию и заходим в её настройки:
=ПСТР(
- Тут все делаем по аналогии, как и в первом примере.
- Указываем пробел и ячейку и обратно переходим в настройки ПСТР.
- Дописываем (+1), ведь нам нужно расположение первой буквы имени. В строку «Количество_знаков» вписываем новый поиск и переходим к нему.
- Вводим те же самые значения, но в последней строчке «Нач_позиция» вводим еще один ПОИСК.
- Переходим уже в третий ПОИСК, указываем все то же самое.
- Переключаемся на второй ПОИСК.
- Нам нужно во втором поиске в последней строчке дописать:
+1
- Переходим в ПСТР.
- Выделяем строчку «Количество_знаков».
- Ставим курсор в самый конец формулы.
- Копируем и вставляем вот эту функцию:
-ПОИСК(” “;A1)-1)
- Применяем и растягиваем формулу на другие ячейки.
Сама формула:
=ПСТР(A1;ПОИСК(” “;A1)+1;ПОИСК(” “;A1;ПОИСК(” “;A1)+1)-ПОИСК(” “;A1)-1)
Если говорить проще, то функция работает так:
- Мы находим расположение первого символа после первого пробела (или разделителя).
- Далее нам нужно найти расположение последнего символа, который находится после следующего пробела.
- В конце мы просто выделяем это слово и выводим в ячейке.
Теперь нам нужно уже найти последнее слово. Для этого нам нужно построить формулу:
=ПРАВСИМВ(A1;ДЛСТР(A1)-ПОИСК(” “;A1;ПОИСК(” “;A1)+1))
В качестве домашнего задания – сделайте эту формулу вручную, как мы делали это при выводе фамилии и имени. Конечно, вы можете её просто скопировать и вставить, но в таком случае вы не поймете, как она работает.
На этом наш урок подошел к концу. Надеюсь, вам все же удалось расцепить текст в ячейках и скопировать его по нужным столбцам в Excel. Урок получился достаточно информативный. Советую его сохранить в закладках вашего браузера, чтобы использовать статью в качестве шпаргалки.

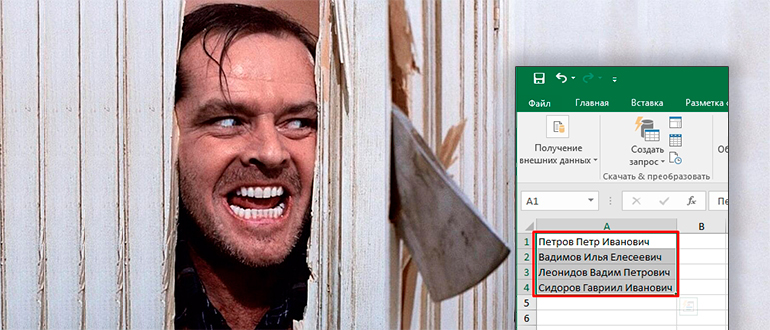
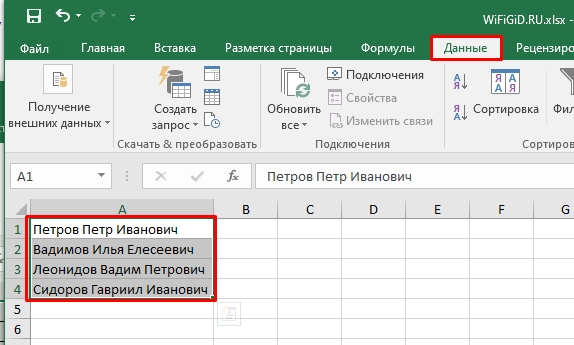
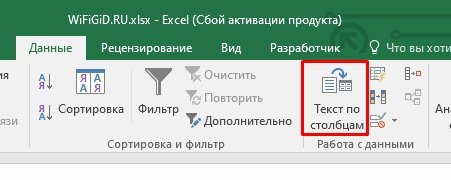
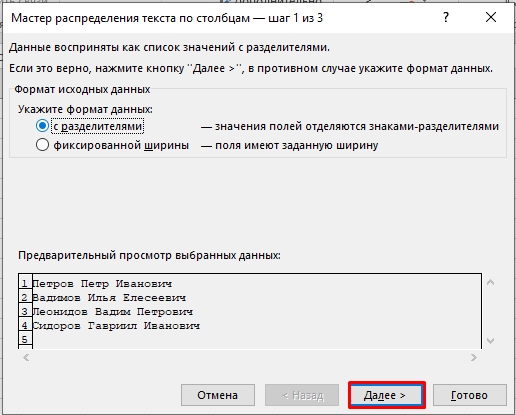
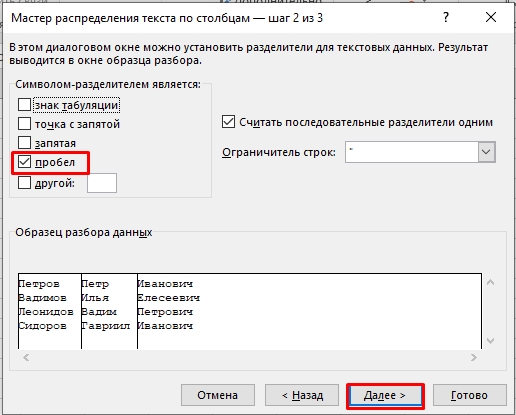
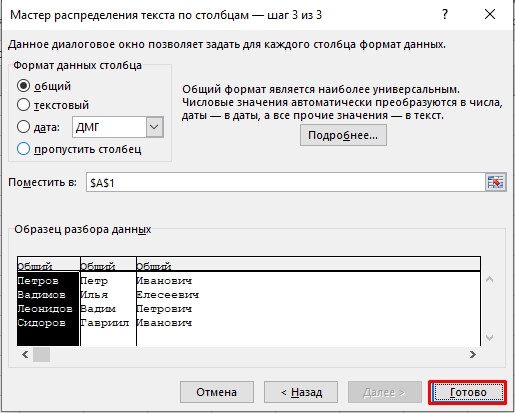
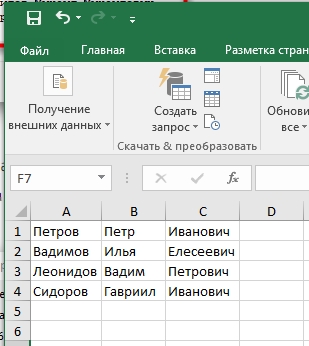
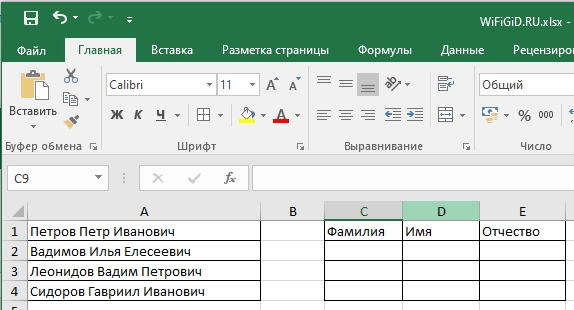
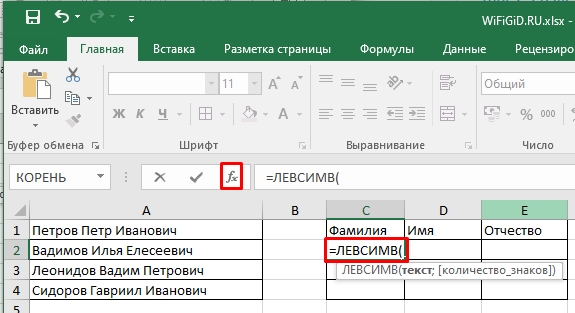
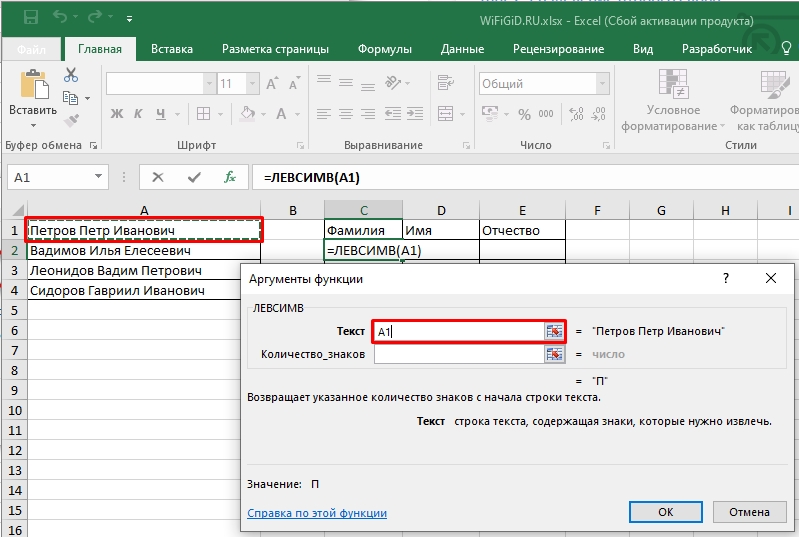
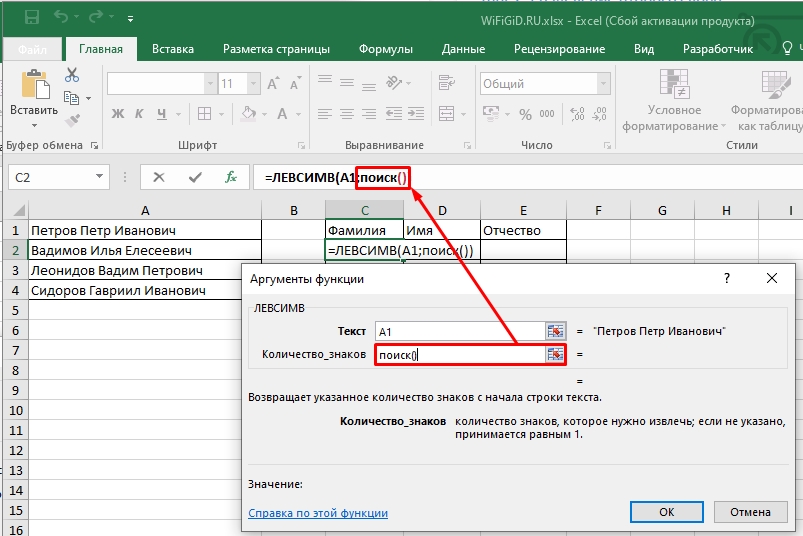
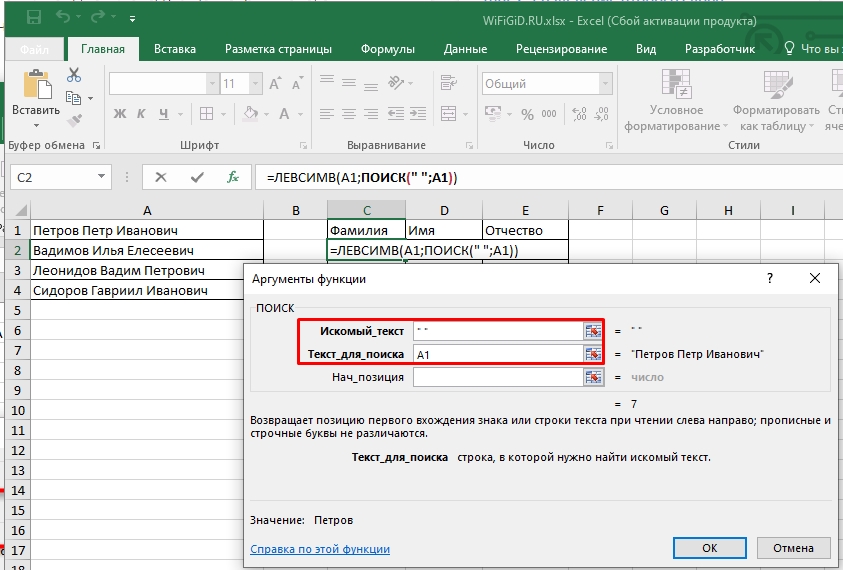
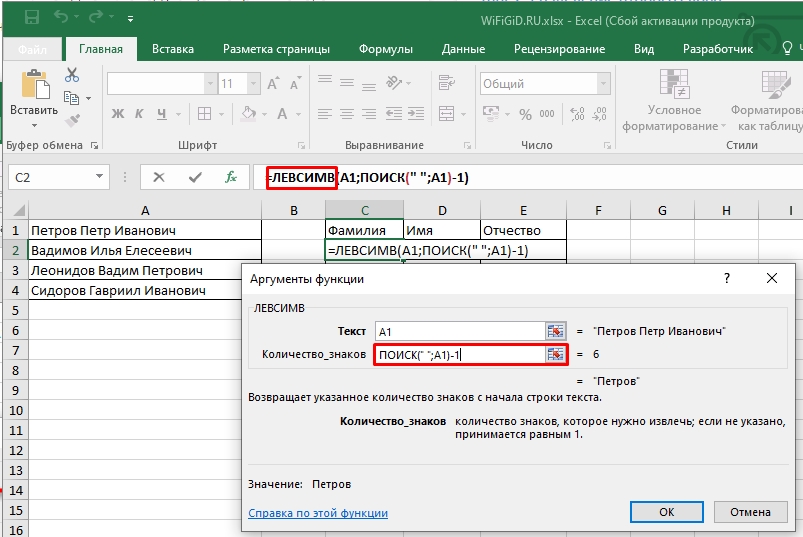
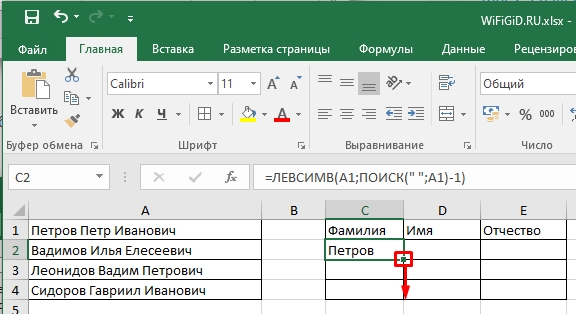
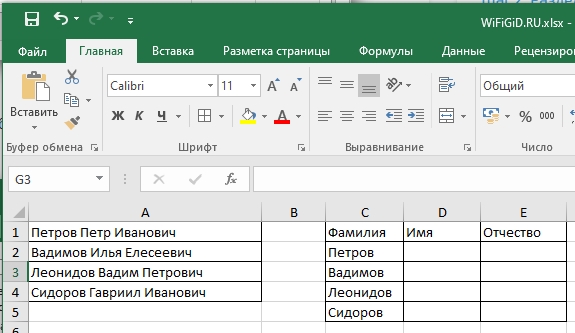
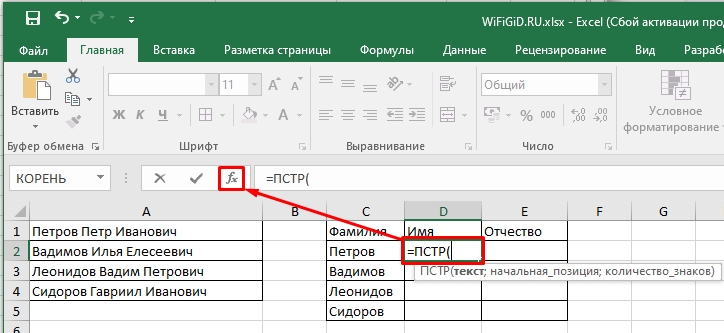
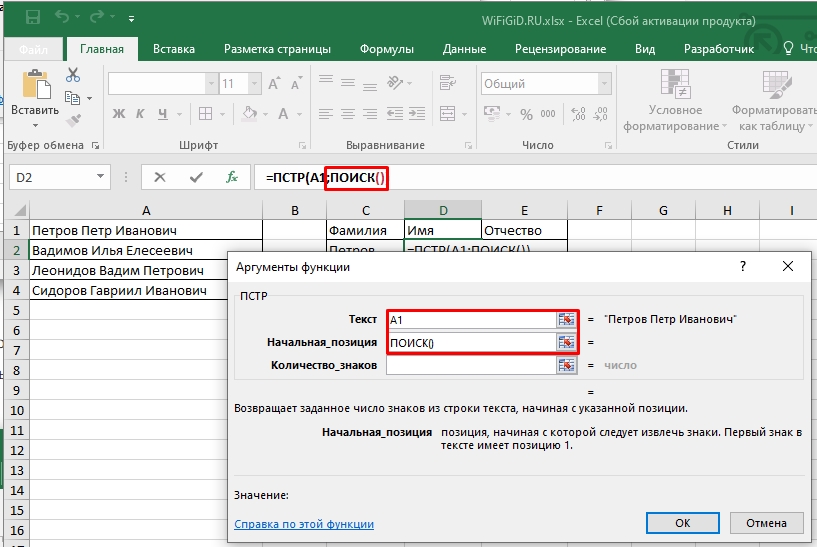
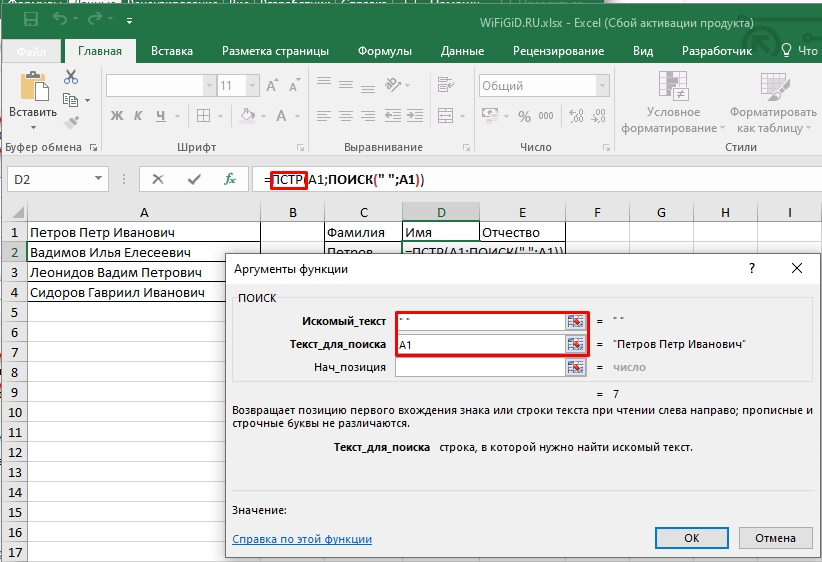
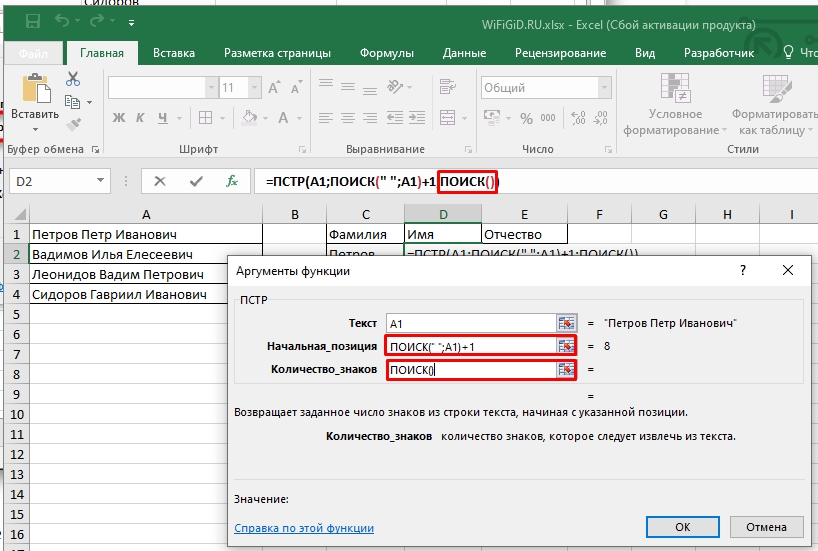
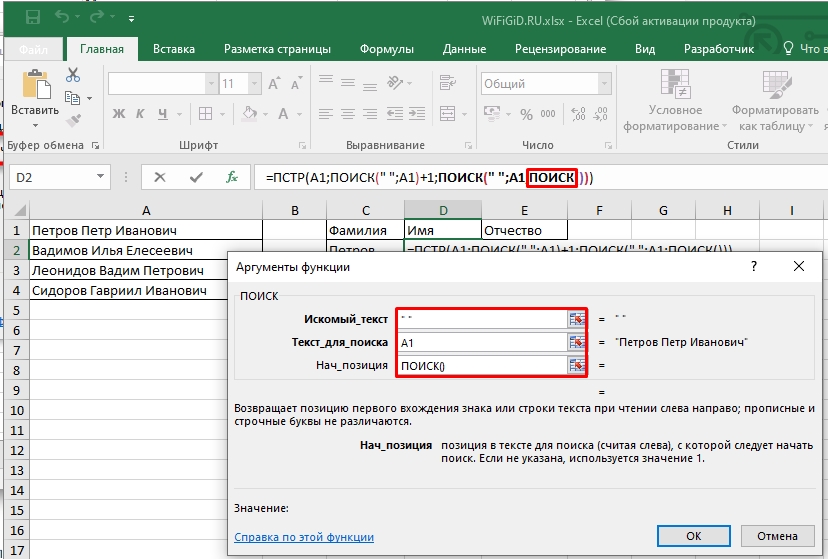
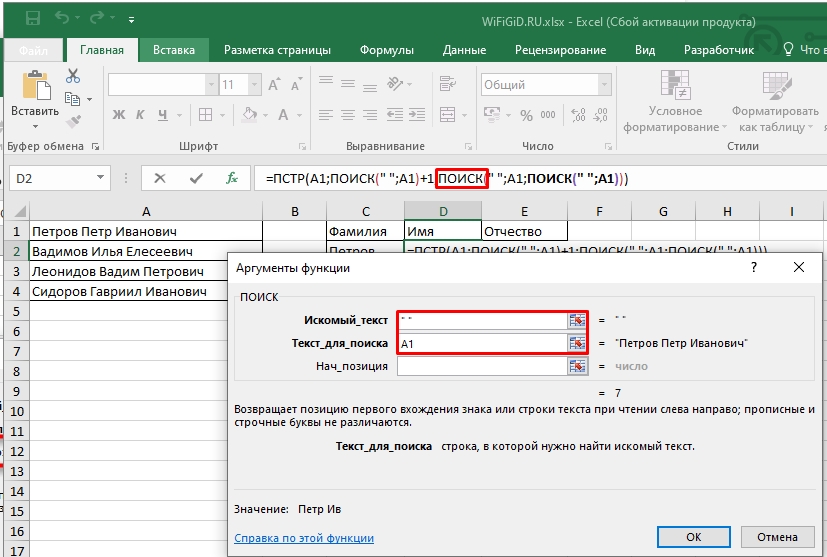
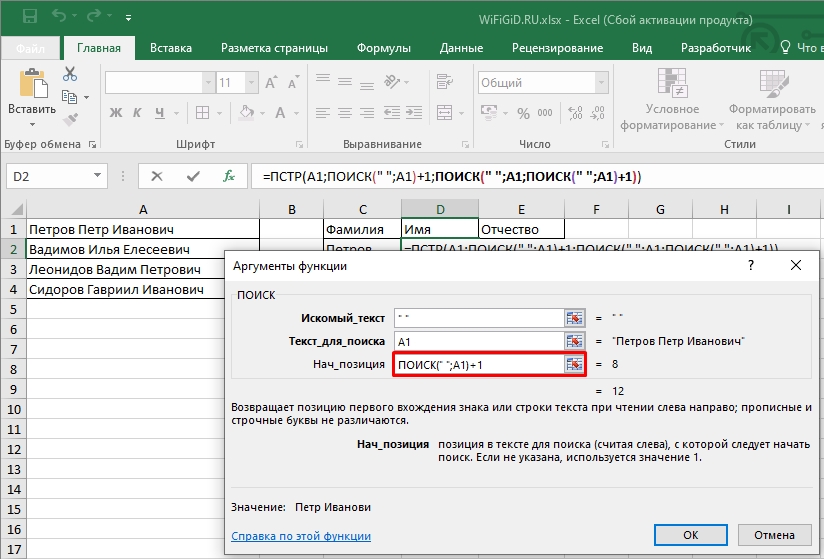
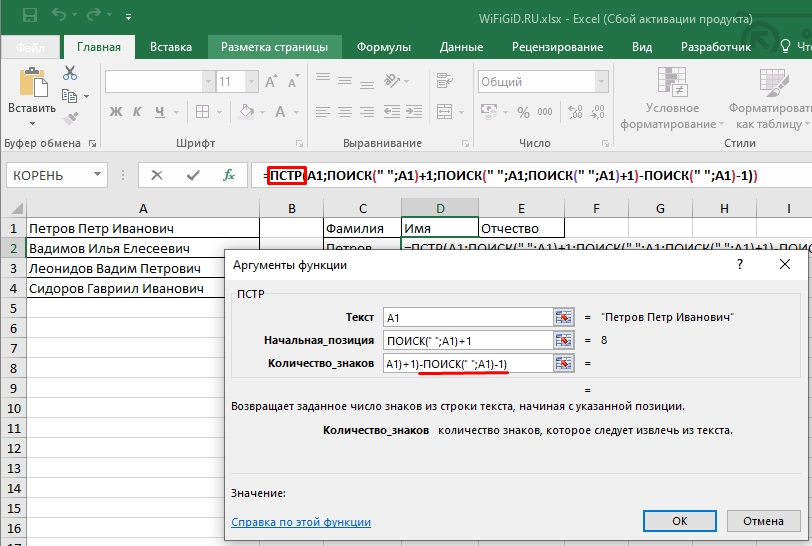
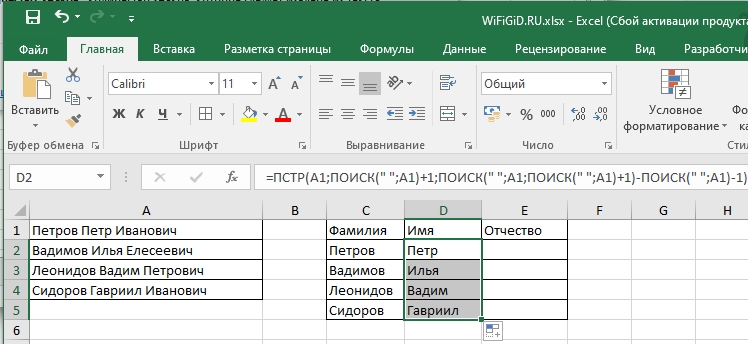
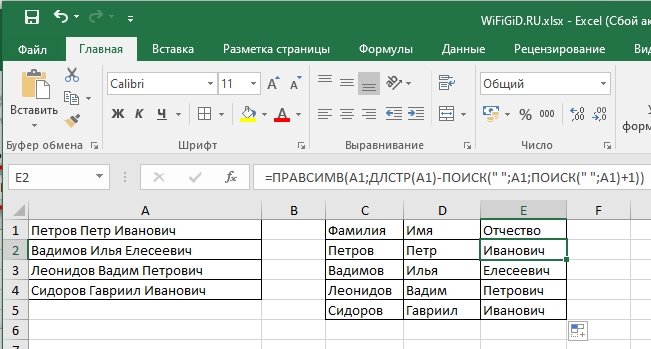




Спасибо тебе дружище, а то я уже думал вручную все это делать буду.
Полезная конечно штука.

С помощью функции интереснее конечно, но лучше обычной кнопкой пользоваться.