Всем привет! И в сегодняшнем уроке мы посмотрим, как можно добавить строку в таблице Excel. На самом деле ничего сложного нет, и все делается очень просто. В любом случае есть некоторые нюансы, о которых нужно знать заранее, поэтому советую читать внимательной от самого начала и до конца. Если в процессе чтения статьи у вас возникнут какие-то трудности, вопросы или будут дополнения, то пишите в комментариях.
Способ 1: Между строк
На самом деле вставка строк ничем не отличается от версии самой программы Excel. Давайте представим себе, что у нас есть готовая таблица с данными. Чтобы вставить строчку между уже заполненными, нужно нажать правой кнопкой мыши по любой ячейке нужной строки.
И тут сразу встаёт вопрос – а какую же строчку нам выделять? Строка добавляется сверху выделенной, поэтому, если вы, например, хотите добавить пространство после 3 строчки, то нужно выбирать 4-ую.
После этого вылезет вот такое вот вспомогательное окошко, где нужно выбрать пункт «Вставить». Можно также воспользоваться горячими клавишами – зажимаем клавишу Ctrl и жмем на кнопку + на клавиатуре.
Итак, в окне выделяем кружочком третий нужный нам пункт и жмем «ОК».
Как я и говорил, пространство добавилось выше той строчки, которую мы и выделяли.
Способ 2: В конце таблички
А что, если нам нужно вставить строку в самый конец таблицы в Эксель со всеми правилами и формулами, которые применены к основным ячейкам? Да я понимаю, что в самом конце уже есть пространство, и его можно заполнять, так как таблицы в Excel бесконечны. Но в таком случае нам нужно заново переписывать уже готовые формулы. Делать это в каждом новом поле просто нецелесообразно, поэтому мы можем применить небольшую хитрость.
- Давайте попробуем добавить в нашу табличку три новых горизонтальных поля в самом низу. Для наглядности, я раскрасил заполненные ячейки таблицы. Для этого выделяем самую последнюю строчку с помощью левой кнопкой мыши.
СОВЕТ! Если она слишком большая, то сделайте вот что – нажмите левой кнопкой по первой ячейке, потом пролистайте в самый конец (вправо), зажмите Shift, и, не отпуская его, жмем по последней ячейке.
- Наведите курсор на самый правый угол последней ячейки, жмем левую кнопку мыши и ведем курсор вниз.
- Программа просто продублирует все эти ячейки с примененными к ним формулами.
- Дубли нам конечно же не нужны, поэтому давайте их удалим. Выделите их и просто нажмите по клавише:
- Или вы можете открыть то вспомогательное окошко и выбрать там «Очистить содержимое». Самое главное не перепутать и не нажать «Удалить», так как в таком случае все эти добавленные ячейки исчезнут.
Ура, у нас с вами получилось. И теперь не нужно форматировать каждую ячейку и добавлять или изменять формулы.
Способ 3: Работа с таблицей
Хоть изначально Excel – это программа, работающая с таблицами. С точки зрения самой программы, если вы до этого не форматировали данные в ячейках, то это не совсем таблица. Пока не понятно? – сейчас я покажу на конкретном примере. Нам нужно выделить все данные. Выделите самую первую ячейку вашей таблицы.
Помните, как мы делали это раньше – зажимаем кнопку «Shift» и кликаем по самой последней ячейке.
Отлично! Теперь на вкладке «Главная» в подразделе «Стили» находим кнопку «Форматировать как таблицу» и жмем по ней. Вы увидите несколько стилей, можете выбрать любой.
Вылезет окошко. Так как мы уже выделили все ячейки, то нам данные расположения вводить не нужно, и они будут заполнены автоматически. Посмотрите внимательно на картинку ниже, я также выделил самую первую строку, где хранятся подписи к столбцам. При этом галочка «Таблица с заголовками» обязательно должна стоять. Жмем «ОК».
Вот теперь с точки зрения Excel – это таблица, и с ней намного проще работать. Добавление новых строк делается аналогичными способами:
- Через правую кнопку мыши и вставку. Вы можете заметить, что сама команда поменяется, но принцип будет аналогичный.
- Клавишами Ctrl + +. Если же вы хотите наоборот произвести удаление, то вместо + жмем -. Но будьте аккуратны – не удалите нужные данные. На всякий случай напомню, что для возврата жмем Ctrl + Z.
- Или выделением нижней строки (или ячейки) и растягиванием области таблицы вниз.
Плюс данного способа, что в таком случае все новые ячейки будут незаполненные, но будут иметь аналогичное форматирование и формулы. На этом все. Надеюсь, статья была для вас полезной. Если у вас еще остались какие-то вопросы, то можете смело задавать их в комментариях, и я вам с радостью помогу. Также советую сохранить саму статью в закладках.

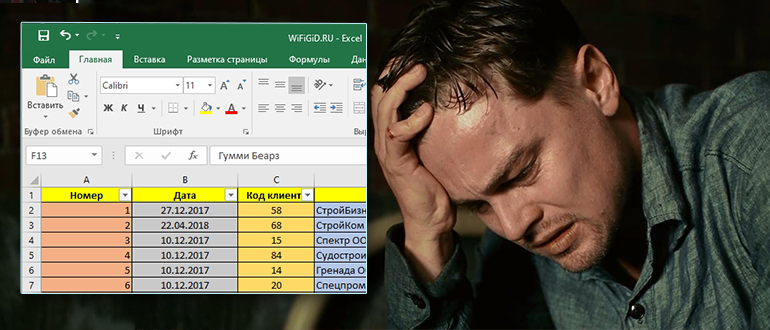
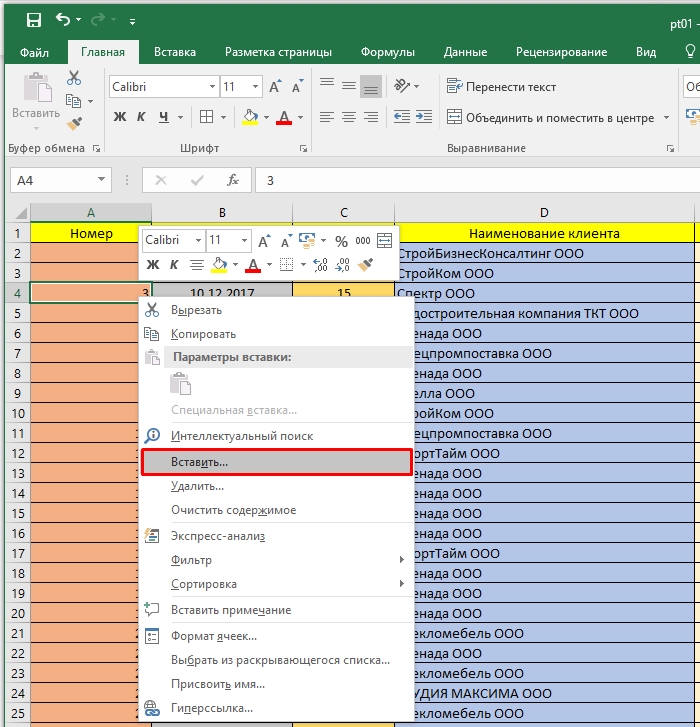
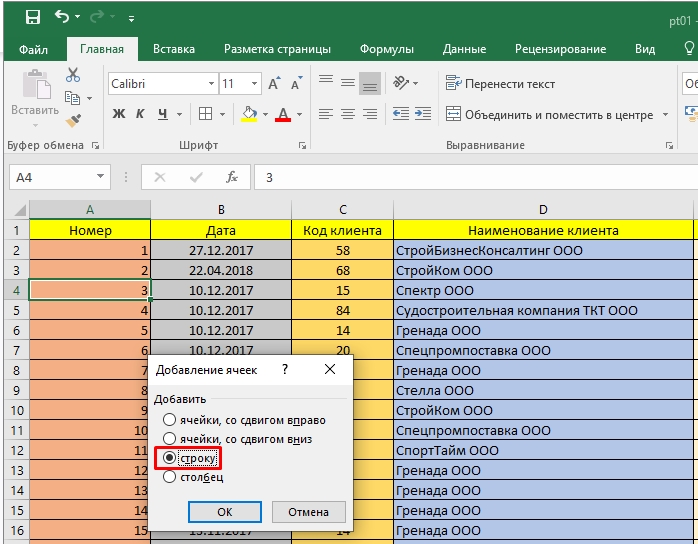
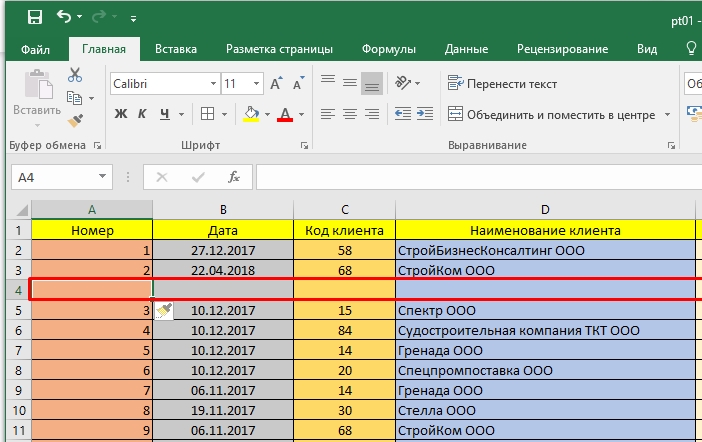
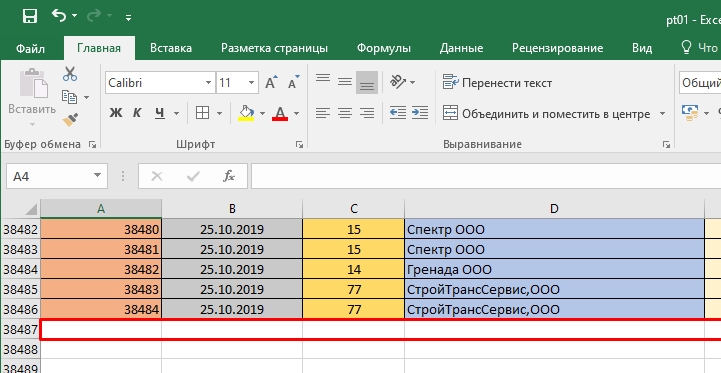
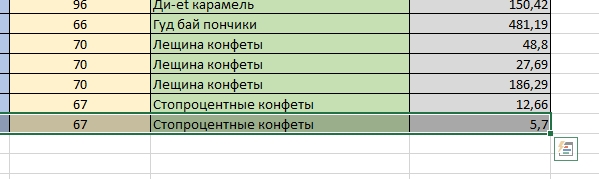
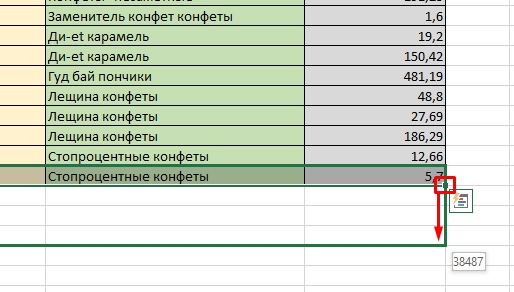
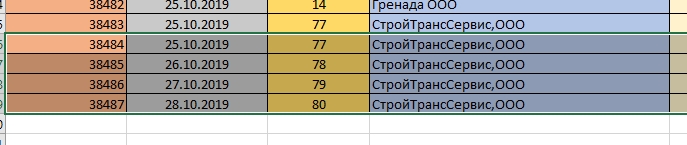
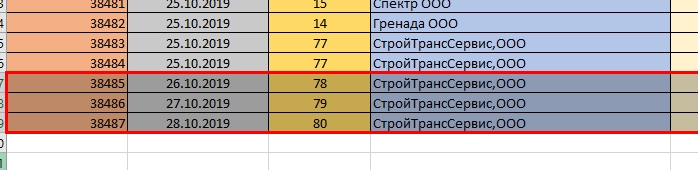
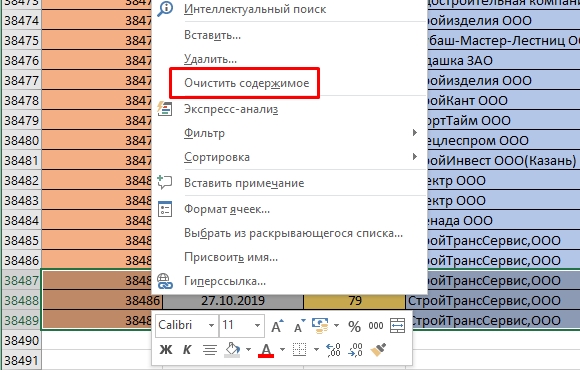
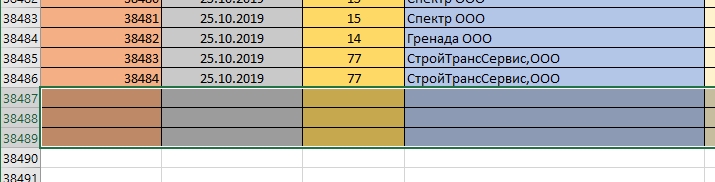
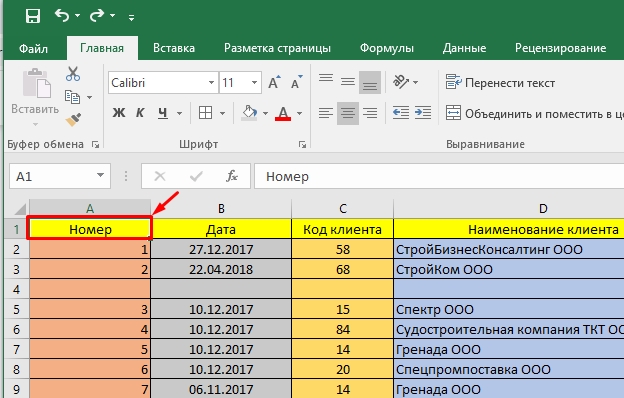
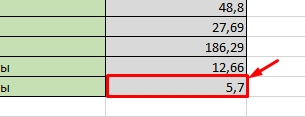
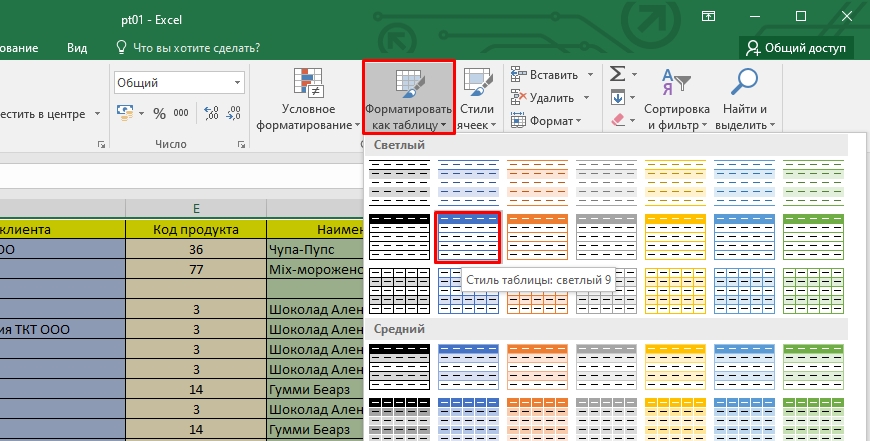
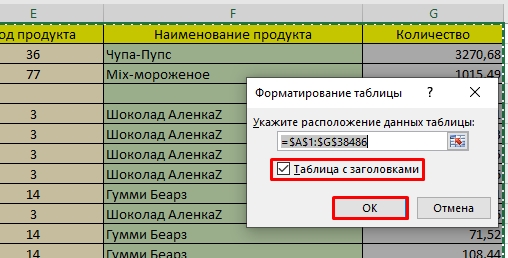
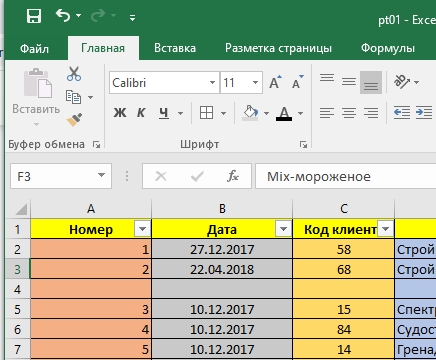




Спасибо! У меня все получилось


а ларчик просто открывался. нужно было всего лишь…
Зашел узнать как вставить строку, а тут еще 100500 смыслов этой вставки. Призадумался))) Благодарю