Добро пожаловать на WiFiGid! В своих статьях мы часто ссылаемся на другие материалы. Но мало кто знает, что перед публикацией материала на нашем сайте он сначала подготавливается в Word. А там мы делаем много чего… включая рабочие гиперссылки. Поэтому в этой статье покажу вам на своем опыте, как можно вставить ссылку в Word. Никакой воды, все только по шагам и в картинках
Способ 1 – Панель инструментов
Начнем с классического способа по канонам всех учебников, а чуть позже покажу вам именно тот вариант, которым пользуюсь я сам.
- Выделяем слово или выражение, с которого мы будем делать ссылку.
- Переходим на вкладку «Вставка». Здесь находим кнопку «Ссылки», раскрываем ее и внутри жмем по кнопке «Ссылка» (на старых версиях она называлась «Гиперссылка»).
- Сразу же в открытом окне на вкладке «Связать с файлом, веб-страницей» в поле «Адрес» указываем адрес нашей ссылки и нажимаем на кнопку «ОК».
Т.к. обычно вставляют именно ссылки на другие сайты, этот вариант я считаю самым рабочим. Здесь же есть и другие возможности (а вдруг пригодится, но я таким не пользуюсь):
- На этой же вкладке можно просто указать любой локальный файл. Только если вдруг будете куда-то передавать этот документ Word, не забудьте вместе с ним переместить в то же самое место и файл. Схема применяется не часто.
- Если перейти на вкладку «место в документе», то можно будет создать ссылку на любой раздел в вашем документе. Так некоторые делают оглавления (хотя для этого есть другие способы).
- Если выбрать вкладку «Электронная почта», то можно сделать ссылку на отправку письма по этому адресу. Тоже не очень удобный вариант, т.к. непонятно, какая программа будет использоваться при отправке писем. Гораздо проще и красивее просто оставить почту, а желающий уже ее самостоятельно скопирует и вставит туда, куда ему нужно.
По умолчанию ссылки вставляются синими, но вы всегда можете поменять их оформление.
Способ 2 – Контекстное меню
Разобрались в предыдущим вариантом? Просто? Тогда еще немного упростим процедуру. Лично я вставляю ссылки только так.
- Выделяем нужный кусок текста.
- Щелкаем по нему правой кнопкой мыши.
- Из появившегося меню выбираем пункт «Ссылка».
Ну а дальше вы уже знаете, что с этим делать. На практике такой вариант занимает чуть меньше времени, а еще не нужно вспоминать, в какой именно вкладке и где нужно искать эту самую чудесную кнопку вставки гиперссылки 
Как удалить все ссылки?
Про сноски и список литературы
Некоторые под вставкой ссылки могут иметь ввиду вставку сносок для списка литературы. Если вы попали сюда за этим, адресую вас в верные статьи:



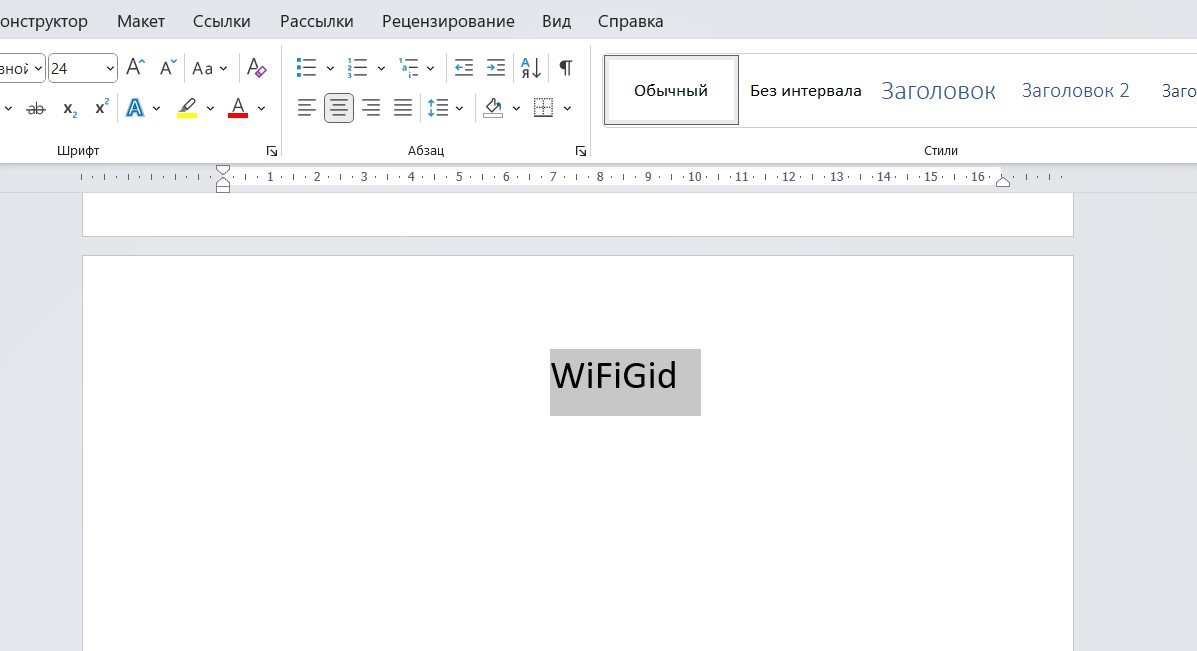
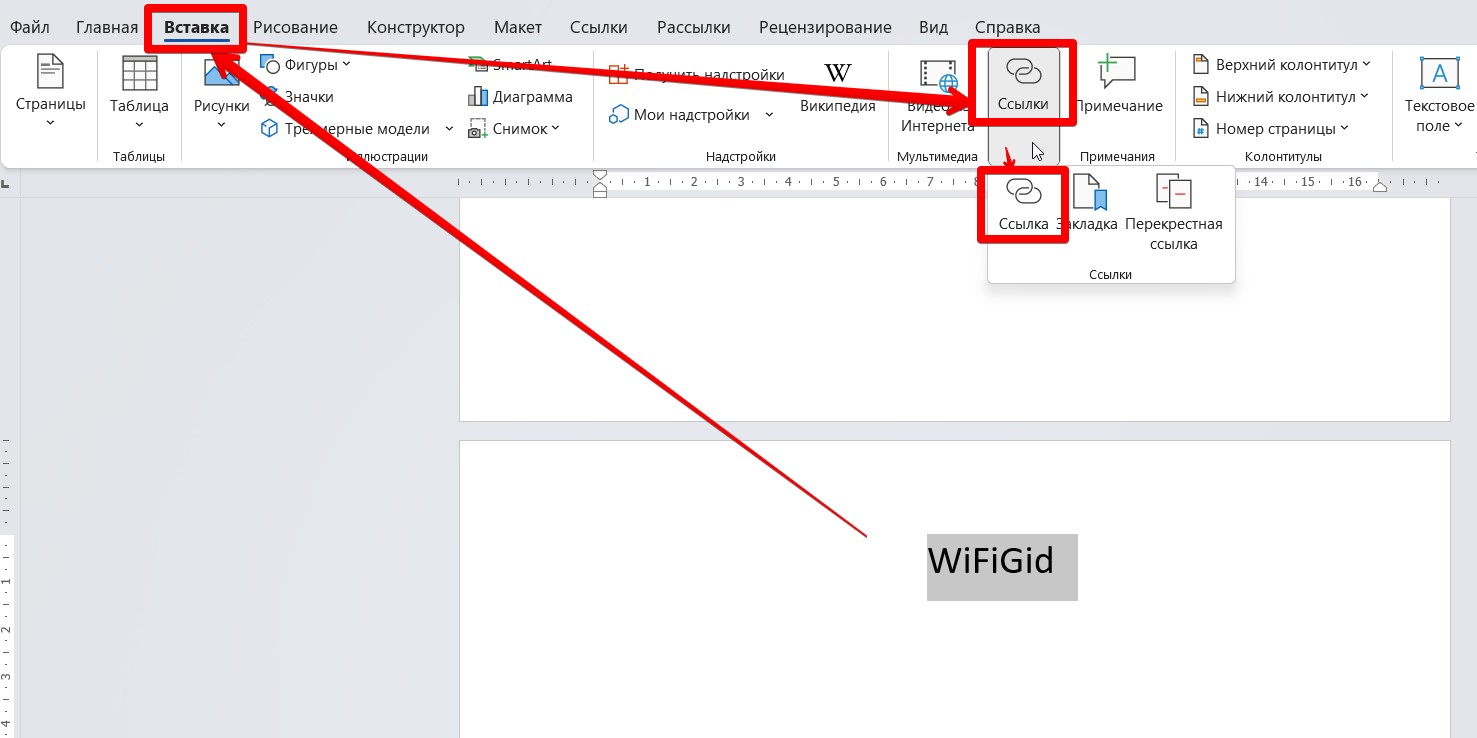
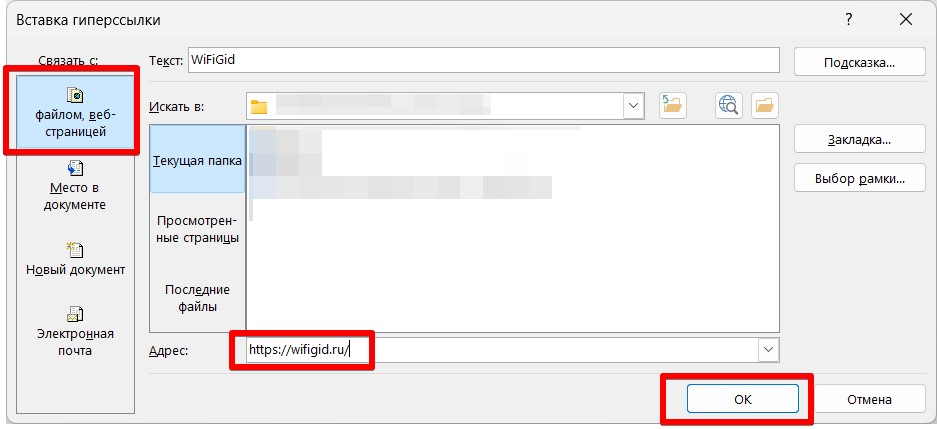
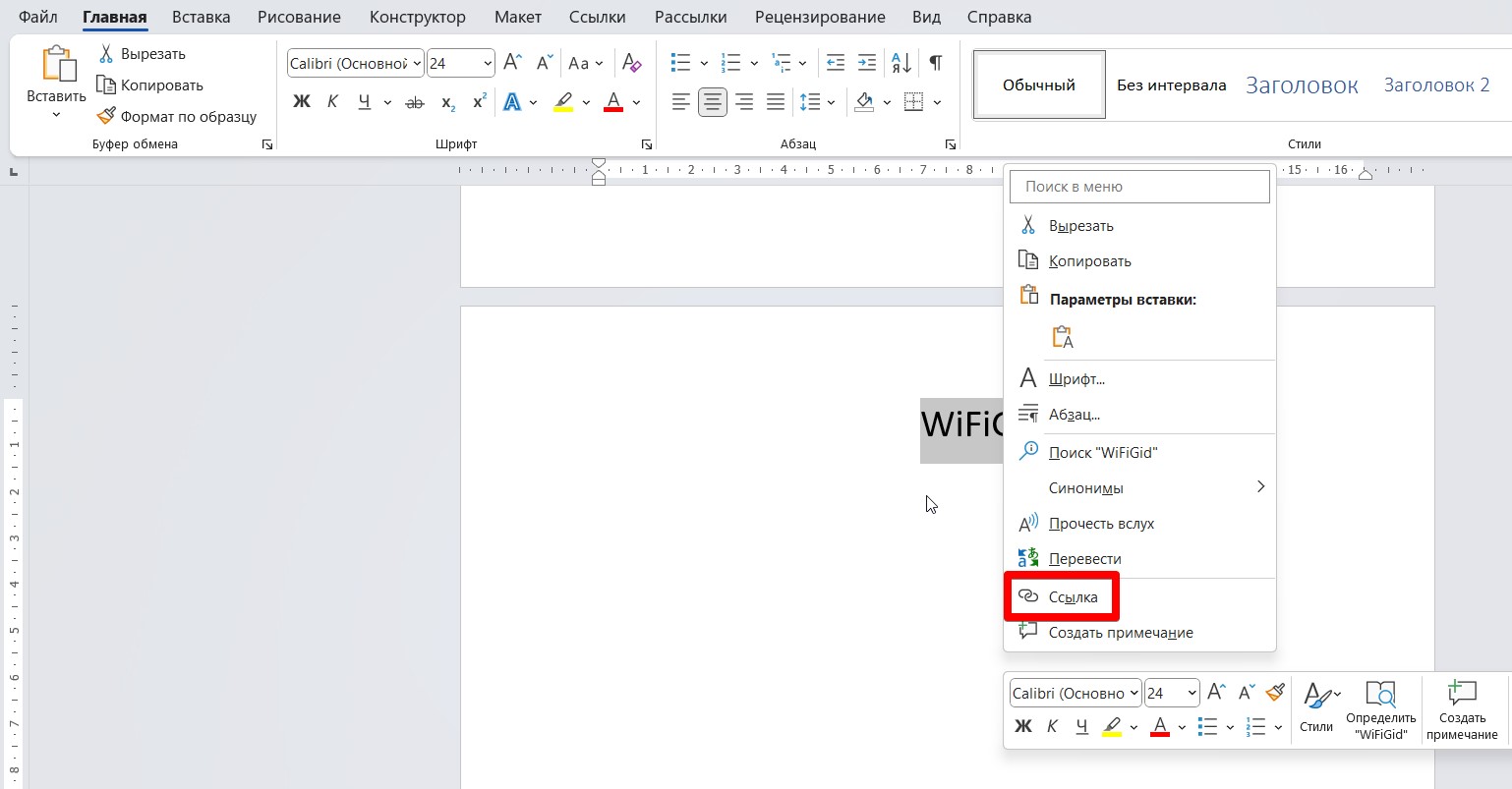





Спасибо! Все оказалось очень просто.
а зачем вообще нужны ссылки, если можно и так перейти
У меня вместо ссылка гиперссылка написано, но вставляет точно так