Всем привет на портале WiFiGiD.RU. В сегодняшнем уроке мы посмотрим, как в Ворде сделать сноску внизу или вверху страницы вашего документа. Обычно сноски нужны для читателей, чтобы уточнить некоторую информацию по слову или параграфу в тексте. Каждая сноска при этом имеет свою цифру. Ну, например, вы пишите текст и в нем есть какое-то определение или непонятное слово. К данному слову вы можете добавить сноску с пояснением, что именно обозначает этот термин.
Вставка сноски
Давайте посмотрим на примере, как вставить сноску в Ворд документе. Для этого вам нужно перейти на вкладку «Ссылки». Далее находим раздел «Сноски». У несть есть два варианта вставки сносок. Первый – стандартный, когда сам блок с текстом будет расположен в конце странички. Для быстрой вставки вы можете воспользоваться горячими клавишами:
Alt + Ctrl + F
Теперь вам останется ввести текст. Вы аналогично можете добавить сюда ссылку, например, на список литературы или на любой другой блок. Обратите внимание, что каждая сноска прикреплена к цифре, которая также отображается в тексте.
Читаем – как добавить список литературы.
Второй вариант – добавляет концевую сноску, которая, наоборот, расположена в начале листа. В обоих случаях работают они одинаково.
Изменение настроек и расположения сносок
Вы уже знаете, как в Word сделать сноску внизу или вверху страницы. Теперь давайте посмотрим, как их можно отредактировать и отформатировать под свои задачи. Нам нужно зайти в свойство настроек – для этого нажмите по квадратику со стрелочкой в правом нижнем углу экрана.
Давайте коротко рассмотрим все конфигурации:
- Сноски – тут можно изменить расположение и поставить блок сверху или снизу листа.
- Столбцы – один из вариантов добавить сразу несколько сносок, которые будут расположены в разных столбцах.
- Формат номера – можете выбрать нумерацию и поставить буквы. Есть возможность создать свой перечень символов, нажав по кнопке ниже.
- Начать с – возможность изменить начальные символы. Но я все же советую использовать стандартные цифры. Так читателю будет понятнее.
- Продолжить – изменение продолжения последовательности символов.
- Применить – сноску можно указать только для отдельных листов или даже страницы. Некоторые добавляют блоки только для первой странички.
Если сноска слишком большая
Вот вы вставили сноску, но обнаружили, что она слишком большая и имеет много текста. В таком случае она будет обрезана, но у читателя будет возможность прочесть полный текст блока. Правда для этого нужно добавить уведомление, что нужно прочесть полный текст сноски. Давайте я покажу, как добавить уведомление:
- На вкладке «Вид» включите режим «Черновик».
- Переходим в раздел «Ссылки» и жмем по кнопке «Показать сноски». Далее выберите ту сноску, к которой нужно прикрепить уведомление.
- Вам останется внизу включить режим «Уведомление о продолжении сноски».
- В конце просто включите обратный режим на вкладке «Вид» – «Разметка страницы».
Как удалить разделитель сноски в Word?
- Удаление разделителя или большой черты происходит в режиме «Черновик», как мы это делали в прошлой главе.
- Выберите «Разделитель продолжения сноски» в самом низу.
- Вам останется просто выделить саму линию с помощью левой кнопкой мыши и далее нажать по кнопке:
Как удалить сноску в Word?
Вы можете заметить, что сноска обычно привязана к номеру (или символу) в тексте. Вам достаточно просто выделить этот номер с помощью зажатой левой кнопкой мыши, а потом нажать:
Delete

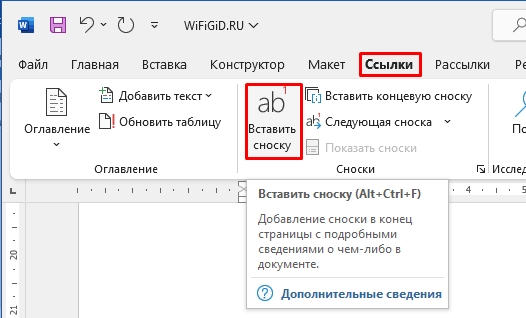
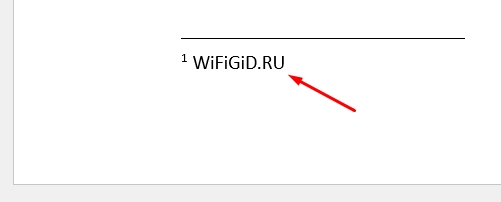
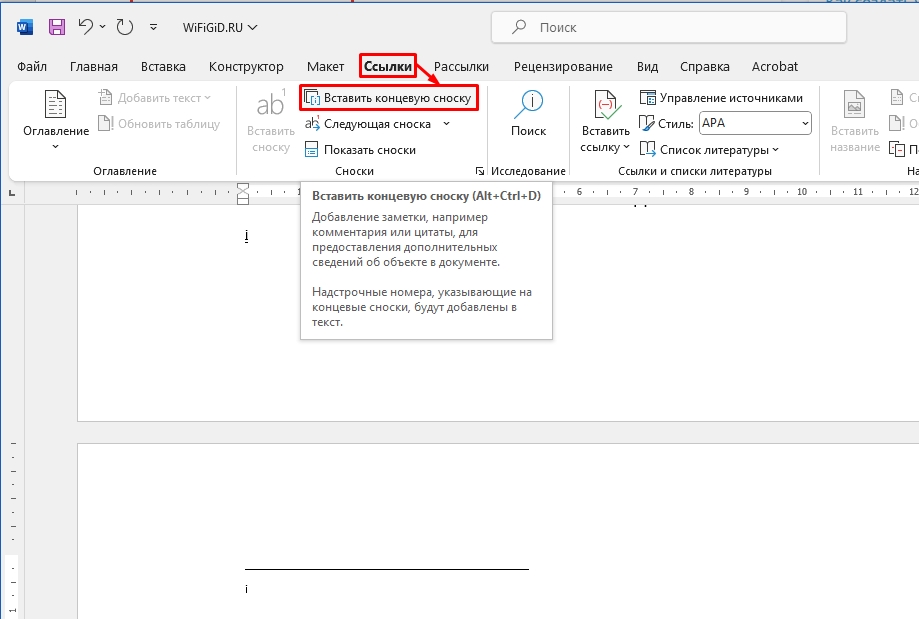
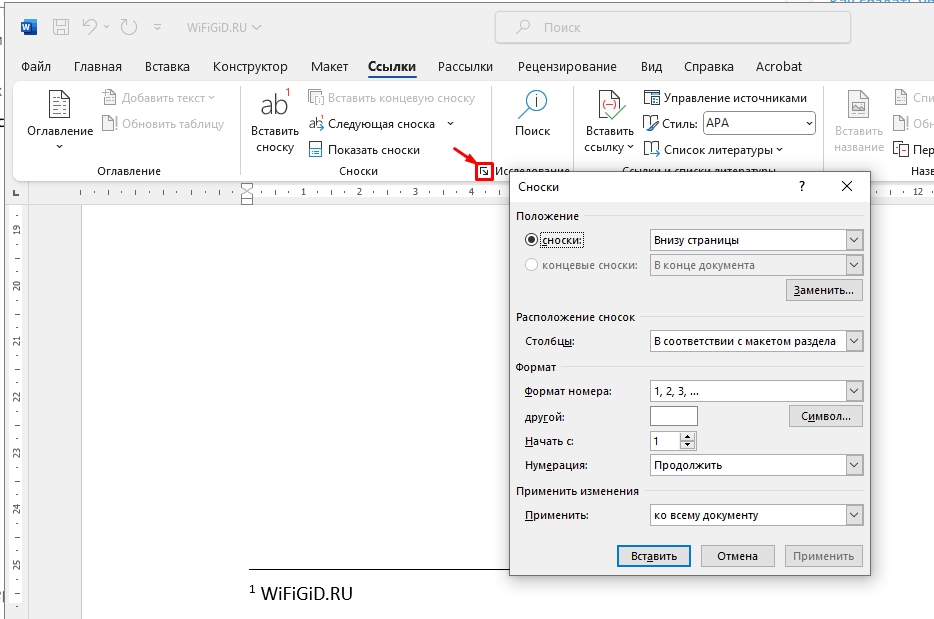
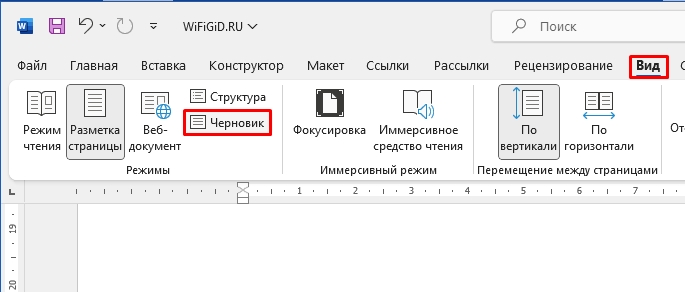
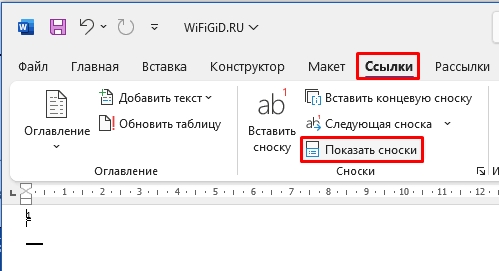
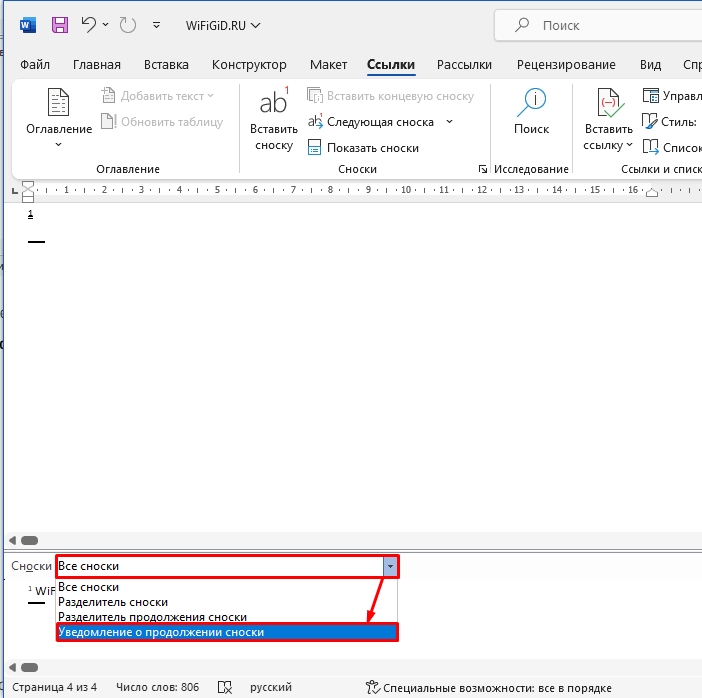
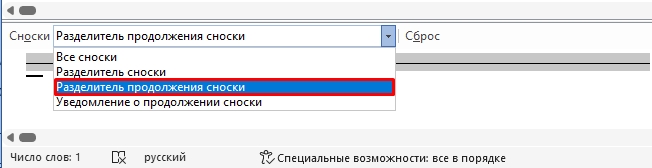
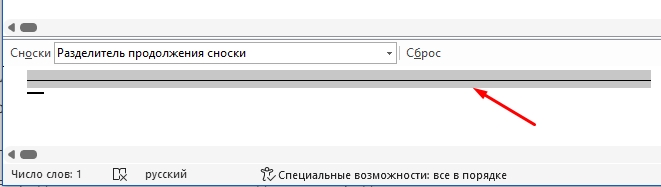
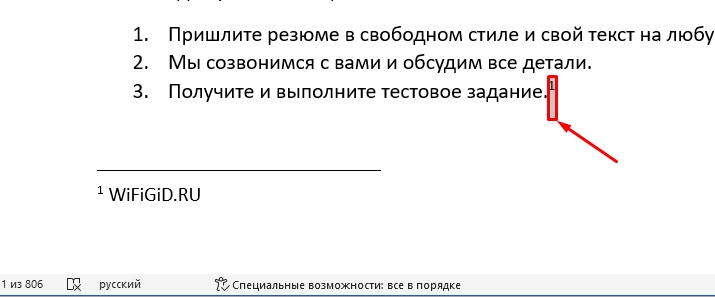
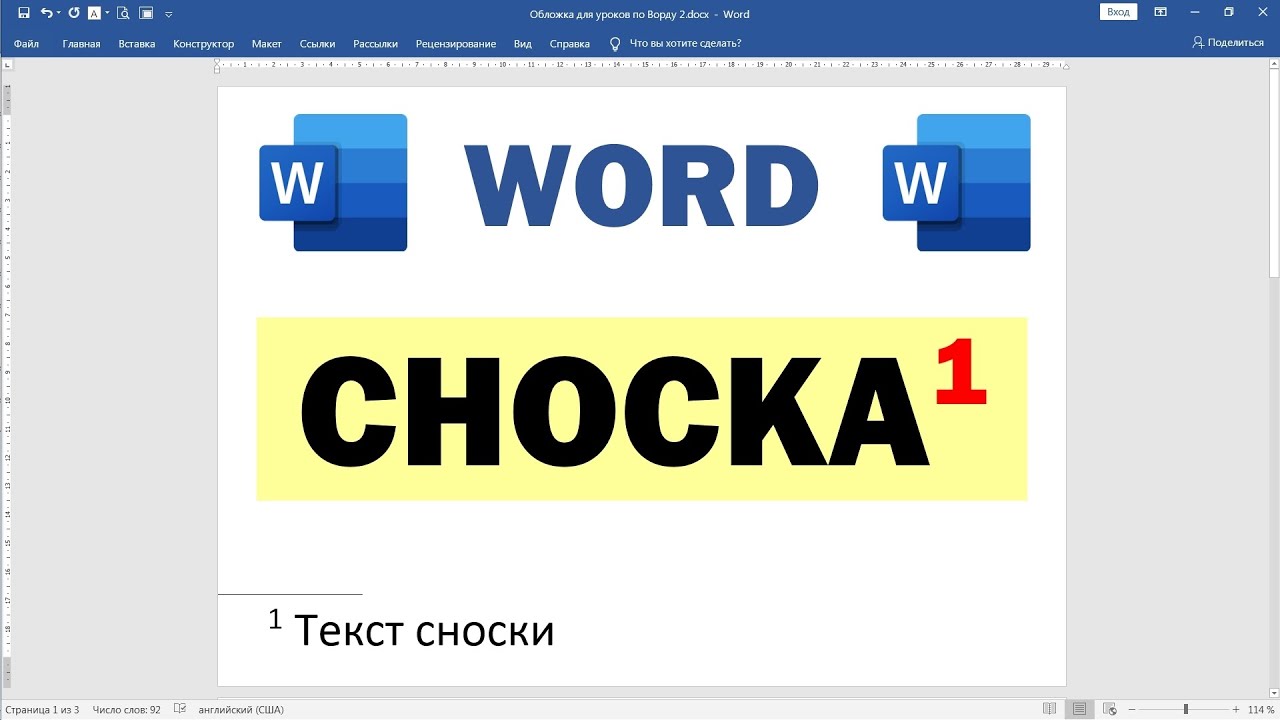




Спасибо!!! Нужно для аннотации списка литературы
а я что-то все равно думаю зачем надо это мне? как я сюда попала?
Сноски это тема. Только их нужно добавлять в конец, иначе разметка может поехать. Т.е. все оформили а уже потом накидывать их, и это действительно важно.