Добро пожаловать на WiFiGid! Каждый день в своей работе мы используем Word, поэтому знаем что тут куда и зачем нужно. А еще в свое время, конечно же, приходилось писать дипломы и научные работы, где обязательно нужно указывать литературу на сторонние источники. Эту статью мы посвятим вопросу, как можно сделать список литературы в Word. Надеюсь, наш стиль пошаговым инструкций с картинками будет понятен каждому читателю. Начинаем!
Введение
На самом деле Word предлагает инструменты создания списка литературы на полном автомате, но так случилось в моем опыте – обычно это не то, не соответствует нашим ГОСТам, и занимает лишнее время. Если вы не профессиональный редактор большой книги, обычно гораздо удобнее создать список литературы вручную. Я просто предупредил, а далее уже вернемся к теме.
Если можете делать руками – делайте руками. И это же касается ссылок на список источников, т.к. все равно они не автоматизируются и вносят путаницу.
Шаг 1 – Добавляем ссылки
Можно было бы уже прямо сейчас создать список литературы, но он будет пустым без указания ссылок на источники. На этом шаге предлагаю заняться как раз этим.
- Переходим на вкладку «Ссылки».
- В разделе «Стиль» ставим правильный формат. Например, ГОСТ 2003 с сортировкой по именам или названиям (по алфавиту).
- Ставим курсор туда, куда нужно будет поставить ссылку.
- Нажимаем по кнопке «Вставить ссылку» и выбираем «Добавить новый источник».
Здесь же доступен вариант «Добавить новый заполнитель». Это нужно на случай, если у вас еще нет данных о конечном источнике, но ссылку нужно вставить сейчас, а уже после уточнения ввести нужные правки.
- Заполняем все данные об источнике (доступны не только книги, но и статьи или сайты).
Дальнейшее изменение списка ссылок возможно в этом же разделе «Ссылки – Ссылки и списки литературы – Управление источниками».
Шаг 2 – Вставляем список литературы
И теперь пришло самое время оформить в документ ваш библиографический список.
- Ставим курсор в то место, где должен находиться список литературы.
- В знакомом нам разделе из Шага 1 кликаем по кнопке «Список литературы».
- В появившемся списке еще раз выбираем «Список литературы», и он вставляется в ваш документ.
Получившийся список литературы может быть не всегда быть похож на то, что вы ожидали увидеть (поэтому и писал, что порой проще это сделать руками). Но в любой момент это все здесь можно и поправить.


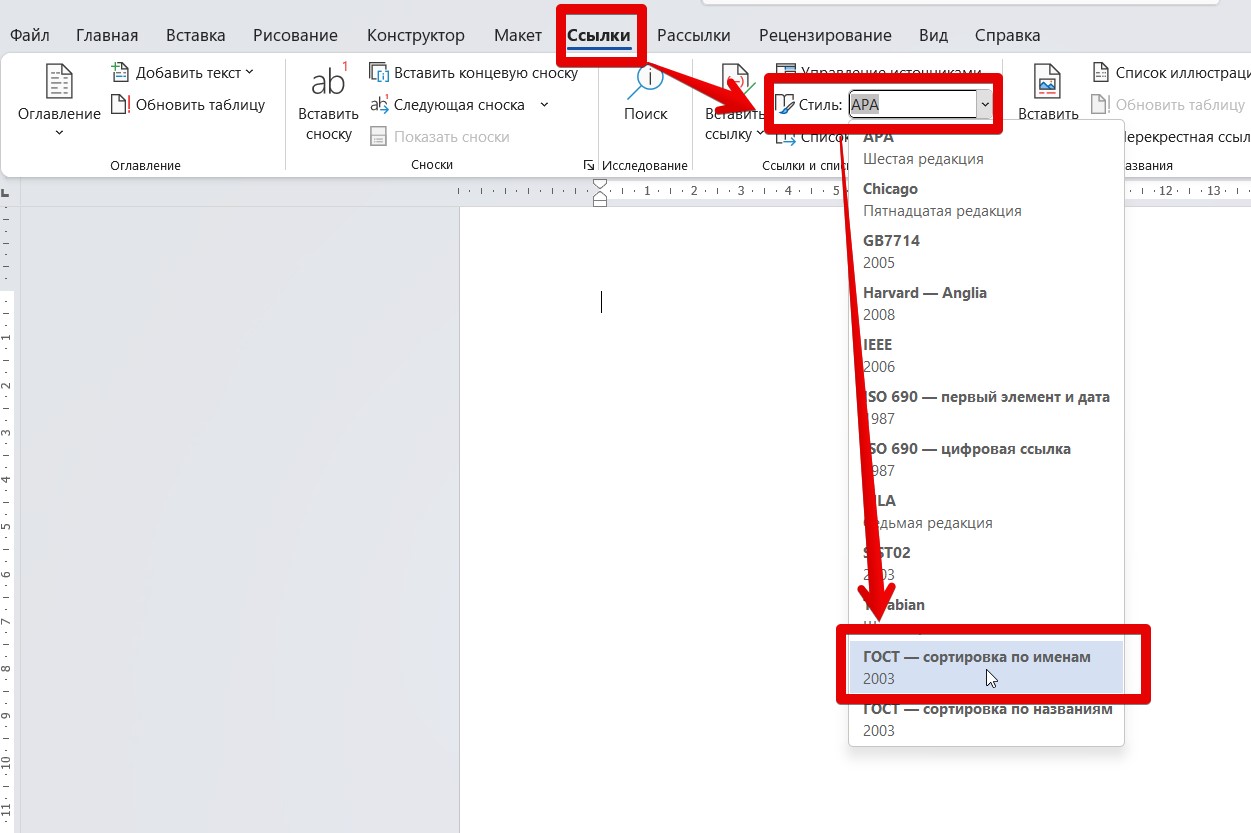
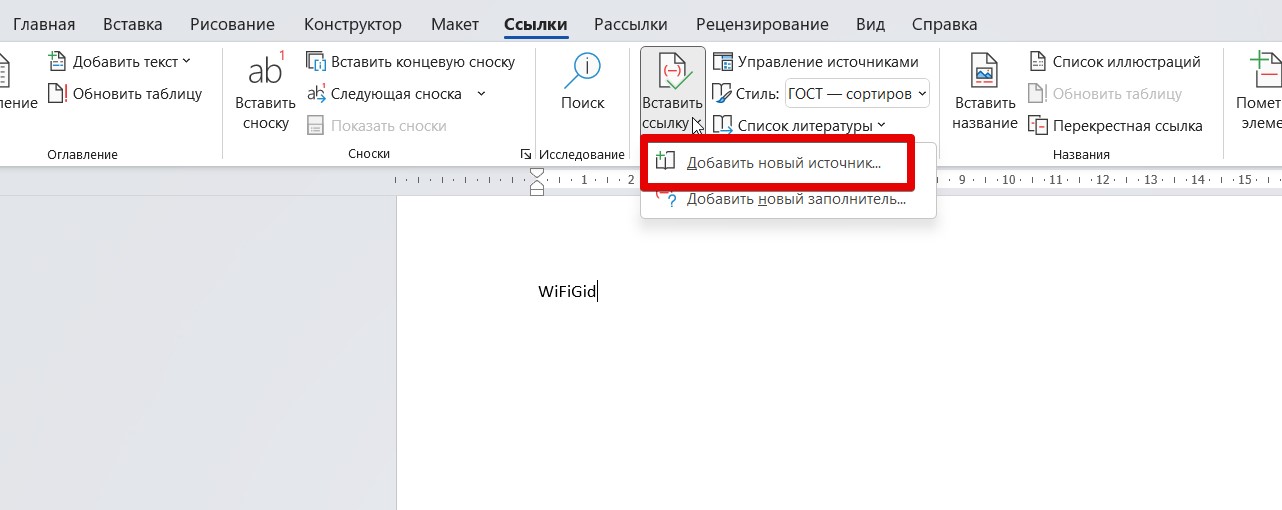
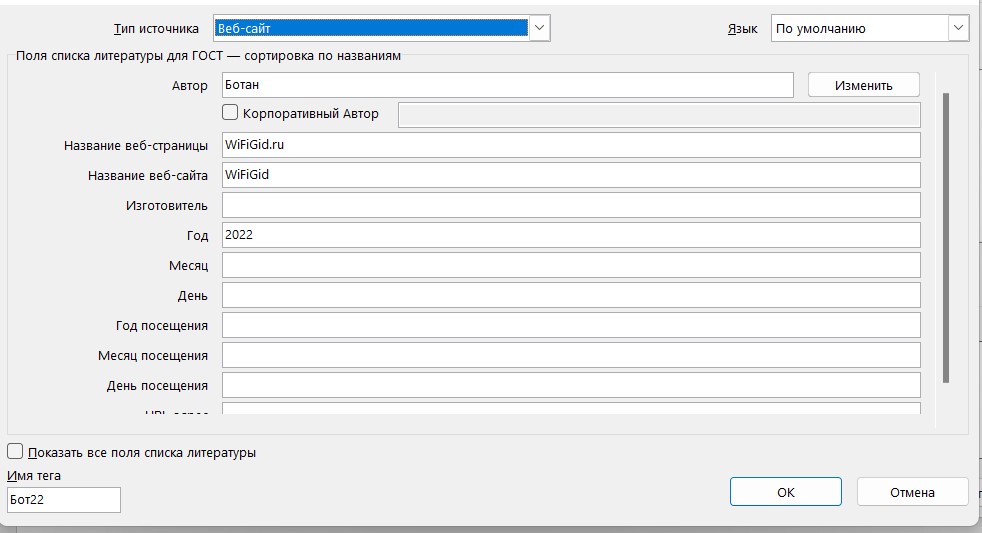
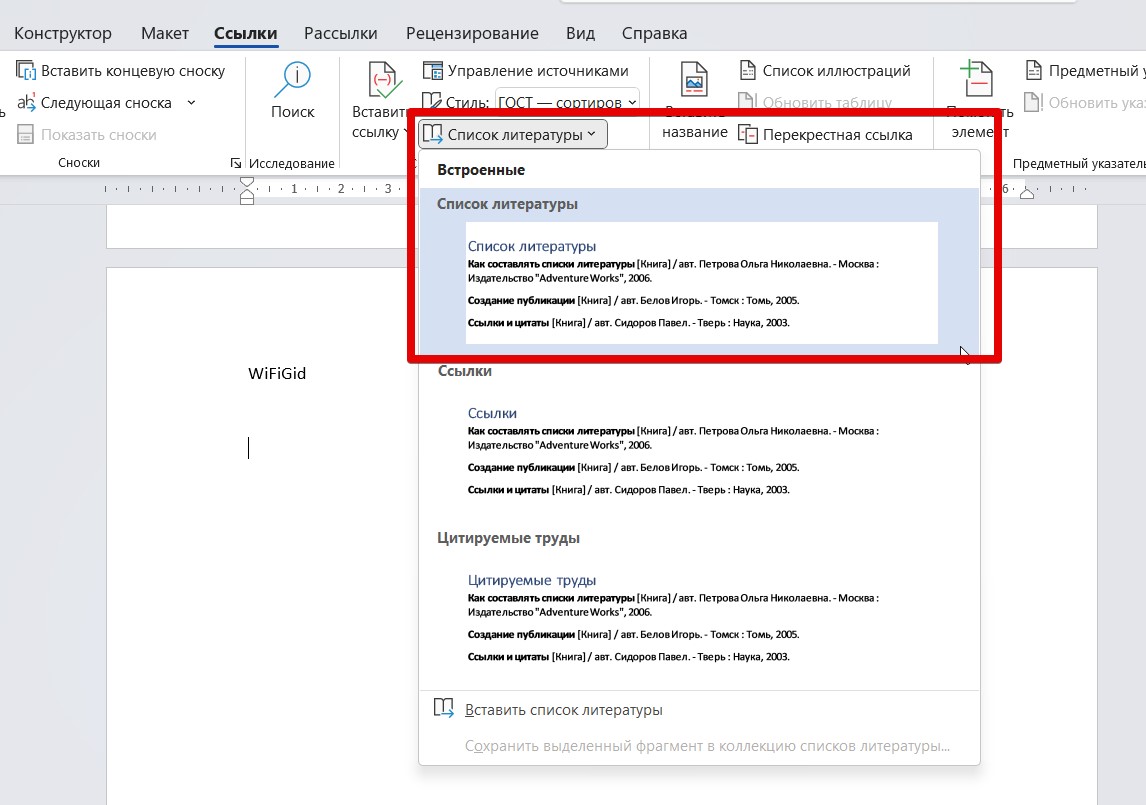





Всегда заполнял это все вручную. А оказывается есть дополнительная функция.
Спасибо тебе огромное, все поняля, настроила и получилось создать список
Тоже про функцию эту не знал, пока коллега с работы не рассказал. Все работает. За урок отдельный респект, Ботану