Добро пожаловать на WiFiGid! В этой статье мы посмотрим, как можно удалить офис с современных Windows 10 или Windows 11. Не знаю, зачем вам это понадобилось: хотите удалить старый и поставить новый, хотите удалить лишни «Office 365», который ставится сейчас по умолчанию и занимает место, а может быть просто захотели перейти на отечественного производителя и променять забугорный Microsoft Word на что-то родное? 
Инструкция подходит для всех версий офиса: Office 2021, Office 2019, Office 2016, Office 2013, Microsoft 365. И для всех устройств: и для компьютеров, и для ноутбуков на базе Windows (даже версия Windows не так важна). Более того – если в будущем Microsoft придумают новую версию, скорее всего, эта инструкция также будет полезна. Но если вдруг у вас что-то не получается, пожалуйста, напишите вопрос в комментариях (как можно подробнее), а мы вам обязательно попробуем помочь.
Сейчас нельзя удалить отдельное приложение в составе офиса (Word, Excel или другие). Т.е. или удаляем весь офис, или ничего не делаем. Исключение – вы приобретали отдельно Word или любую другую программу, тогда ее нужно искать по ее названию.
Способ 1 – Стандартное удаление
Начнем с самого простого варианта – попробуем удалить Office стандартными средствами Windows. Для этого нам нужно перейти в утилиту удаления приложений. Делаем это так на Windows 10:
- Открываем «Параметры» ( + I или правой кнопкой мыши по кнопке «Пуск»).
- Далее переходим в «Приложения»
- На вкладке «Приложения и возможности» находим пакет офиса и нажимаем на кнопку удалить.
Здесь же доступно окно поиска, куда можно просто попробовать ввести «office», если у вас очень большой список, а глазом найти не можете:
Все что нашли, можно смело удалять
Другие операционные системы:
Windows 11: «Параметры» (WIN + I или правой кнопкой мыши по «Пуску») – «Приложения» – «Установленные приложения»
Windows 8 и Windows 8.1: «Пуск» – «Панель управления» – «Программы и компоненты»
Windows 7: «Пуск» – «Панель управления» – «Программы» – «Программы и компоненты»
Если в списке установленных программ нет офиса, а он действительно установлен, обязательно воспользуйтесь способами ниже.
Так можно удалить и стандартный офис, и офис, установленный через Microsoft Store.
Способ 2 – Официальная утилита
На сайте Microsoft есть официальная утилита для удаления офиса. Вроде как вычищает все лучше, но лично я бы предпочел первый способ. Хотя, может поможет именно вам.
- Скачиваем официальную утилиту с сайта Microsoft. (если ссылка перестала работать, дайте знать, хотя они их поддерживают очень долго)
- Закрываем все программы офиса (Word, Excel и т.д.), если они у вас прямо сейчас открыты.
- Запускаем скачанную программу.
- Программа предложит установить себя – выбора нет, соглашаемся (раньше запускалась сразу).
- Ждем, пока она загрузится и установится.
- Соглашаемся с продажей души дьяволу и выплатами ипотеки на всю свою жизнь:
- А дальше ждем постоянно «Далее», пока она нам не предложит выбрать вашу версию офиса, которую благополучно и удалит.
Способ 3 – Microsoft Store (командная строка)
Нужно помнить, что на новых системах сейчас часто офис установлен именно через Microsoft Store. И удалять его проще оттуда (при этом понимаем, что если вы устанавливали офис через стандартный установщик, его там не будет).
Рекомендую для удаления первый способ в этой статье – он отлично находит офис, установленный через Microsoft Store.
- Открываем любую командную строку (например, нажимаем правой кнопкой мыши по кнопке «Пуск» и выбираем в списке Командную строку, Windows PowerShell или Терминал от имени администратора).
- Выполняем в терминале следующую команду (копируем ее туда и в конце нажимаем Enter):
Get-AppxPackage -name "Microsoft.Office.Desktop" | Remove-AppxPackage
Должно запуститься приложение удаления.
Другие способы
Я знаю, что некоторые очень сильно любят использовать сторонний софт для удаления программ, дескать так все чистится лучше и удаляется весь мусор. Лично я не любитель таких вариантов – с этим софтом может установиться больше мусора, чем остается от самого офиса 


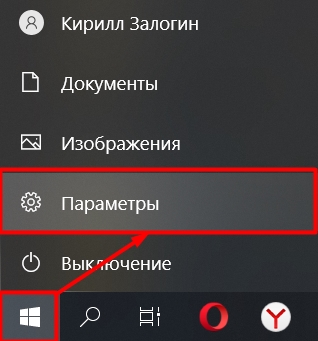

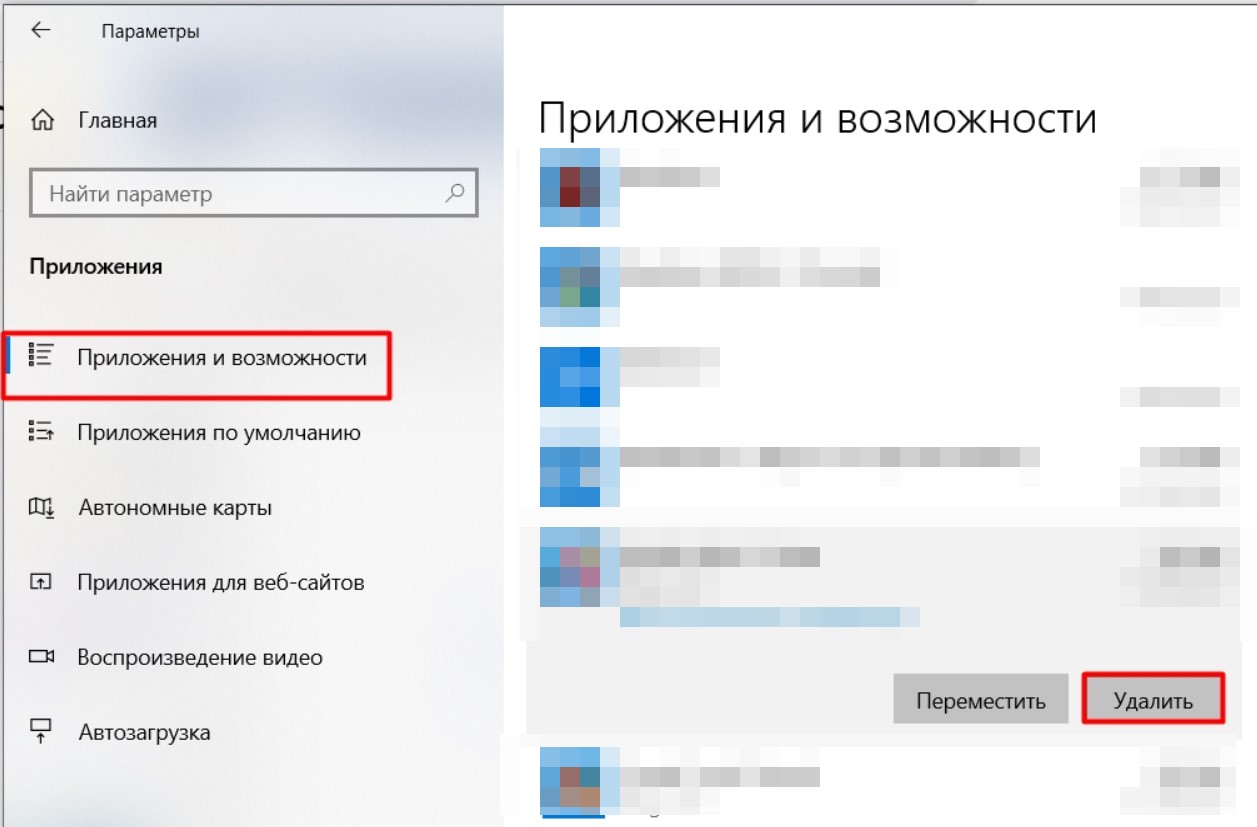
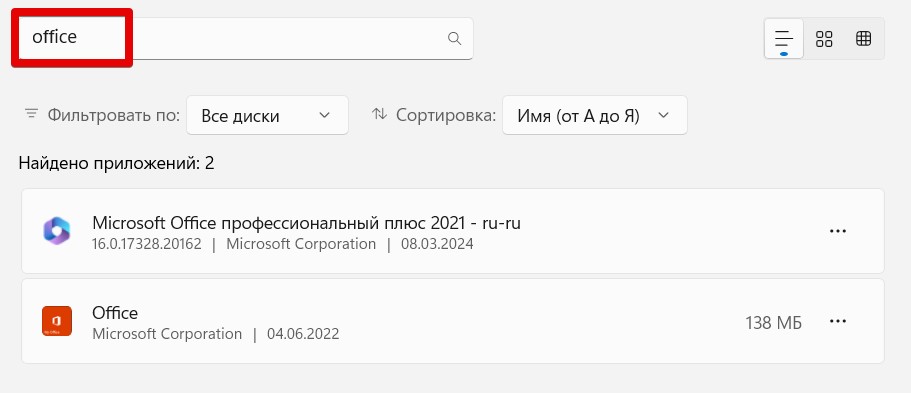

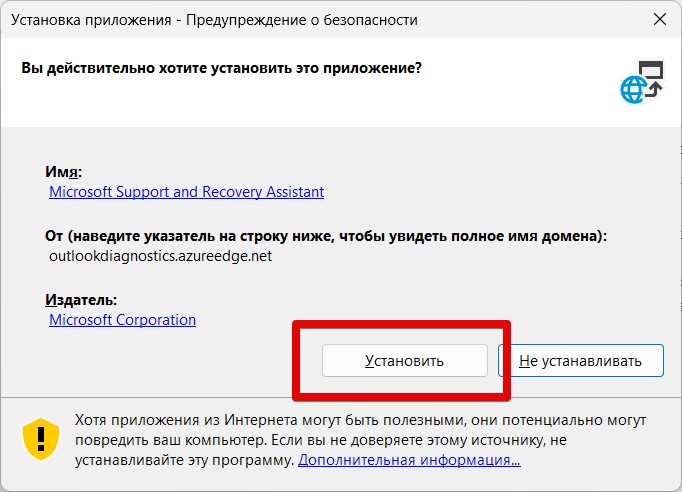
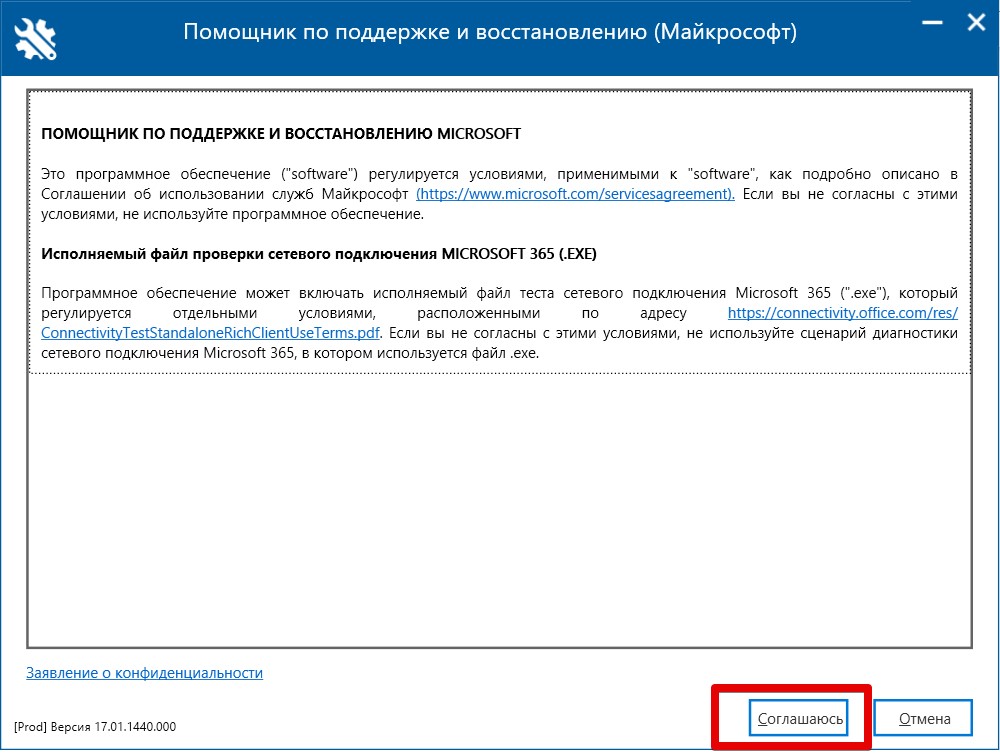




Все получилось
очень хорошее объяснение, спасибочки
а у меня вроде бы и офис, но не офис