Всем привет! Сегодня я подробно расскажу вам, как настроить Ютуб (YouTube) для детей. По сути, у нас есть три варианта:
- Установить безопасный режим в приложении YouTube.
- Скачать и установить приложение YouTube Kids.
- Воспользоваться родительским контролем Family Link от компании Google.
Все эти варианты мы рассмотрим в статье ниже. Самый из них сложный и муторный – это последний, так как нам дополнительно нужно будет создавать и настраивать новый аккаунт для ребенка. Советую также ознакомиться с последней главой этой статьи – там я подробно рассказываю о дополнительных мерах обезопасить вашего ребенка в интернете (браузер и компьютер). Поехали!
Способ 1: Настройка в стандартном приложении YouTube
Включить родительский контроль можно с помощью одной настройки на Ютуб приложении.
- Откройте YouTube на телефоне или планшете.
- В iOS нажмите по шестеренке в правом нижнем углу экрана. На Android переходим в раздел «Вы», далее жмем по шестеренке.
Для iPhone и iPad, возможно, понадобится создать Google аккаунт – об этом подробно читаем тут.
- Заходим в раздел «Общие».
- Внизу включаем «Безопасный режим».
ВНИМАНИЕ! Будьте аккуратны, включая этот режим на свое смартфоне – так как у вас могут пропасть весь контент, который запрещен детям младше 13 лет.
Способ 2: Установка YouTube Kids
Вам не обязательно включить детский режим на Ютубе. Достаточно просто установить к себе на телефон приложение «YouTube Детский» или «YouTube Kids». Вы можете установить программу к себе на смартфоне, планшет или на телефон ребенка. Данное приложение специально было создано для детей и проигрывает только безопасный контент.
Скачать YouTube Kids для Android
Скачать YouTube Kids для iOS
Способ 3: Family Link
Family Link – это специальная функция родительного контроля от компании Google. С помощью неё можно поставить ограничение на Ютубе для детей. Про настройку данной штуки, я уже писал отдельную инструкцию и с ней вы можете познакомиться по этой ссылке. Для iOS (iPhone или iPad) все же лучше использовать свой родительский контроль.
Суть достаточно простая – вы создаете отдельный аккаунт с помощью Family Link для вашего ребенка. И привязываете его к YouTube приложению (на iOS) или к телефону Android. После этого вы можете отслеживать, какими именно программами пользуется ваше чадо. Плюс он не сможет пользоваться стандартными YouTube и сможет использовать только YouTube Kids. Есть возможность устанавливать ограничение на экранное время.
Вы сможете отслеживать его историю просмотров. Если ребенку не исполнилось 13 лет (в некоторых странах ограничение может быть другим) – он будет смотреть исключительно детский контент для детей. В чем разница между обычным YouTube Kids и с использованием Family Link?
Если вы используете родительский контроль от Google – вы можете настраивать возрастное ограничение самостоятельно. Плюс вы можете ограничить использовать поиск ребенку. Ну и вы всегда будете в курсе, что смотрит ваше чадо. Можно даже заблокировать какие-то видео, чтобы он их не смотрел. Как это можно сделать:
- Откройте приложение Family Link.
- Выберите профиль вашего ребенка.
- Заходим в «Настройки».
- Переходим в подраздел «Другие настройки».
- Находим пункт «YouTube Детям». Если вы не наблюдаете такого пункта, то оно не настроено на телефоне вашего ребенка. Про настройку можете посмотреть инструкцию по ссылке, которую я оставил в самом начале.
- Далее вы увидите все настройки, которые можно выполнить для приложения YouTube Kids.
Как отключить безопасный режим в FamilyLink
Приложением YouTube ребенок сможет пользоваться только при достижении 13 лет. В некоторых регионах и странах это ограничение может отличаться.
- Открываем Family Link.
- Переходим в раздел «Настройки».
- Находим пункт «Фильтры».
- Выберите приложение «YouTube».
- Выключаем безопасный режим.
Дополнительные советы по безопасности ребенка
Оставлю ссылки на полезные статьи, где мы рассматриваем дополнительные средства обезопасить ребенка от опасного контента.
- Яндекс.ДНС – тут нас интересует именно «Семейные ДНС». Их можно установить как на телефоне отдельно, так и на всю сеть в домашнем роутере.
- Родительский контроль в Яндекс Браузере.
- Родительский контроль на домашнем роутере.
- Как обезопасить ребенка на компьютере или ноутбуке.
На этом все, дорогие друзья портала WiFiGiD.RU. Пишите свои дополнения и советы в комментариях. Всем добра и берегите себя!


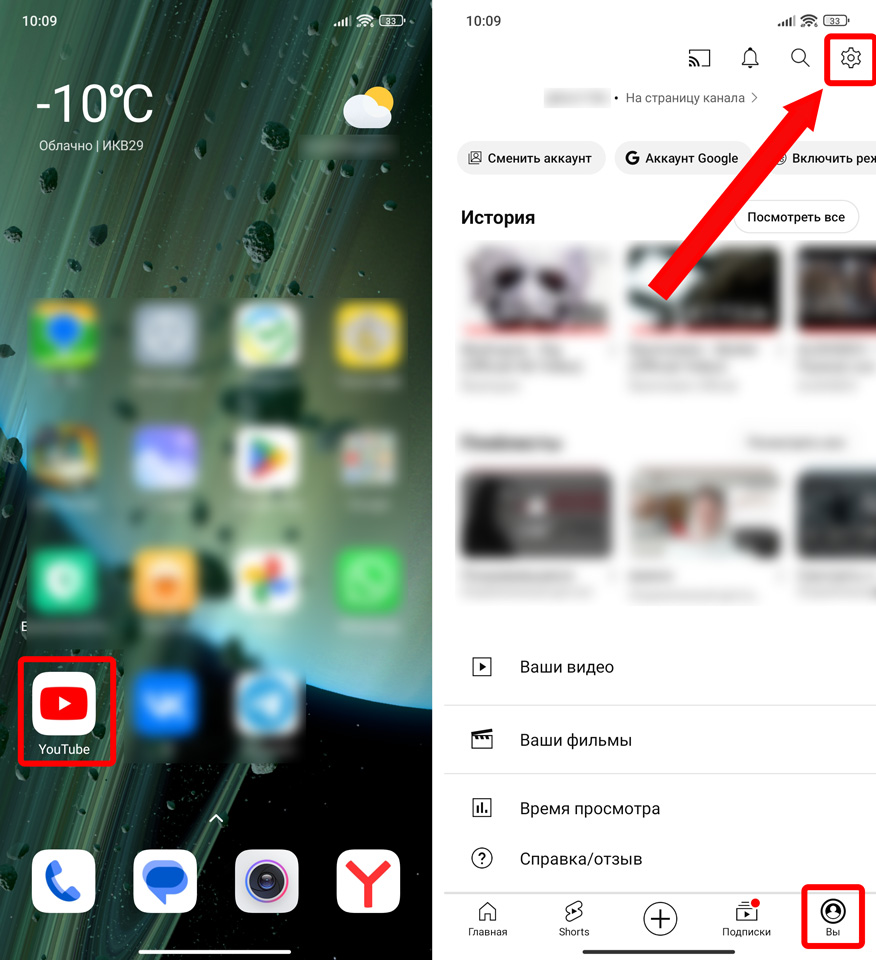
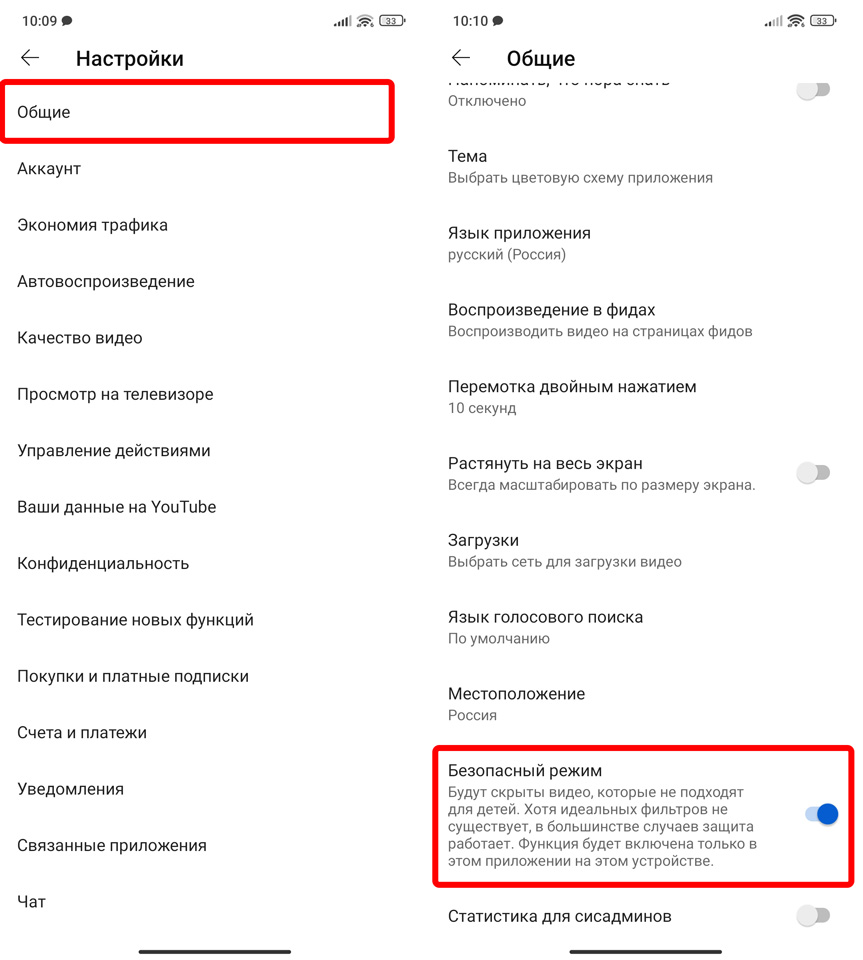
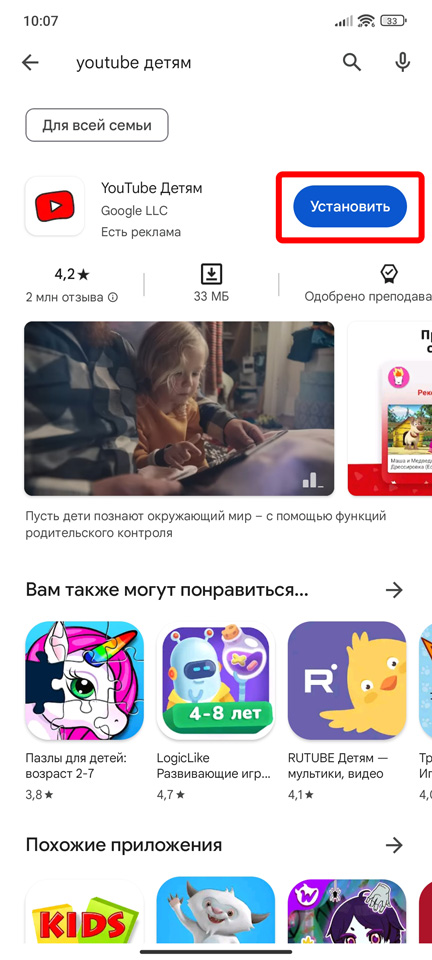





Классная инструкция, спасибо!
а зачем следить за детьми? сами вырастут спокойно!!!
мне не нравится хочу убрать ограничения спасибо