Приветствую вас на WiFiGid! В этой короткой статье я попробую показать вам, как можно настроить подобие родительского контроля в Яндекс.Браузере. Почему подобие? Да потому что официальную функцию они не вынесли в настройки самого браузера, поэтому придется все разобрать по частям, чтобы в итоге ваш ребенок не увидел ничего хорошего в интернете. Но решение не панацея, так как функция не встроена в сам браузер, при большом желании это можно обойти, хотя и будет непросто.
На компьютере больше возможностей для фильтрации чем на телефоне, поэтому доверяй, но проверяй
Шаг 1 – Фильтрация поиска
- Переходим в поиск Яндекса и вписываем любой запрос (можно перейти на страницу ya.ru, а можно и просто сразу набрать в поиске браузера, так как там обычно установлен как раз Яндекс).
- Листаем в самый-самый низ страницы и находим там пункт «Настройки» (вы должны были войти в свой аккаунт Яндекса, но обычно Яндекс.Браузер сам предлагает заранее войти в свой аккаунт, так что этот момент упущу).
- Листаем до настройки «Фильтрация поиска» и выбираем «Семейный режим».
Этот режим уже уберет из поисковой выдачи много чего нехорошего. Но если ваш ребенок догадается как использовать тот же Google, там уже такое не пройдет. Поэтому продолжаем высматривать другие интересные возможности фильтрации.
Для попадания в этом меню на телефоне используем на странице поиск Яндекса (тоже предварительно вписываем любой запрос) в правом верхнем углу меню через «три линии».
Шаг 2 – Шокирующая реклама
Одно дело закрыть что-то в поиске, но если попасть даже на нормальный сайт (вроде нашего), то все равно можно попасть на какую-то нехорошую рекламу. Поэтому отключим и ее:
- Переходим в «Настройки» браузера (не поиска как выше, а именно в настройки браузера). Для этого в правом верхнем углу находим «три линии» и щелкаем по ним, а в выпавшем меню выбираем «Настройки».
- Здесь переходим в «Инструменты» и включаем галочки «Блокировать рекламу» (в разных вариациях):
Шаг 3 – Дополнения
Не забываем проверить, чтобы в дополнениях браузера были включены блокирующие расширения:
- Переходим в «Дополнения» все из-того же выпадающего меню настроек.
- Слева переходим в раздел «Безопасность в сети», а справа проверяем, чтобы были включены расширения «Антишок» и «Блокировка мешающей рекламы».
Шаг 4 – Настройки DNS
А еще у Яндекса есть свои DNS сервера с вшитыми настройками фильтрации нехорошего контента. Вот они (рекомендую еще раз уточнить в поиске самого Яндекса, но вряд ли поменяют, это именно настройки семейного фильтра):
- 77.88.8.7
- 77.88.8.3
Установленные DNS распространяются не на поиск, а вообще не пропускают плохие сайты. Их можно прописать как на каждое из устройств дома (компьютеры или телефоны), так и на роутер. Последний вариант хорош, если устройства работают только дома от Wi-Fi, но при подключении того же мобильного интернета фильтр уже пропадет, так что здесь лучше прописать их еще и в самом устройстве. Короче говоря, где можете, там их и вставляйте.
Если вдруг не знаете как устанавливать у себя DNS, читаем эти подробные статьи:
Прочие мысли
Конечно, эту статью можно было бы начать расширять и в сторону других решений (я про полноценные родительские контроли), но все-таки ограничим ее лишь одним Яндексом. Как вы уже поняли, официально включить родительский контроль в Яндекс.Браузере нельзя, так как здесь попросту нет этого детского режима. Быть может (а может и не быть) когда-нибудь он и появится, но пока только так. Пользуемся чем дают



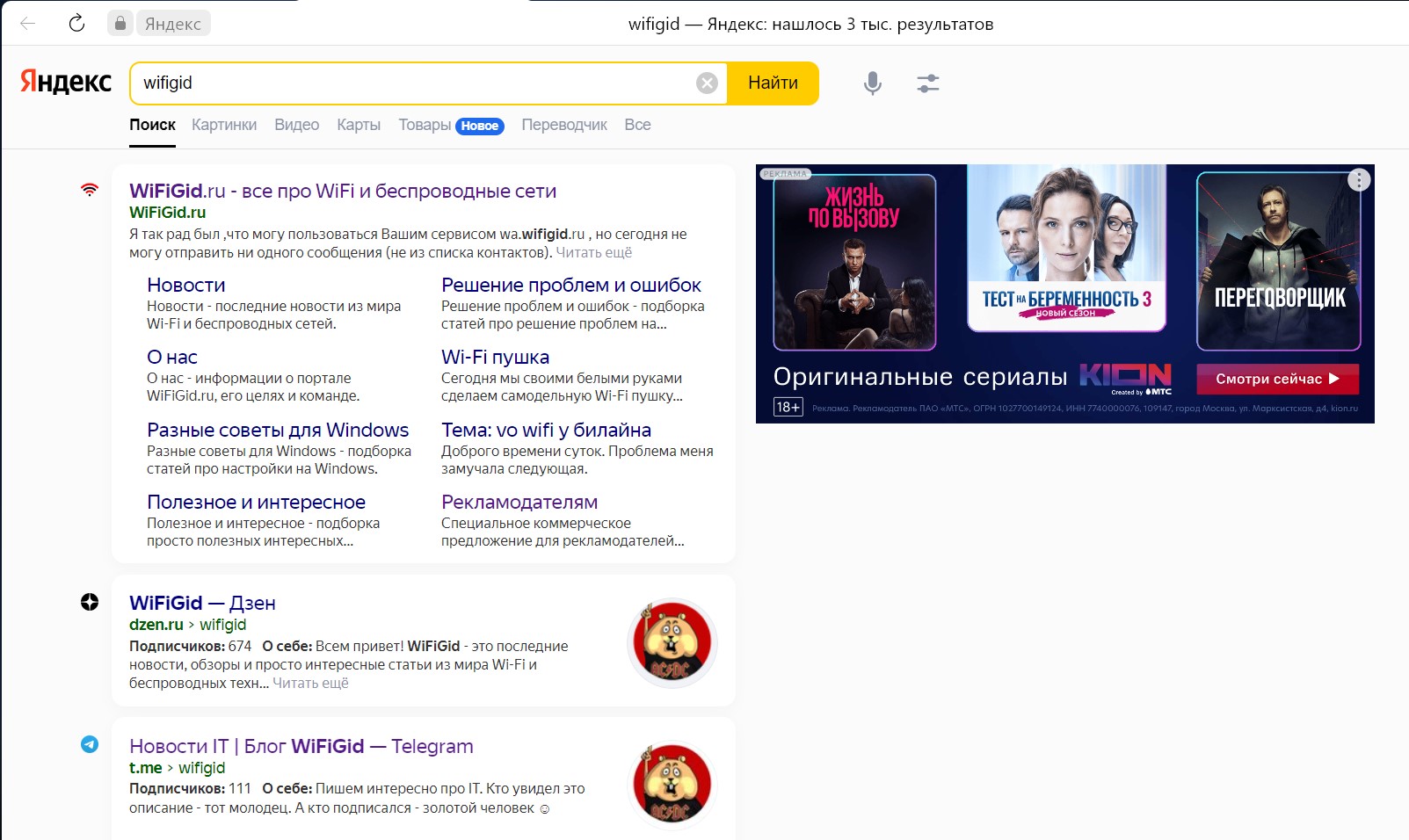
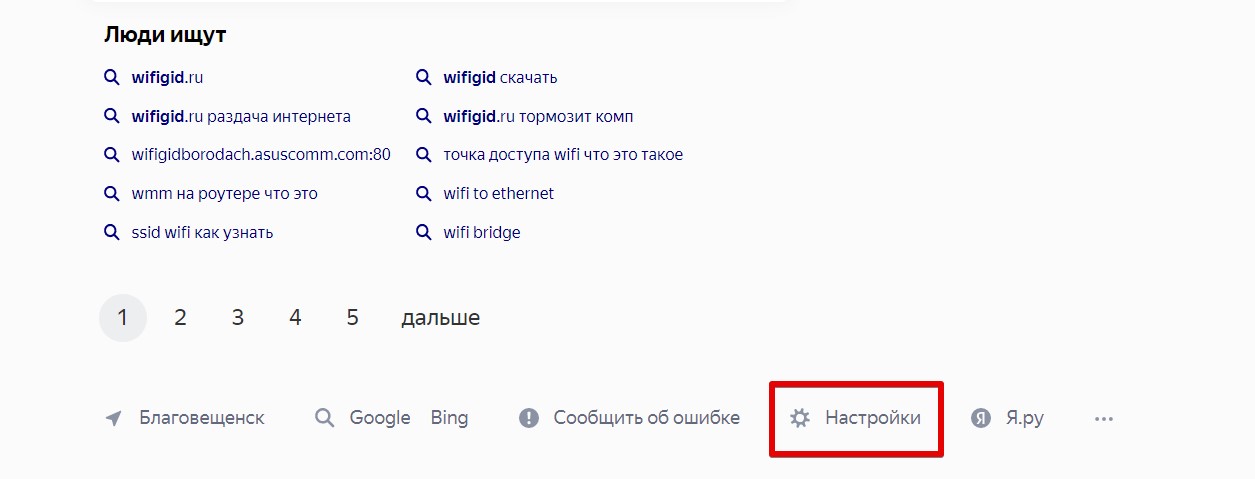
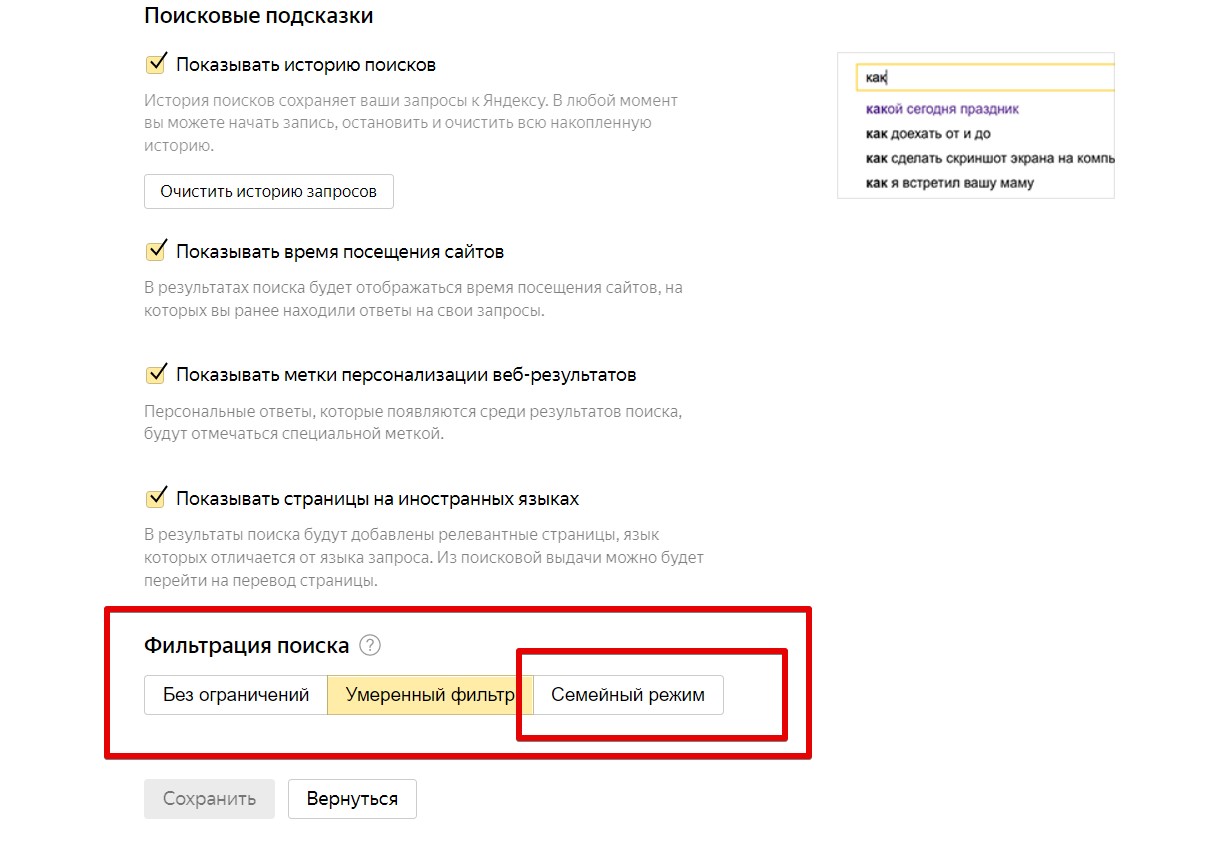
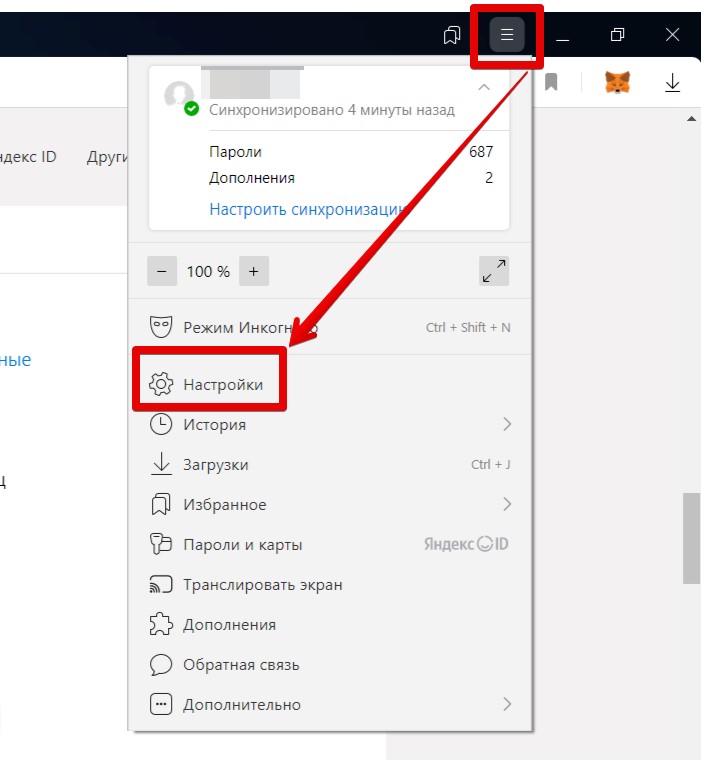
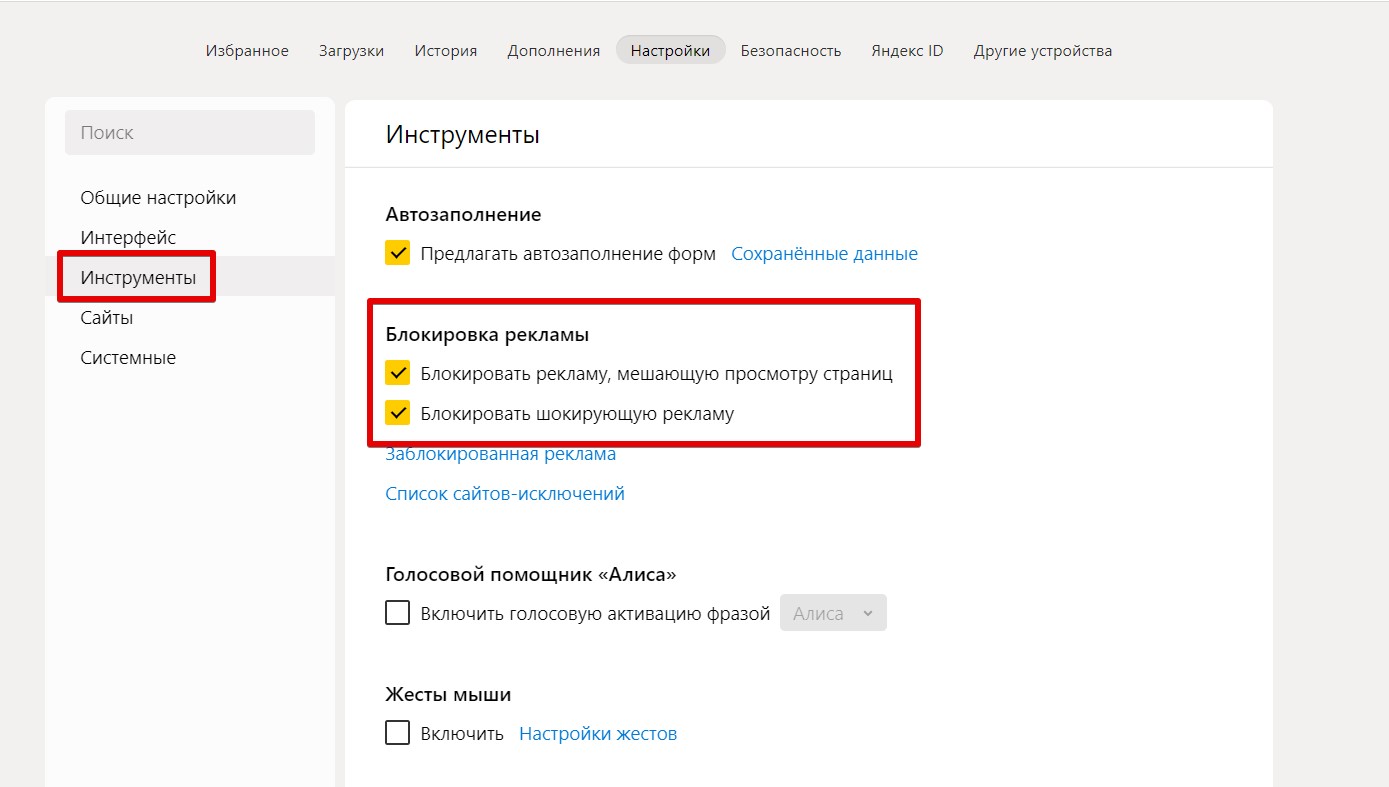
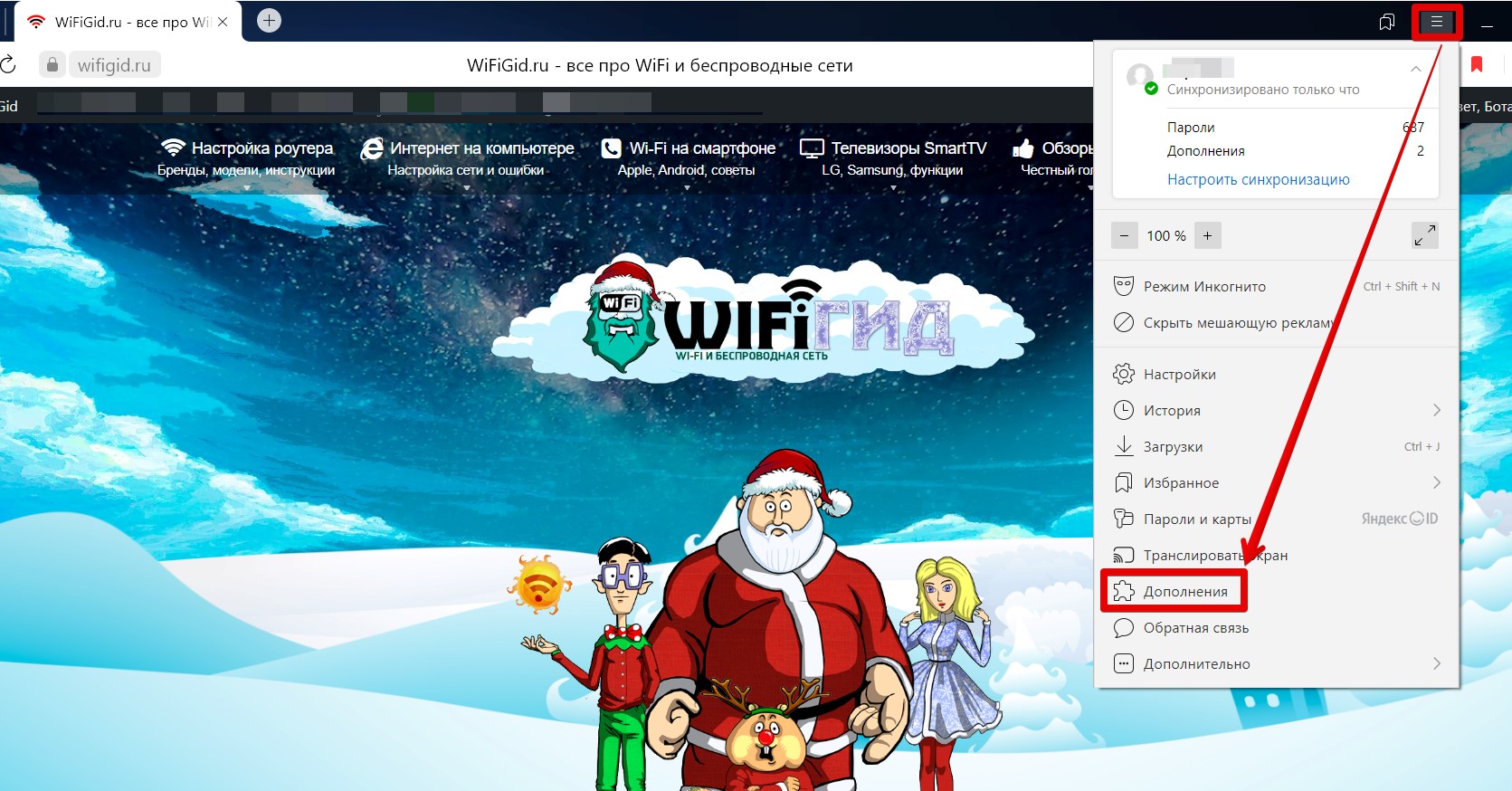
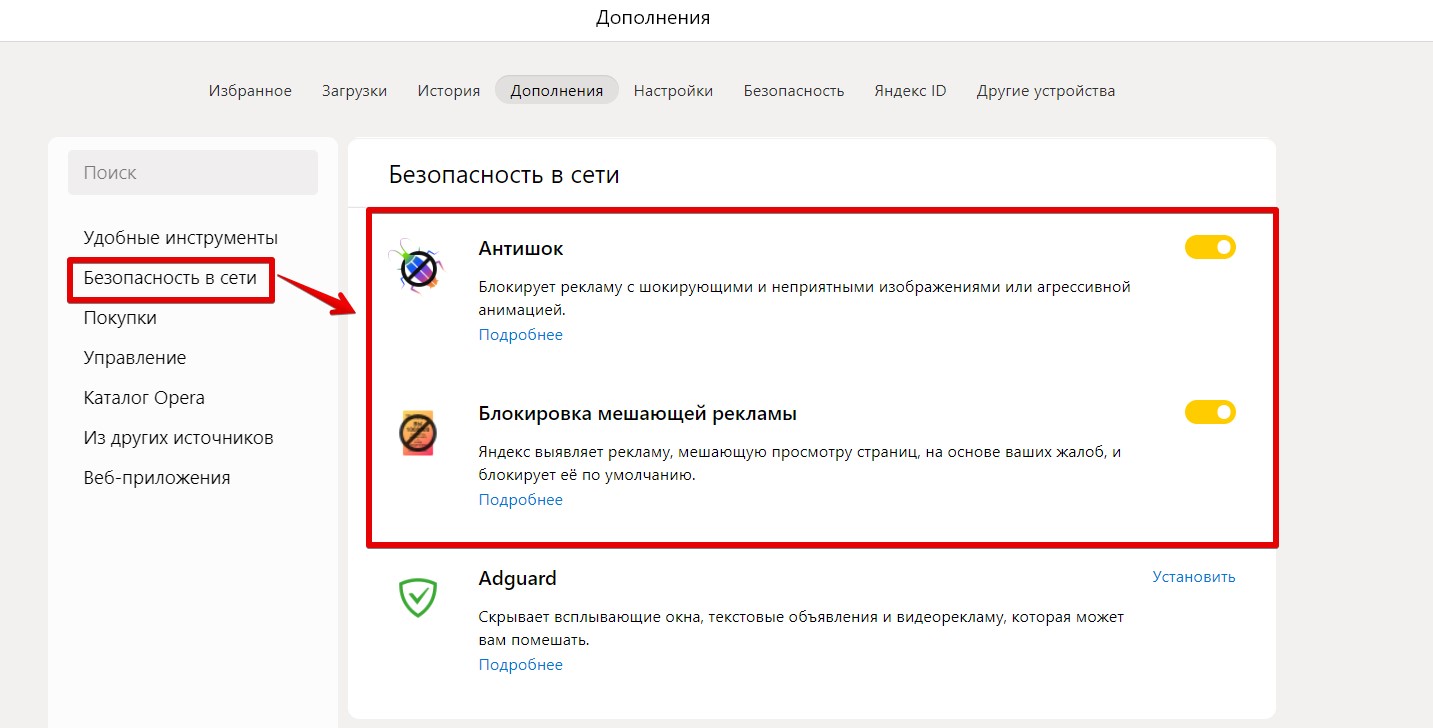





Спасибо вам большое. Теперь включил.
Все включил. Но сильно ограничивать детей смысла нет, в любом случае они рано или поздно встретятся с этой информацией
Сколько уже лет сижу в интернете и как-то не встречал шокирующую информацию. Вы про даркнет, или про что? – но так в него не так просто попасть.