Приветствую! В этой статье мы покажем варианты настройки родительского контроля на разных моделях роутеров, включая мой любимый TP-Link. Все по запросам читателей, которые почему-то очень сильно хотят ограничить в доступе к интернету своих домочадцев. Есть запрос, будем решать.
Если у вас есть что дополнить или появился вопрос – задавайте его смело в комментариях к этой статье. Ответим в ближайшее свободное время!
Для чего это нужно?
Из того, что мне приходилось слышать от родителей, желающих активировать эту функцию – желание просто ограничить интернет у ребенка бесповоротно. Вот такое вот жесткое наказание) На самом деле функции родительского контроля гораздо шире, и применять его можно не только родителям к детям, но и к сотрудникам офиса (которые просто будут пользоваться своим мобильным интернетом, если вы не в бункере).
Но в основном, конечно же, контроль касается ограничений:
- Можно вводить ограничение по времени и дню недели
- Можно запрещать доступ к конкретным сайтам
- А можно вообще все вырубать наглухо (ох уж эти родители)
А сейчас предлагаю посмотреть разные варианты исполнения на разных моделях роутеров. Посмотрите все, а дальше просто попробуйте – на самом деле здесь нет чего-то очень сложного.
Новые TP-Link
- Входим в настройщик своего роутера. Если не знаете как это сделать, вбейте свою точную модель в поиске на нашем сайте. Там вы наверняка найдете подробную инструкцию по настройке, где одним из пунктов будет подробный вход в конфигуратор.
- Дополнительные настройки – Родительский контроль – Включить:
- Теперь добавляем устройства, на которые будут действовать правила контроля. Т.е. сюда нужно будет добавить телефоны детей. Как это сделать? Жмем кнопку «Добавить». Далее нажимаем «Просмотр существующих устройств» – именно в этом списке попробуйте найти девайс своего ребенка. Как альтернатива – можно сразу задать вручную его MAC адрес и дать название для удобного понимания.
- Нажимаем на значок часов. Появляется окно, где мы задаем расписание включения контроля по времени и дня недели:
Очень важно! Время на роутере может отличаться от вашего местного. Перепроверьте его дополнительно в настройках и подстройте под себя.
- Ниже расписания задаются списки контроля сайтов. Белый список – будут открываться только эти сайты, на остальные будет включена блокировка. Черный список – все разрешены кроме этих. Т.е. нужно выбрать один из двух режимов и задать список сайтов (35 позиций доступно):
Название сайта можно вводить частично для полной блокировки всех доменов, включающих в себя это название.
После сохранения все должно заработать (точнее не заработать). Случайно не добавьте себя в этот список!
На последних прошивках уже появились возможность группировки устройств для накидывания цельных фильтров под целую группу, а также предустановленные фильтры. Вроде можно выбрать сразу несколько устройств, выбрать стандартный фильтр для детей и успокоиться. Как по мне – задача безопасного интернета для детей гораздо важнее полного его ограничения. Так что разработчики идут в верном направлении.
Старые TP-Link
По аналогии с предыдущими действиями (дополнения из прошлого раздела не буду писать сюда):
- В настройках роутера выбираем «Родительский контроль». Включаем. Задаем МАК-адрес контролирующего компьютера (просто копируем свой MAC):
- Теперь начинаем добавлять устройства под контроль. Жмем «Добавить»
- Теперь начинается самое сложное. Здесь все делается сразу на одной странице:
Пояснения:
- Задаем МАК-адрес устройства, на которое будем вешать правило. Из списка ниже можно выбрать все, подключенные сейчас к вашей локальной сети.
- В графах «Имя разрешенного сайта» пишем все разрешенные сайты. Иначе никуда заходить вообще не будет.
- В рабочем времени есть вариант «Всегда» (всегда будет фильтроваться) и через Расписание по ссылке ниже (выбирается время и дни недели).
Т.е. все то же самое, но в немного корявом виде.
Приложение Tether
Мы уже знаем, что новые модели роутеров TP-Link идут с предустановленной поддержкой приложения Tether. Не буду останавливаться подробно здесь на этом – все очень сильно повторяет первую инструкцию. Но главное помнить о такой возможности, возможно именно с телефона вам будет делать все гораздо удобнее:
Как обойти родительский контроль?
Родительский контроль – не панацея. Его можно обойти. Так что если ваш ребенок справился с этой задачей – поздравляем, голова у него поставлена правильно. Для родителей, которые отстают от своих чад, а также для тех самых сообразительных юных дарований поясняю:
Родительский контроль фильтрует устройства по MAC-адресу. Для обхода фильтров достаточно сменить его на своем устройстве. Как сделать – гуглим. Подсказка – есть и стандартные средства для замены в Windows, есть и специализированные утилиты.
На этом, пожалуй, я и закончу свою статью. Мой личный опыт больше строится на использовании маршрутизаторов именно от компании TP-Link. Но уверяю, у других производителей все выглядит относительно так же – задается МАК-адрес контролируемого устройства, добавляется расписание работы фильтра и разрешенные/запрещенные сайты. Т.е. пробуйте и экспериментируйте. А если появятся вопросы – комментарии открыты для вас. До скорых встреч на нашем сайте WiFiGid!

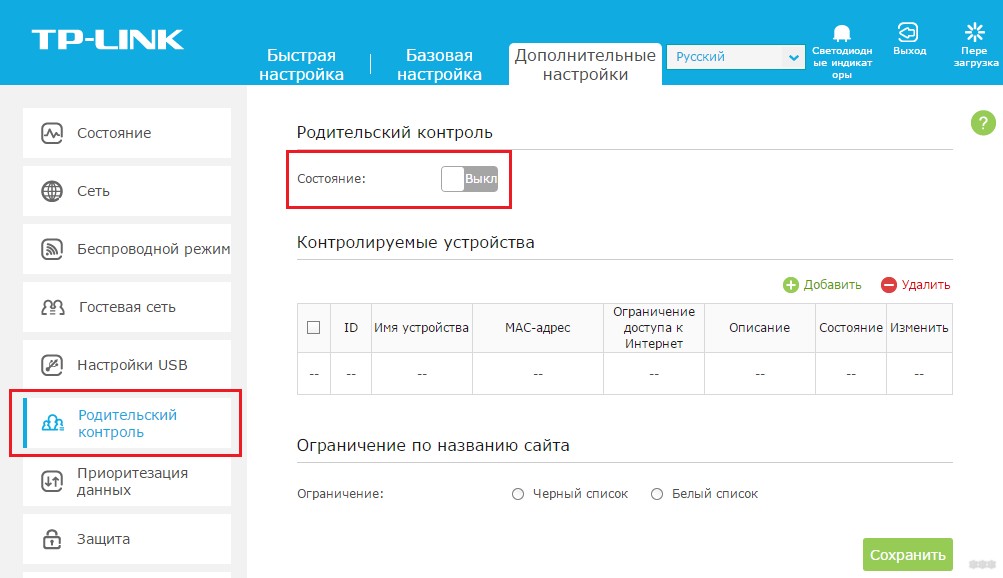
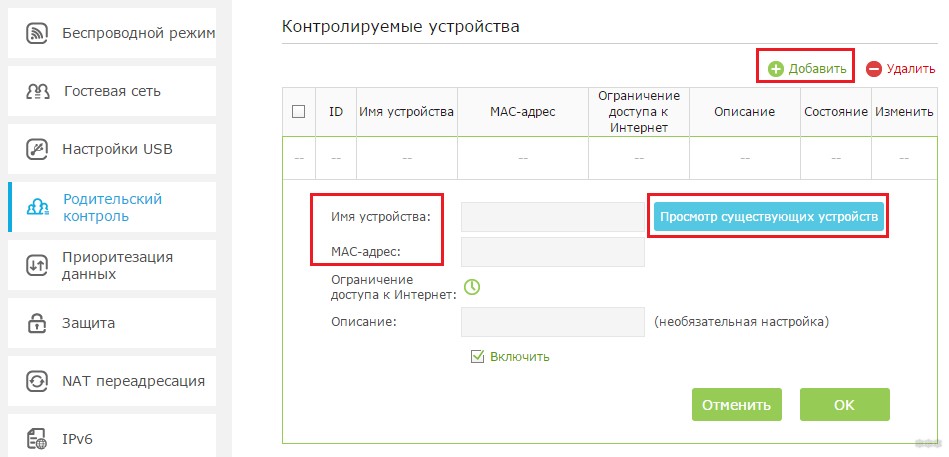
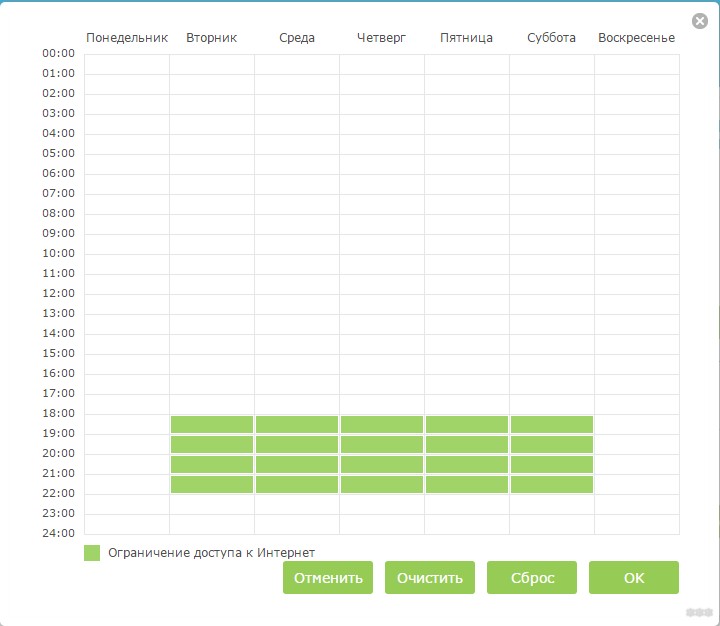
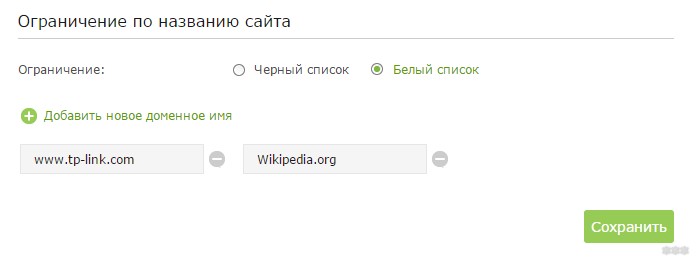

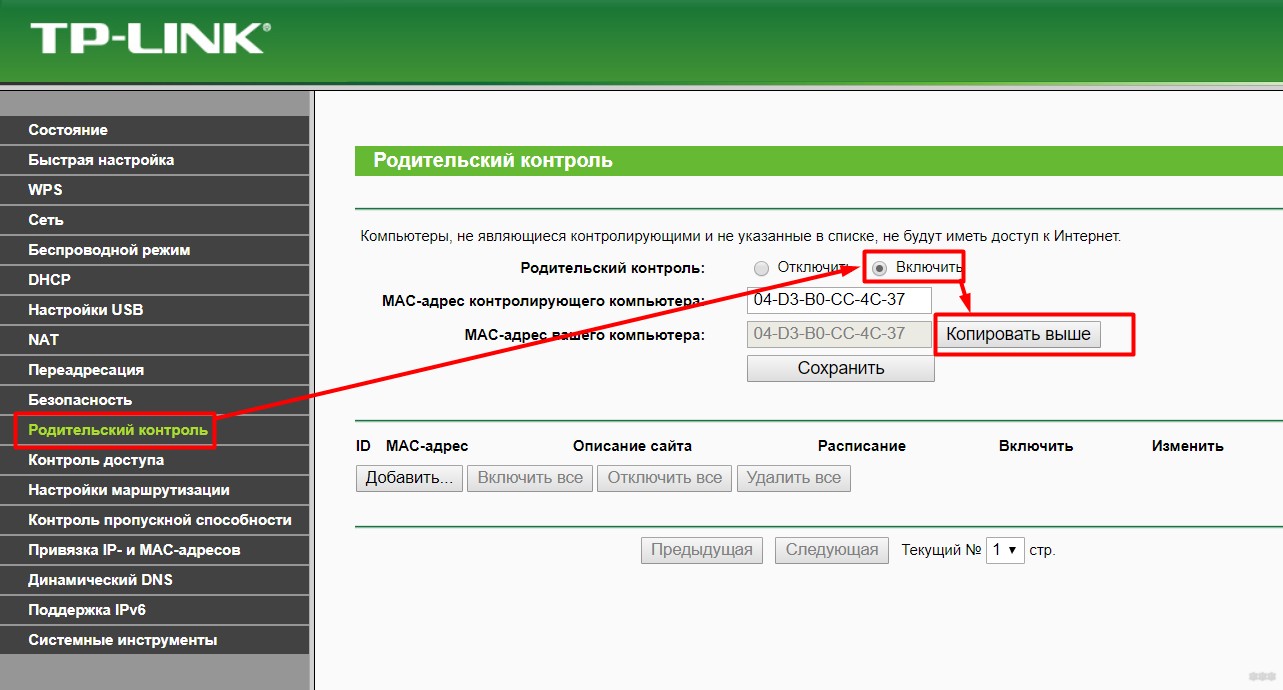
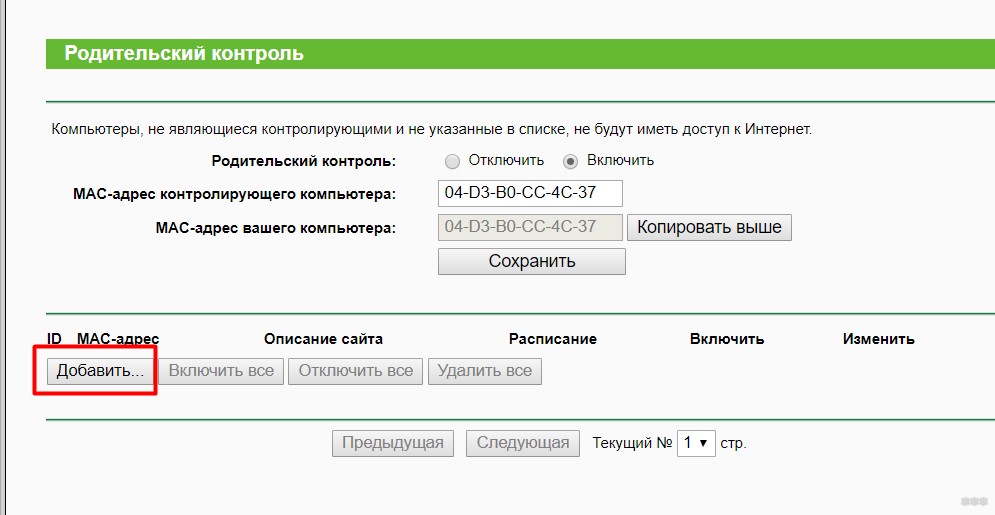
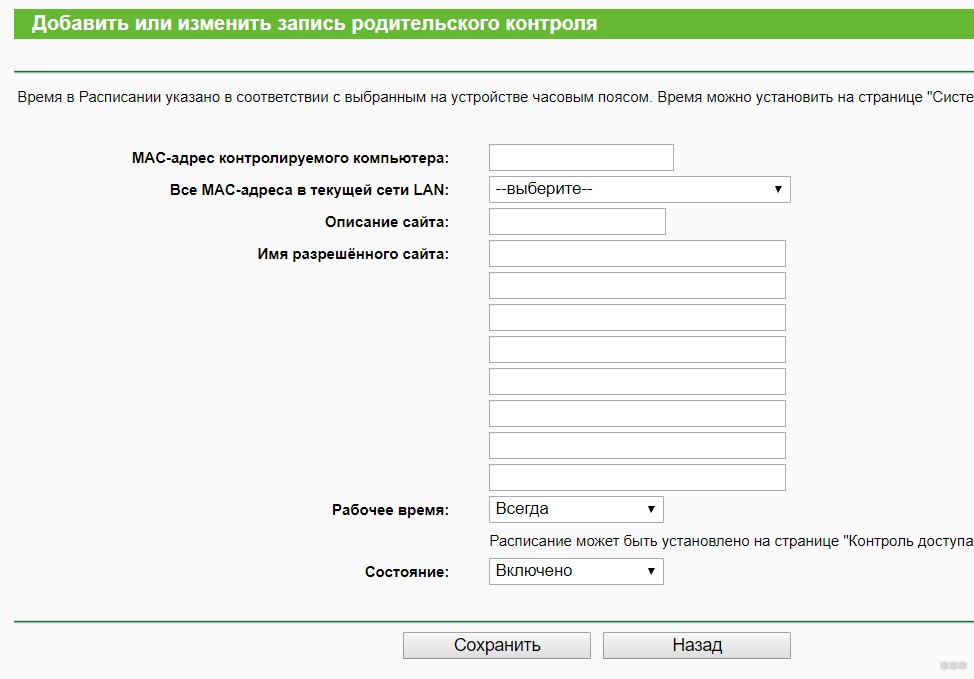
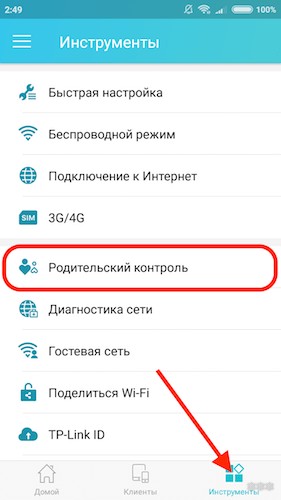




Кстати по поводу обхода – добавлю. Можно сделать так, зарегестрировать устройство ребенка и занести его в белый список. Далее блокируете весь трафик от незарегестрированных устройств и если чадо поменяет IP или MAC, то доступа к интернету у него не будет вообще. Так что ничего он обойти не сможет.
Гена, спасибо большое, даже не подумал об этом)
Ура, благодарю вас)
Здравствуйте!
Как на роутере TP-LINK TL-MR3420 в “Белый список” добавить айпи-адрес а не доменное имя? Это айпи-адрес не имеет доменное имя, т.е. айпи-адрес определенного сервера.
Здравствуйте!
Под рукой нет этой модели, но обычно ввод IP адреса вместо домена отрабатывает корректно в таких фильтрах. Здесь не работает?
Здравствуйте!
Спасибо за Ваш ответ!
Да, здесь не работает.
На ввод IP или часть имя домена без точки (например, mail) роутер ругается и выводить “Incorrect URL”.
Тогда попробуйте через раздел Контроль доступа:
– Создаем Цель на нужный IP адрес
– Создаем Узел (или сразу несколько узлов, компьютеры, которым нельзя ходить по адресу, можно диапазоном локальных IP)
– Создаем Правило по нашей Цели и Узлу с запретом движения трафика
Немного извращенно, но хоть так на безрыбье
Огромное спасибо!
Доброго времени суток, интересует список стандартных паролвайфайi от роутеров тп линк которые обычно пишутся на корпусе
admin или его вообще нет. Если вы имеете ввиду PIN код – то это любая комбинация от 000 000 до 999 999. Такие номера не повторяются даже на одной модели.