Опция родительского контроля – организовать ограничения и предоставить запреты пользования собственным детям различного программного обеспечения, игр и материалов в интернете. Для этих целей создано много программ, однако реализацию можно сделать и средствами Windows. В рамках статьи рассмотрены варианты настроек родительского контроля на компьютере.
Настройки родительского контроля в Windows
Для его реализации на компьютере с установленной версией ОС Windows 7 и выше, можно активировать функцию и настроить с желанным опционалом: включение или отключение ПК в определенным момент времени, блокировка взрослых или отдельных сайтов, онлайн-игр и так далее.
Windows 7
Установить родительский контроль в этой версии ОС не сложно:
- Авторизуйтесь в системе из собственной учетной записи с правами администратора.
- Кликните «Пуск» – «Панель управления» – «Родительский контроль».
- Создайте профиль для ребенка или выберите его, если таков уже реализован на ПК. Учитывайте, что профиль администратора должен быть защищен паролем.
- Введите имя и дайте права пользователя.
- Активируйте опцию для учетки своего чада.
- Для открытия кликните профиль ребенка.
В настройках функции доступны такие подконтрольные опции:
- Установка временных рамок, придерживаясь которых компьютер будет включать и выключать систему. Если ребенок засиделся, компьютер сохранит данные и уйдет на выключения, сигнализируя ребенку, что пора отдохнуть от ПК. Таким способом возможна реализация целого расписания на каждый день недели.
- Ограничить конкретные игры. Выберите тип дозволенных игр, укажите возрастное ограничение. Поскольку Windows 7 не совершенна в плане определения и группировки игр, чтобы ничего не пропустить, рекомендуется ограничивать каждое необходимую игру или программу – вручную.
- Блокировка конкретных программ – здесь все просто. Из списка выбирайте игру либо ПО, и блокируете ее.
Windows 10
Поставить родительский контроль на интернет можно бесплатно и в десятке:
- Кликните + I, перейдите: в «Учетные записи» – «Семья и другие пользователи» – «Добавить члена семьи».
- Поставьте метку напротив создания детского профиля и пропишите для него email.
- Заполните все данные: имя, год рождения и т.д.
- Введите номер телефона или email для возможности восстановления профиля. На предложение сбора анонимной информации можно ответить отказом.
- Готово! Новый профиль ребенка создан. Сделайте самостоятельно первый вход через новую учетку на ПК. Это рекомендуется делать, поскольку для любого пользователя Виндовс 10 предложит варианты коррективов дополнительных настроек. Кроме этого в центре уведомлений появится надпись – что взрослые способны следить за действиями ребенка на компьютере.
Настройки выполняются на сайте Microsoft из учетной записи родителя (по совместительству админа). Настроить родительский контроль можно так:
- Перейдите на страницу:
account.microsoft.com/family
- И авторизуйтесь через собственный профиль.
- Кликните в управлении семейными настройками на профиль ребенка для перехода к настройкам. На первой вкладке показаны отчеты о действиях в системе.
- Второй раздел разрешает настраивать ограничения на посещение сайтов. Примечательно, что нежелательные сайты блокируются самостоятельно после активации опции «блокировки нежелательных web-сайтов», а вот сведения о посещаемых сайтах собираются только для IE и Microsoft Edge. Для мониторинга рекомендуется деактивировать все остальные браузеры для ребенка.
- Режим «Приложение, игры» выводит список всех приложений в Windows Также подтягивает в раздел «Недавно использованные» запущенные программы и показывает время их использования.
- Таймер взаимодействия с ПК выводит данные и разрешает настраивать время, когда ребенку можно использовать компьютер.
Два последних пункта обычно не столь популярны. «Покупки и траты» – позволяют положить деньги на счет, не давая доступ к собственному счету. «Поиск ребенка» – актуален, если с Windows используется не стационарный ПК, а планшет или ноутбук на этой ОС.
Контроль в интернете
Включить родительский контроль можно с помощью сторонних программ. Качественную защиту от зловредных данных и взрослого контента может предложить «Антивирус Касперского». Хотя подобные решения платны, они комплексны, поэтому могут полностью оградить вашего ребенка от:
- Вирусов.
- Порнографических, насильственных, экстремистских материалов 18+.
- Компьютерных игр без учета время провождения ребенка за компьютером.
Также в качестве отличного и просто решения можно использовать DNS от Яндекс на компьютере или в роутере – инструкция по настройке.
Контроль в Steam
Игровая площадка Steam также разрешает ставить контроль для своего ребенка:
- В собственном профиле выберите «Семья», установите опции родительского контроля (время запуска, отключения, игровой сессии).
- Также в параметрах деактивируйте доступ для ребенка к «кошельку» и общению внутрисетевом чате.

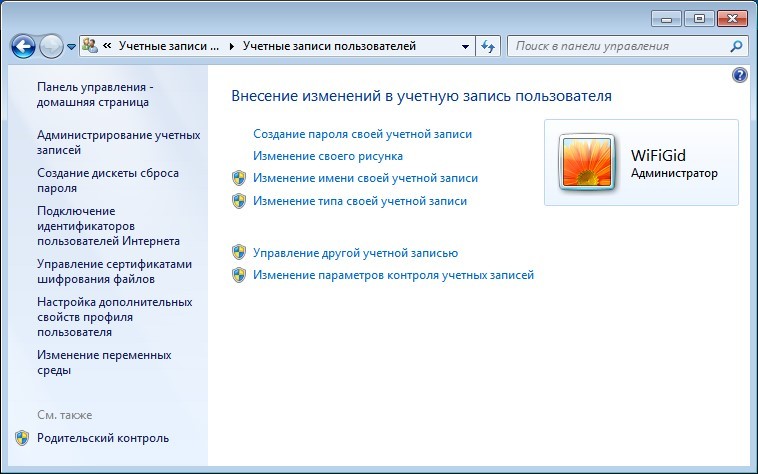
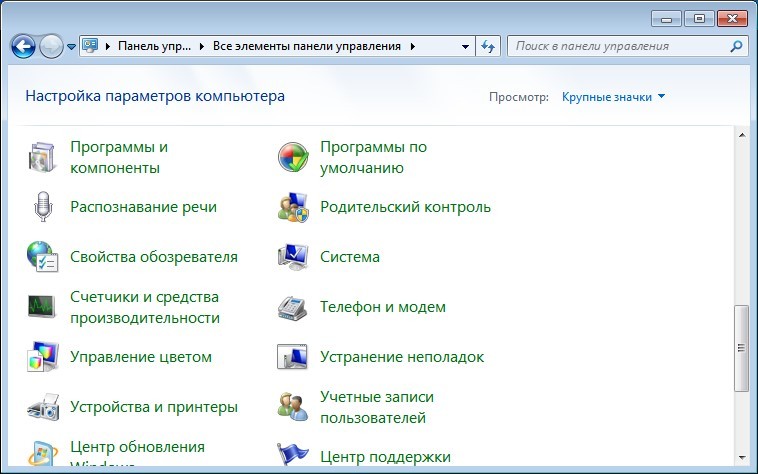
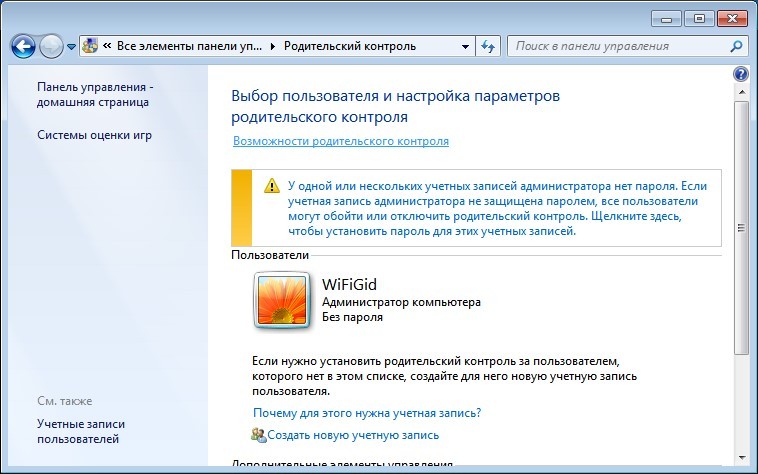
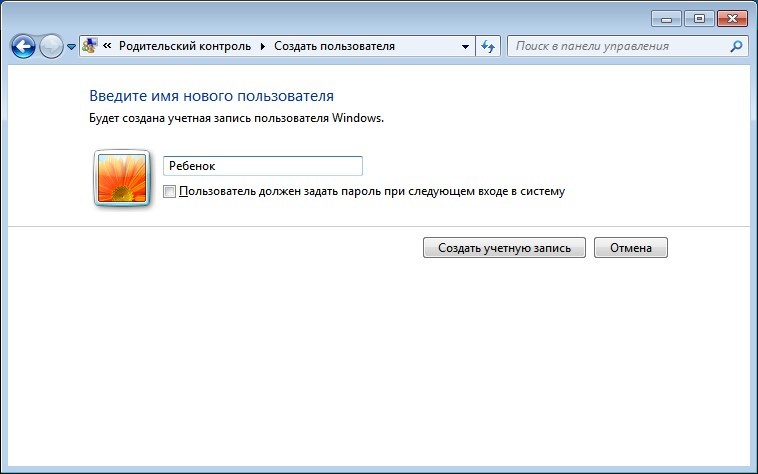
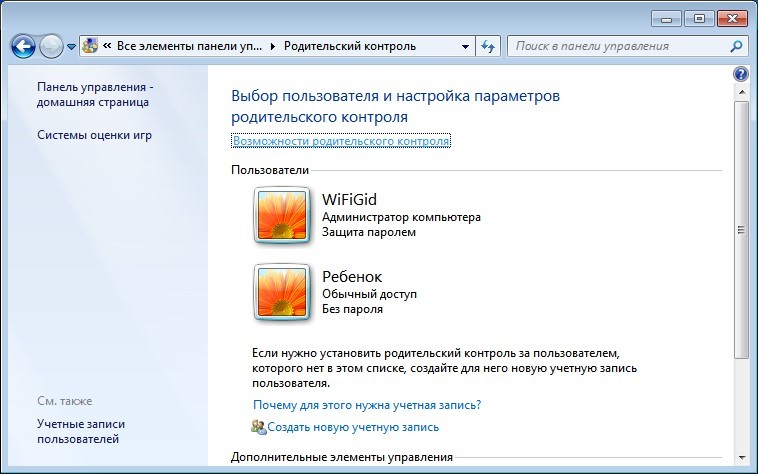
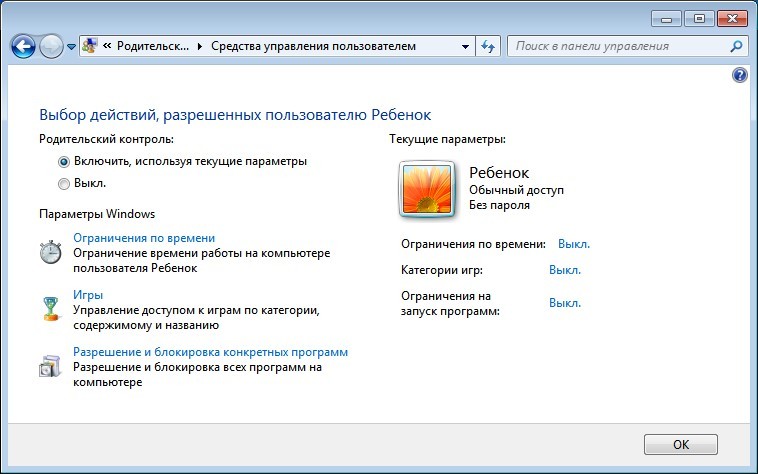
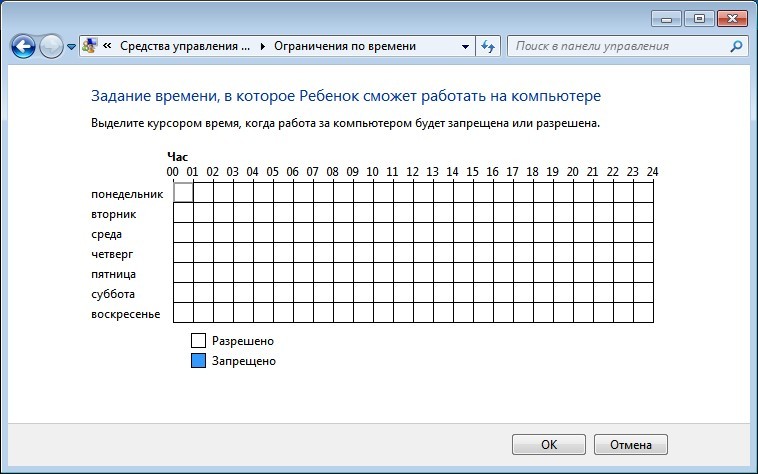
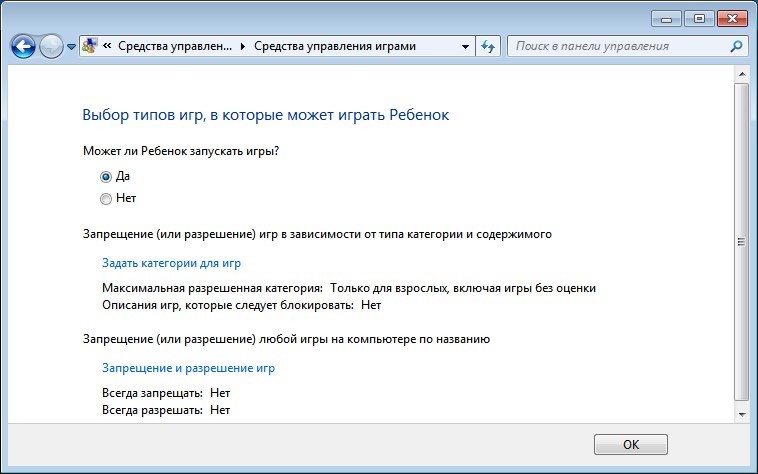
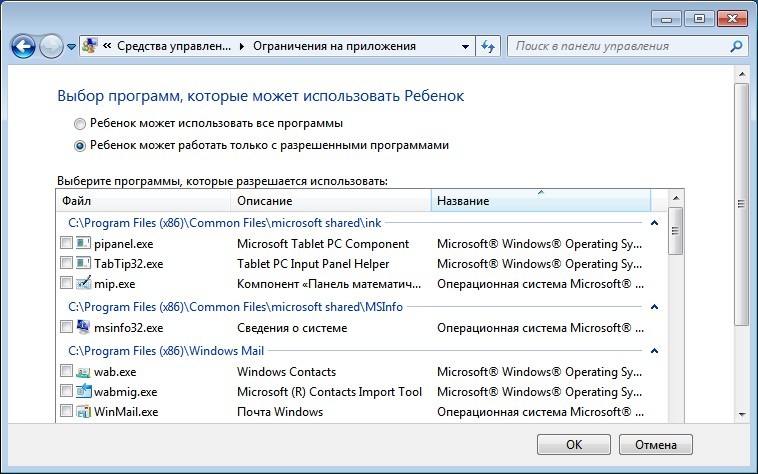
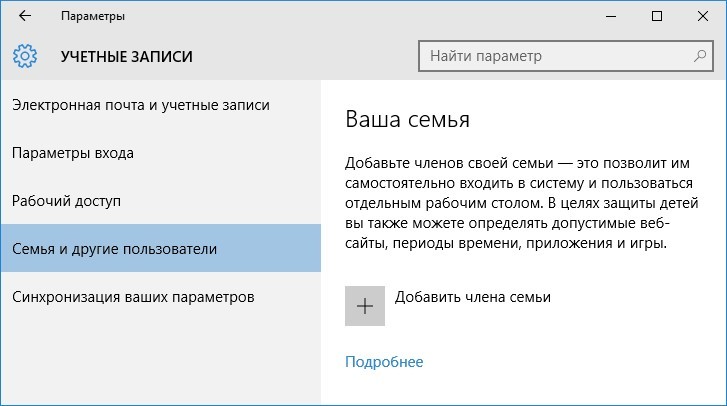
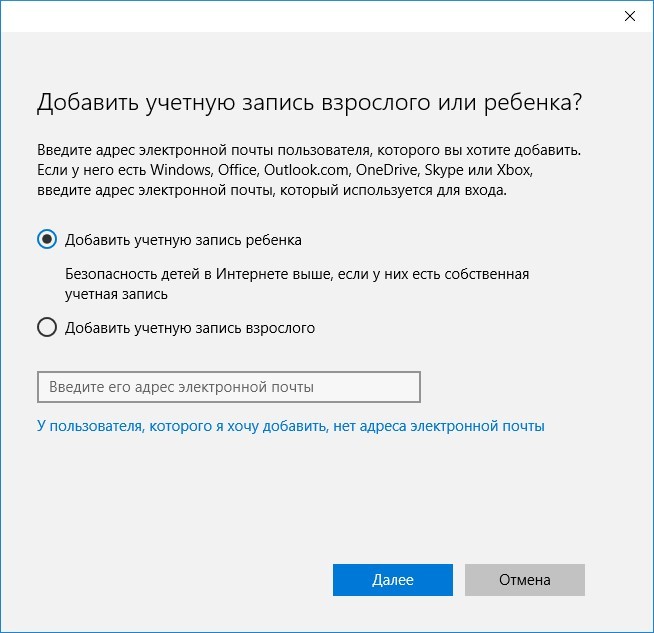
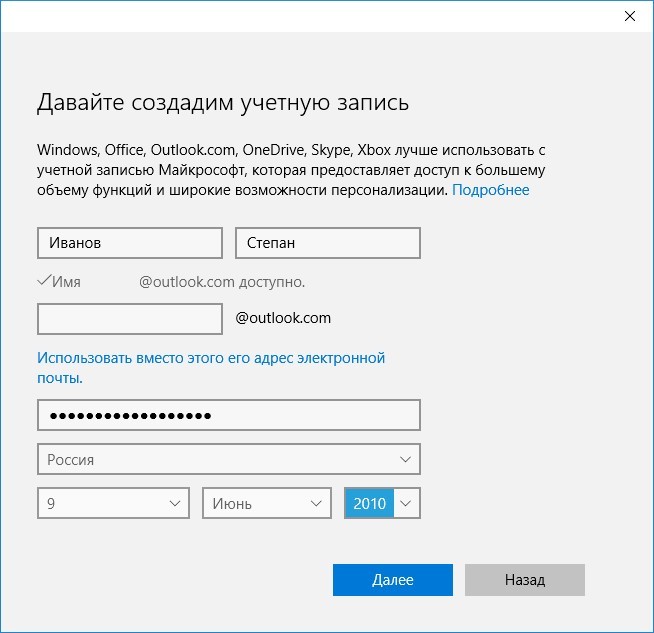
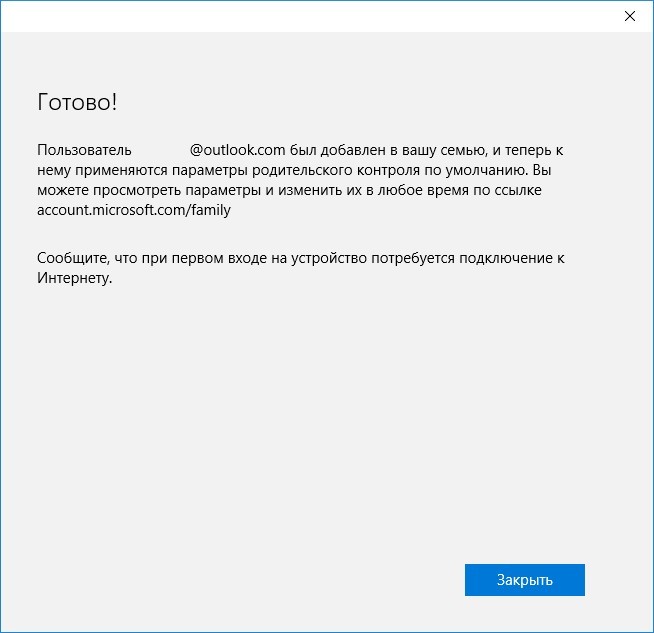

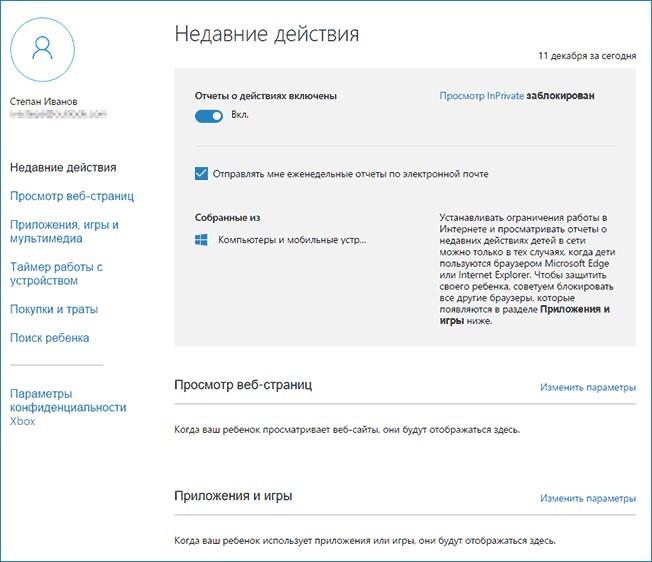
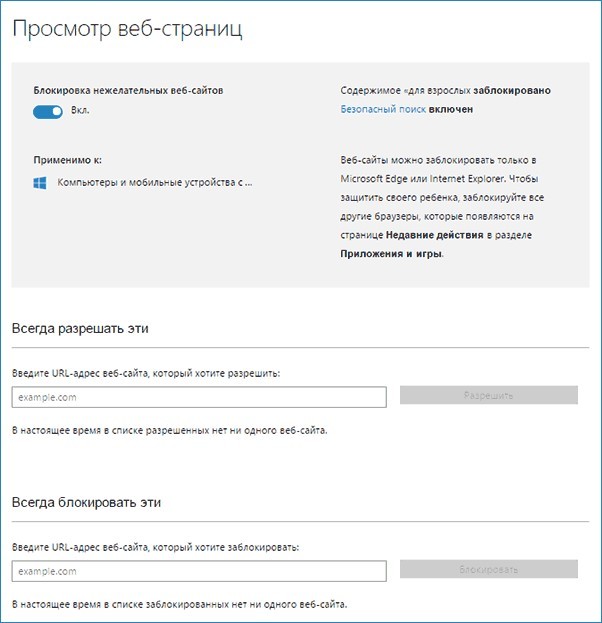
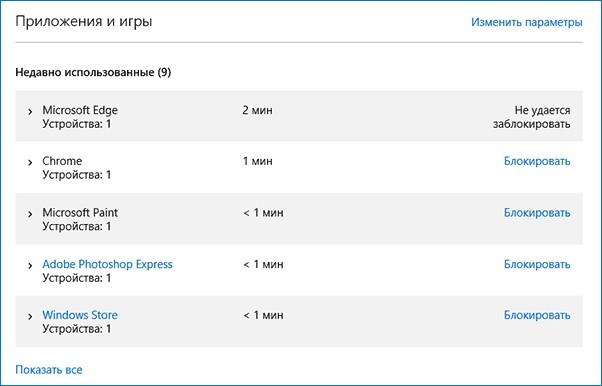
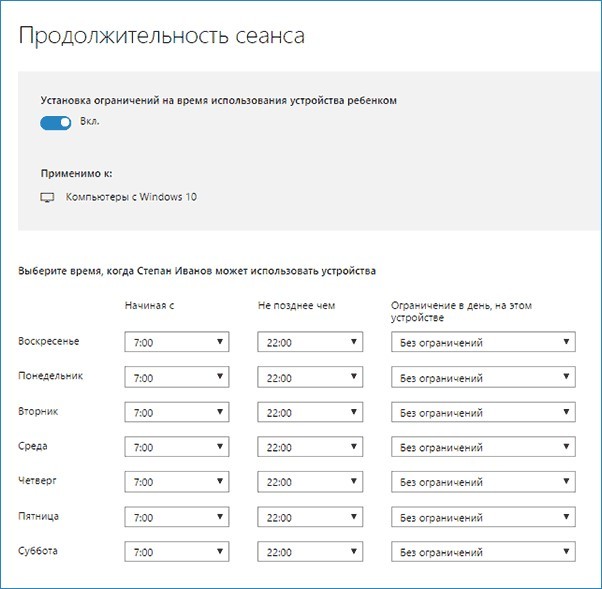





Все работает, спасибо вам
Благодарю, кстати на счет ДНС от Яндекс – тоже тем, они считай постоянно список запретных сайтов обновляют
А для телефона можно тоже родительский контроль поставить?
Вот тут посмотрите.