Всем привет! Сегодня я вам подробно расскажу, как в Word сделать объемные буквы. Мы рассмотрим два простых способа, которые смогут вам помочь оформить буклет или любой другой текстовый блок с информацией. Если у вас возникнут какие-то вопросы – пишите в комментариях. Поехали!
Способ 1: WordArt
Самый простой способ в Ворде сделать объемный текст – это использовать специальный инструмент. Давайте с ним познакомимся поближе.
- Представим себе, что у нас есть текст, который мы хотим оформить. Выделите его зажатой левой кнопкой мыши.
- Перейдите на вкладку «Вставка».
- В разделе «Текст», нажмите по кнопке «WordArt» – если надписи нет, ориентируйтесь на значок.
- Выберите стиль, который вам нравится больше всего.
- Текст может уменьшиться или увеличиться – это нормально, сейчас мы это поправим.
Читаем – как создать буклет в Word.
- Для изменения размера, все делается аналогично – сначала мы выделяем текст, а уже потом на «Главной» в разделе «Шрифт» меняем размер букв.
- Получилось красиво.
- А теперь попробуйте самостоятельно выделить текст и поменять стиль шрифта.
ВНИМАНИЕ! Будьте аккуратны и не используйте сильно ажурных шрифтов, в противном случае программа может зависнуть.
Способ 2: Эффекты текста
Данный вариант очень схож с прошлым, поэтому мы его рассмотрим не так подробно. В случае чего – вы всегда можете обращаться к специалистам портала WiFiGiD.RU, написав подробно свой вопрос в комментариях. Мы помогаем всем. Но мы немного отвлеклись – давайте же попробуем
- Выделяем текст, как мы это обычно и делаем.
- На «Главной» вкладке в «Шрифтах» выделите букву «А», как на картинке ниже.
- Выберите стиль.
- Обратите внимание, что помимо того, что вы можете сделать прозрачный, объемный стиль, с тенями – также доступны дополнительные настройки. К любому тексту помимо стиля в самом верху можно добавить, контур, тень, отражение или свечение.
- Просто попробуйте поиграться с этими настройками и выберите наилучший вариант для вас.
Читаем – как сделать надпись полукруглой.
Будьте аккуратны с большим количеством фильтров и стилей. Мы же не хотим сделать так, чтобы текст был нечитаемым. Обычно подобные надписи расположены в самом верху. Делать весь текст таким образом не стоит – иначе его будет сложно и трудно читать.


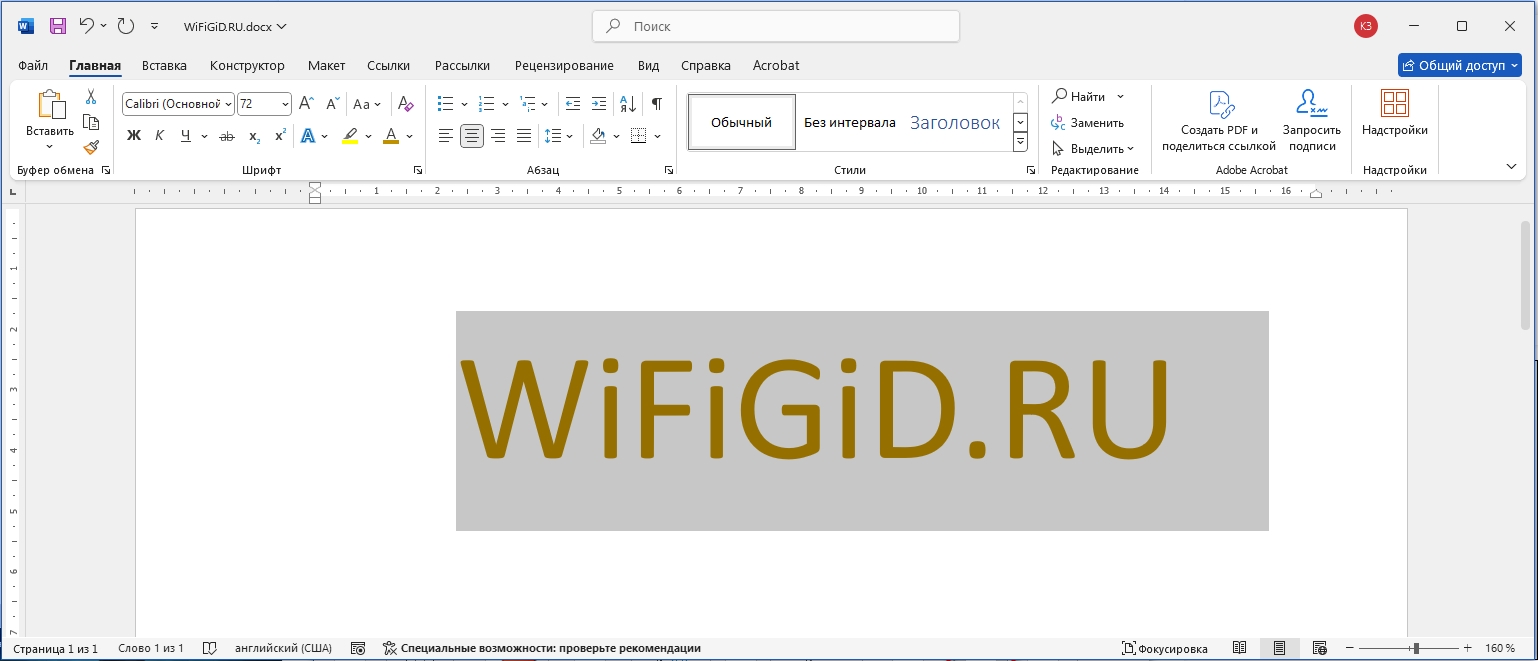
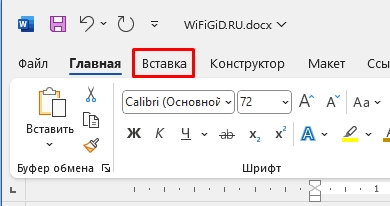
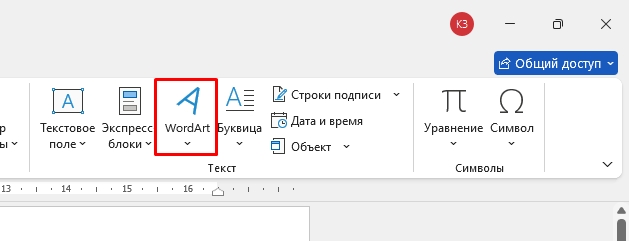
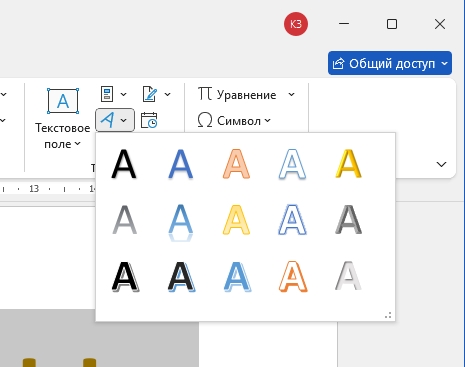
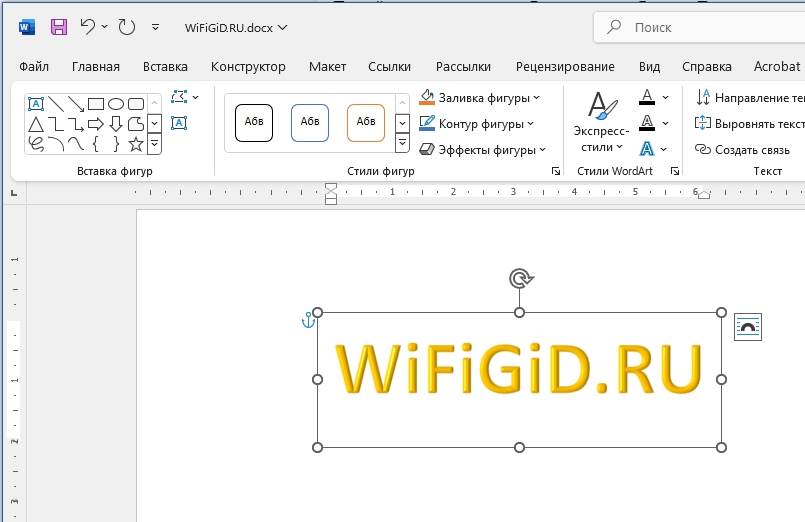
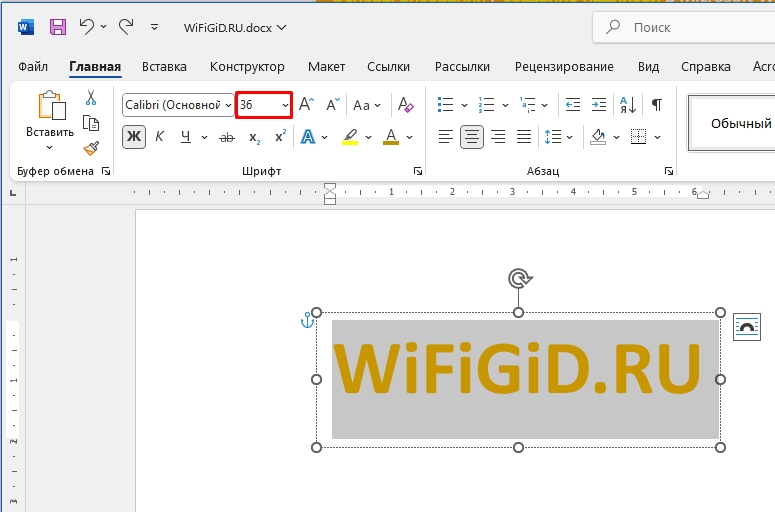
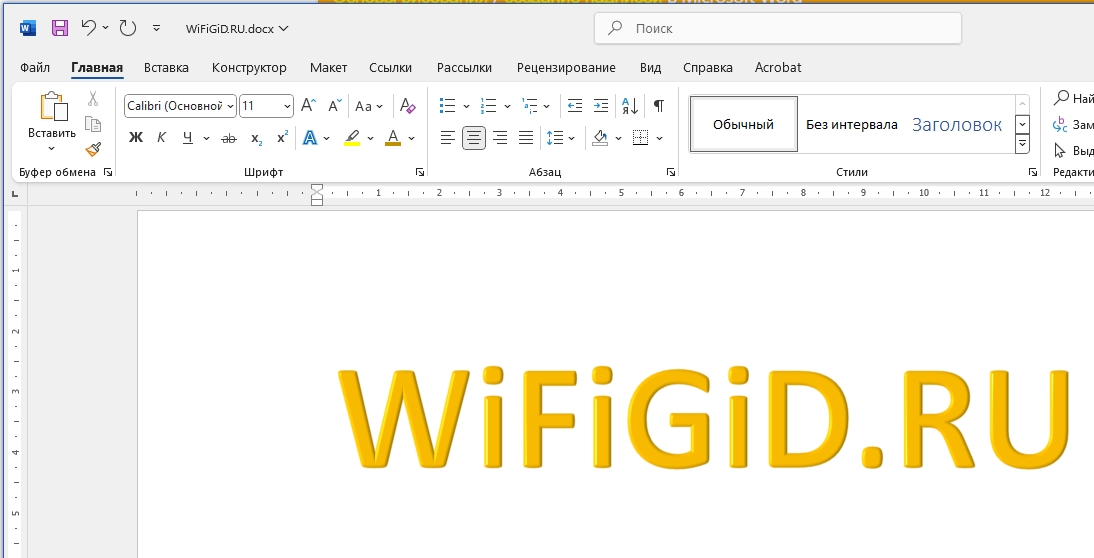
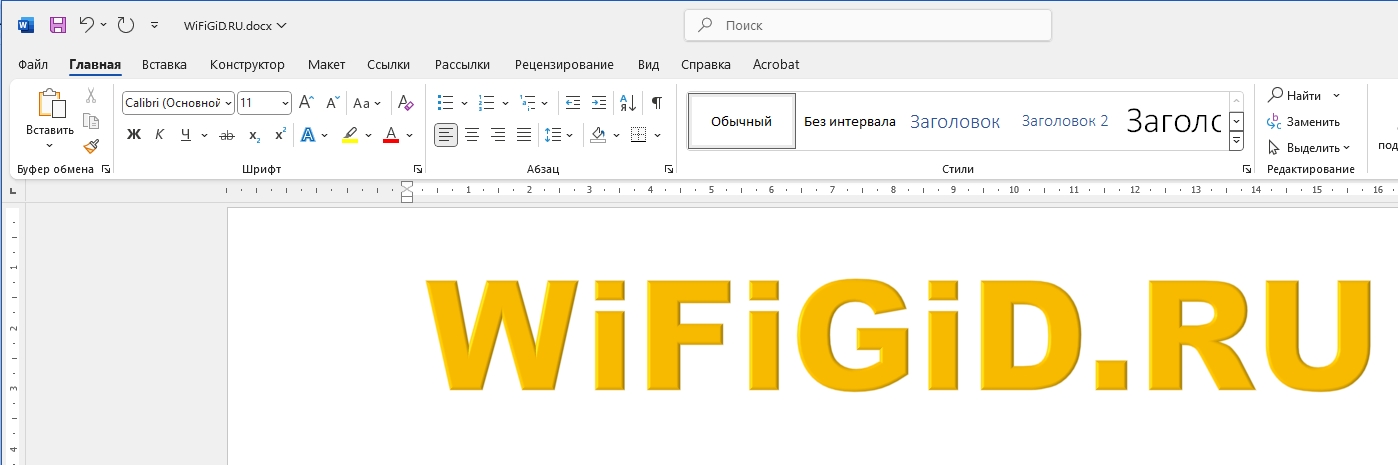
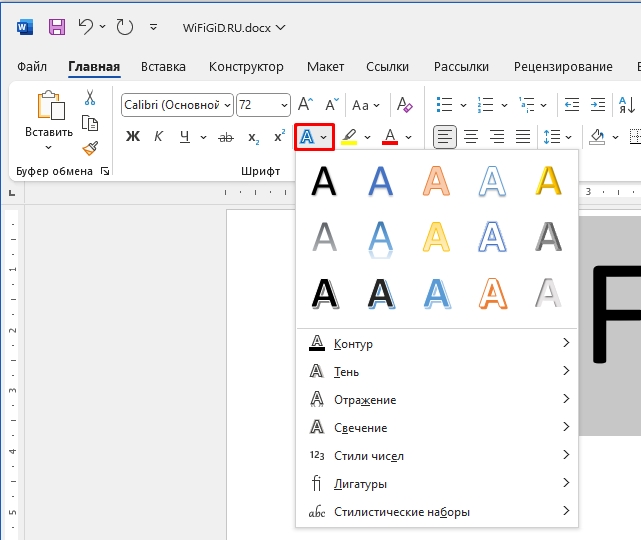
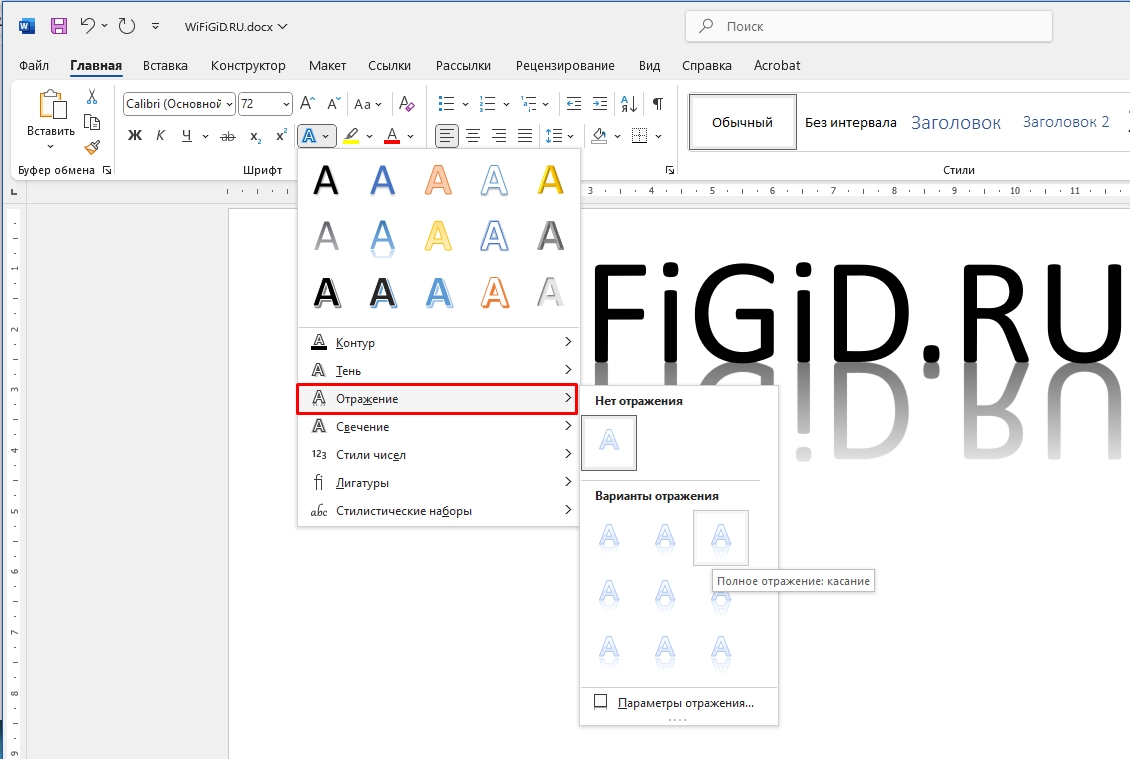
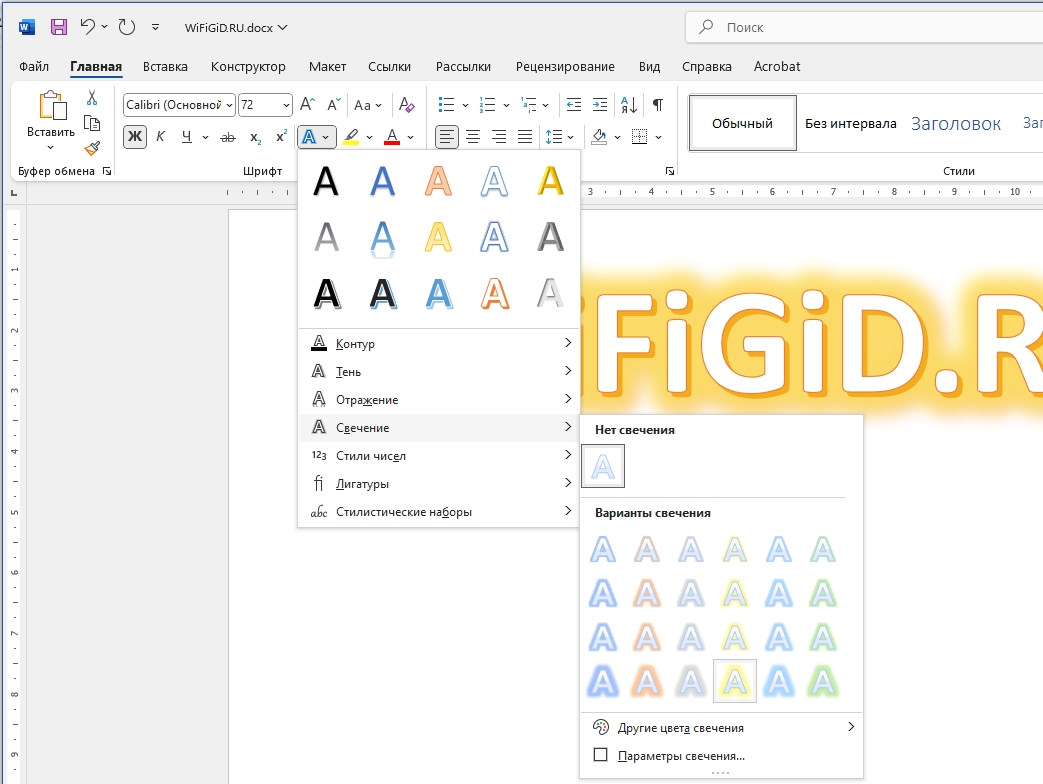





Да оно и не надо. Простое выделение текста и игра с тенями уже дает хороший эффект. А объемный текст использую только для заголовков.
Спасибо вам большое! Очень интересная статья. Сделала заголовок для буклета с помощью WordArt, получилось классно
Эффекты текста удобнее, чем WordArt. Просто выбрал тень, немного настроил – и все выглядит стильно