Друзья, приветствую вас в очередном уроке нашего курса по Word на портале WiFiGid! В этой статье я покажу, как можно в Word сделать текст полукругом (или полным кругом, или просто изогнутый текст, или даже волнистый). На самом деле проворачивать такое в Word не всегда удобнее, а лично я люблю использовать Photoshop, но иногда нужно просто сделать решение здесь и сейчас, так что не до эстетики. Просто берем и делаем!
Пошаговая инструкция
Начинаем пытаться изогнуть текст:
- Переходим во вкладку «Вставка». Находим кнопку «Фигуры», щелкаем по ней. Там в разделе «Основные фигуры» первым инструментом будет «Надпись». Выбираем ее.
- Появится курсор для задания области будущей фигуры. «На глаз» рисуем какой-нибудь прямоугольник или квадрат в свободном месте документа. Для первого раза рисуем абы как, а как уже поймете, сделаете его сразу правильного размера. В получившуюся фигуру прописываем или вставляем нужный текст.
- Обращаем внимание, что пока вы находитесь внутри этой фигуры, на панели инструментов сверху появляется вкладка «Формат фигуры». В ней находим раздел «Стили WordArt» и маленькую кнопку «Текстовые эффекты». Нажимаем по ней, появится новое меню, где мы уже выбираем «Преобразовать».
- Здесь вы можете заметить много возможных стилей (а просто наведите на каждый, чтобы посмотреть эффект). Но для нашей задачи особенно подходят кнопки группы «Траектория движения».
- Обратили внимание, что текст как-то подозрительно смещен влево? На самом деле тут все просто – это уже вопросы форматирования. Можно выделить текст, а внутри увидите желтую точку, которую нужно попробовать поперетягивать – она задаст положение вашей дуги. А далее дело техники – изменяем размеры области, размер шрифта и ВЫРАВНИВАНИЕ (я выставил по центру). И все становится уже симпатичнее.
- А еще обратите внимание на эту рамку, вокруг нашего текста. По хорошему нужно ее убрать: все в той же вкладке «Формат фигуры» находим кнопку «Контур фигуры» и задаем «Нет контура». Рамка исчезает.
Все остальное достигается через стандартные инструменты форматирования текста. Я сразу предупреждал, что сейчас Word не предназначен для такой обработки и гораздо проще открыть нормальный графический редактор, изогнуть в нем текст так как нужно и перенести сюда простой картинкой.


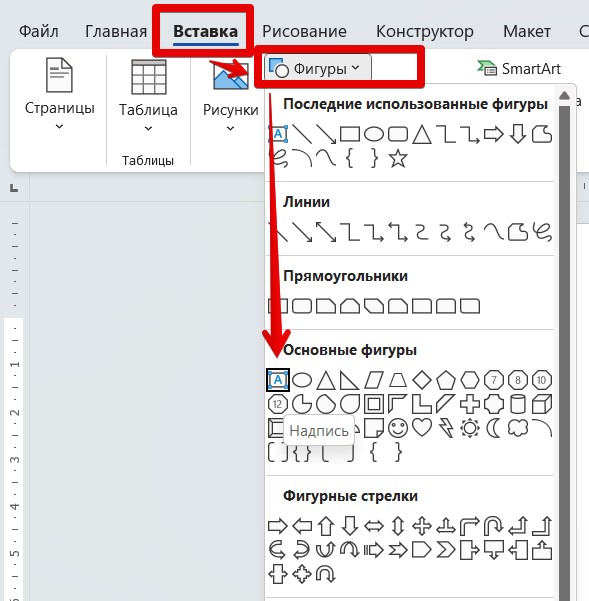
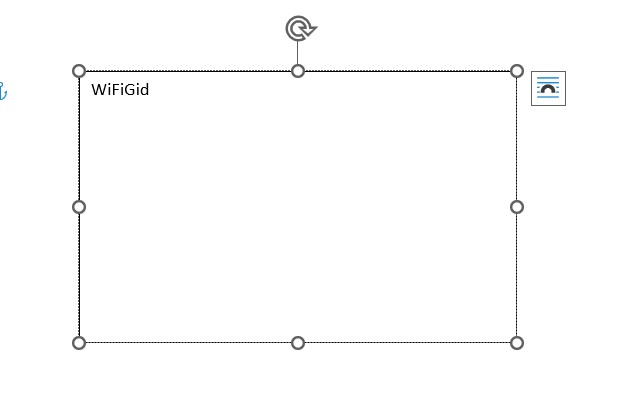
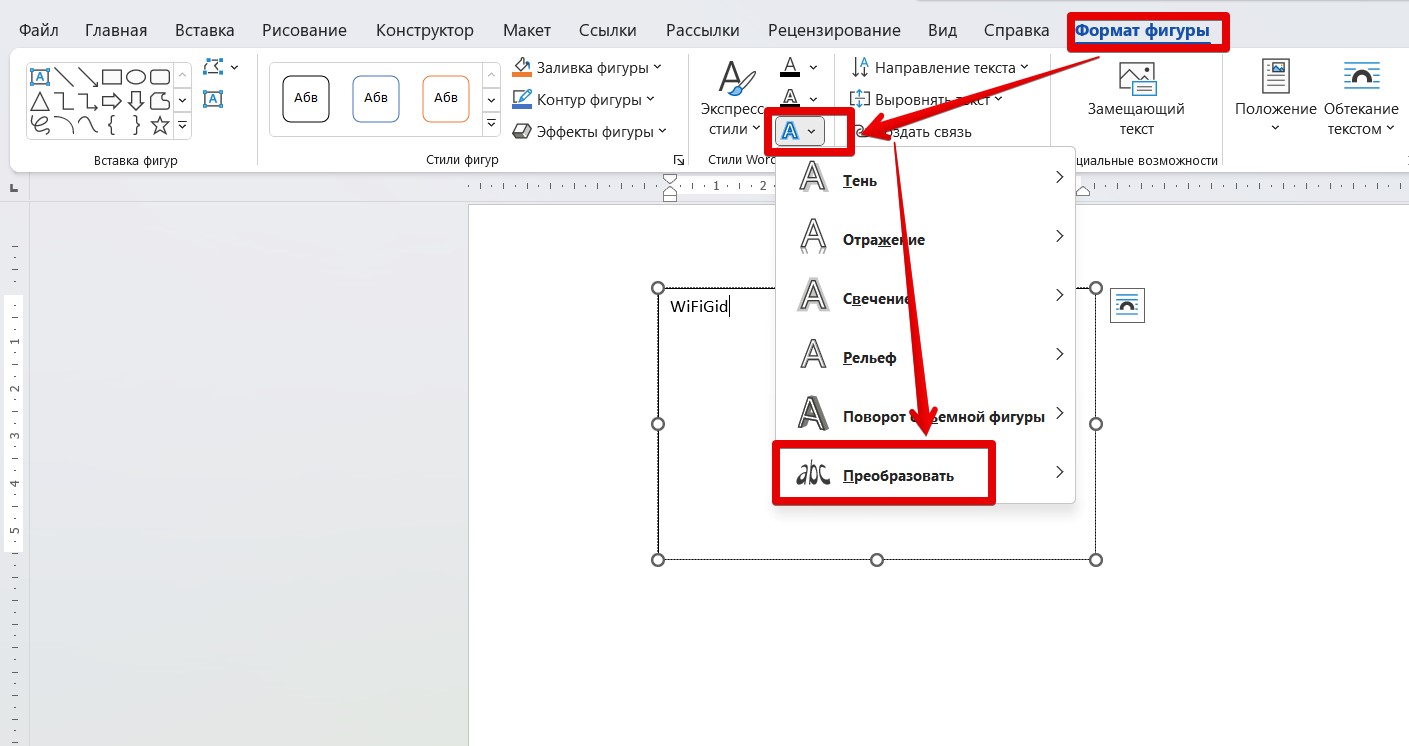
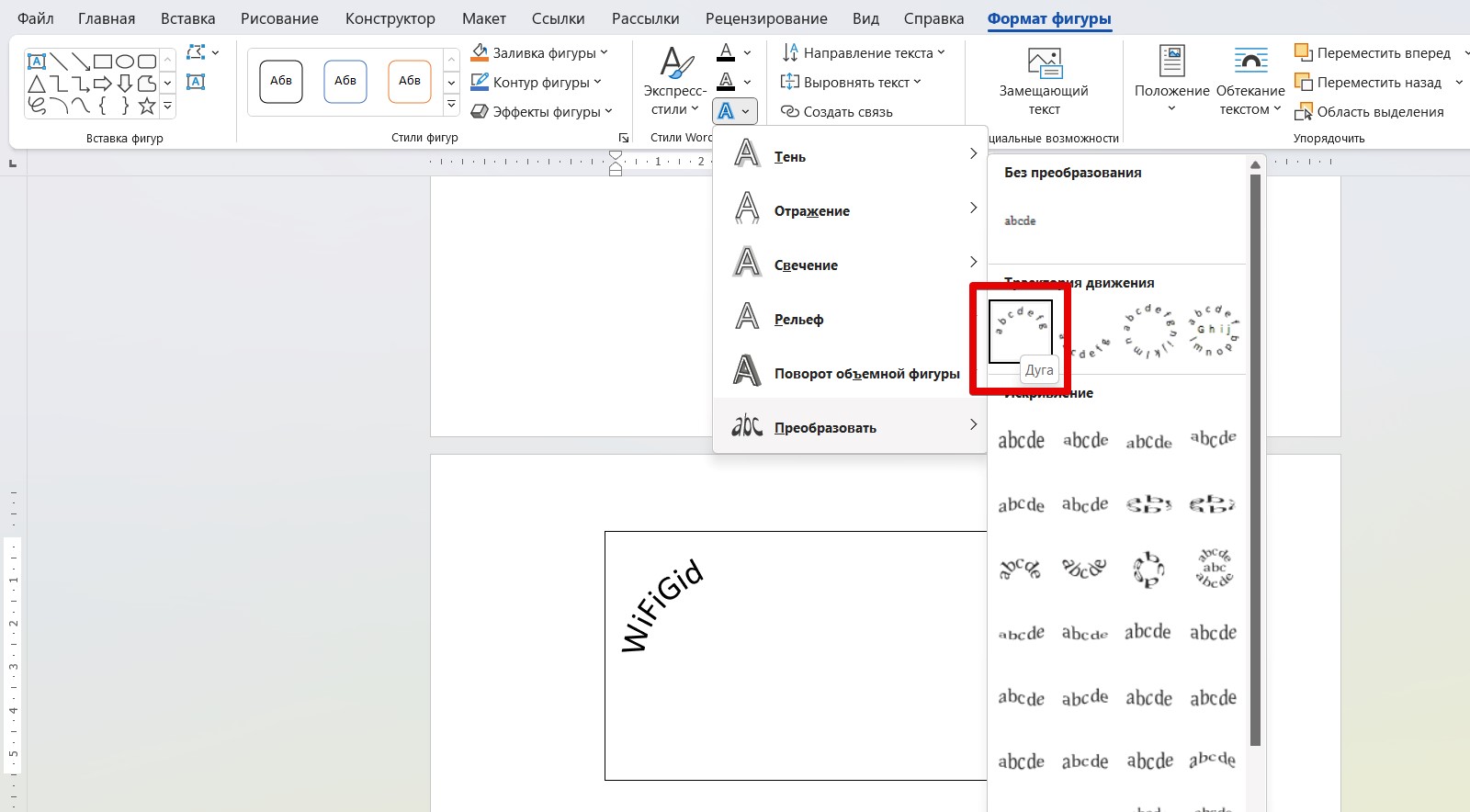
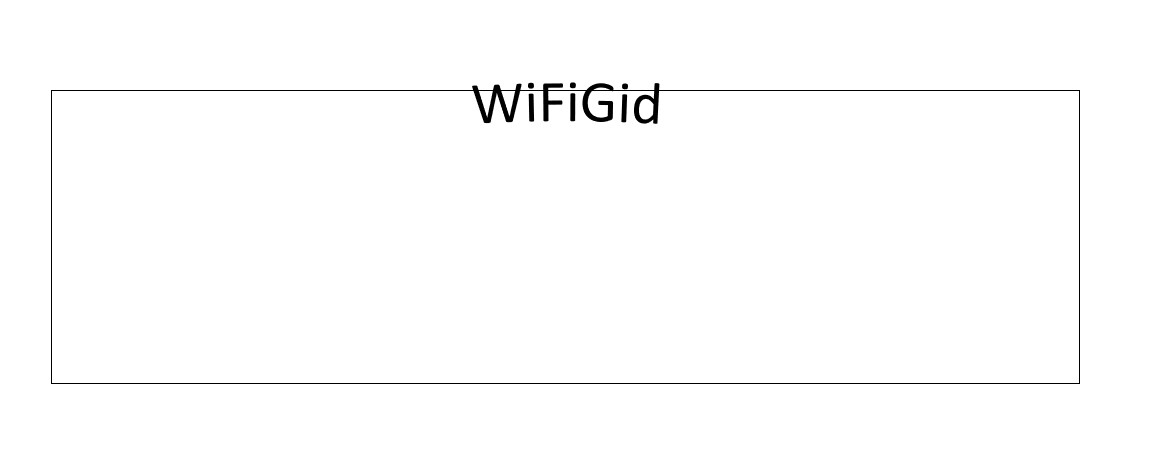
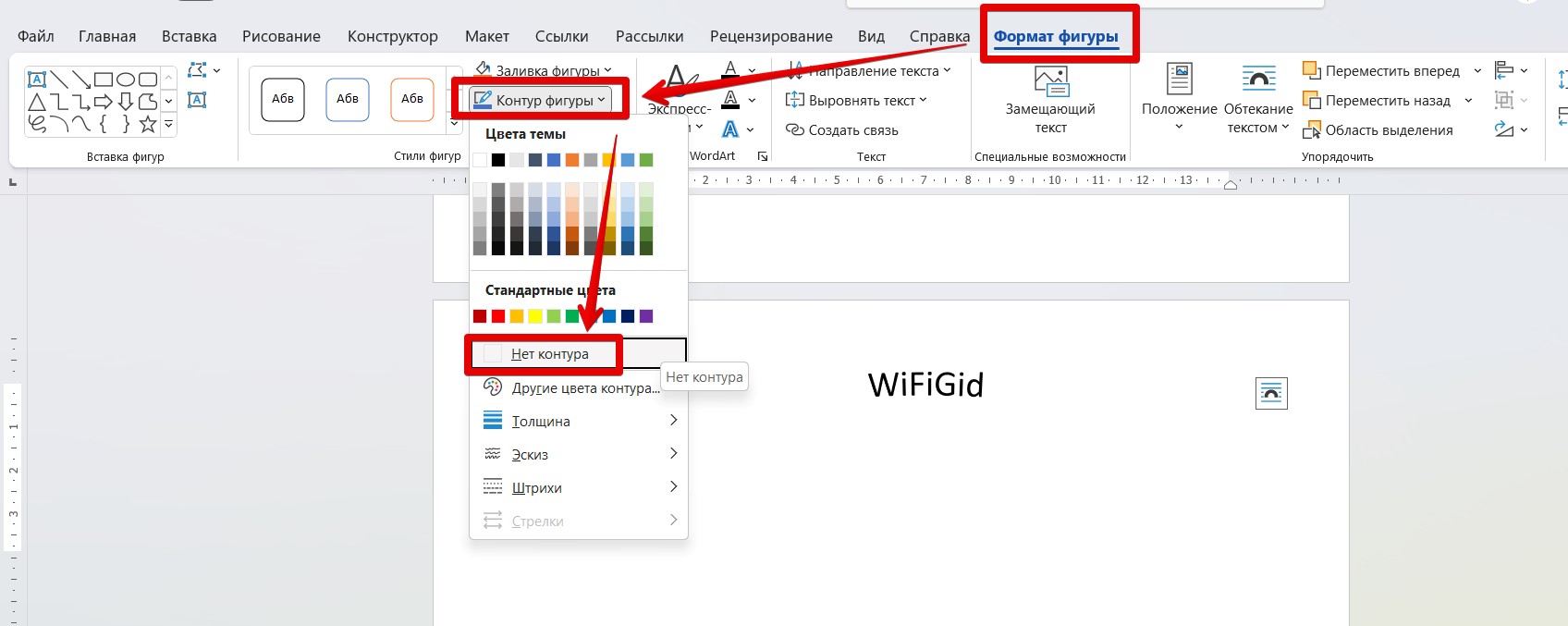




Спасибо вам большое. У меня все получилось
Ворд конечно очень крутая программа. Даже не думал, что у него так выйдет
Благодарю за советы.