Всех приветствую на нашем новом уроке. Мы продолжаем знакомиться с возможностями программы и сегодня поговорим про то, как же нам в Excel таблице объединить ячейки в одну. Вы можете объединять любое количество ячеек, как по горизонтали, так и по вертикали. В программе есть несколько вариантов объединения, и я советую ознакомиться с каждым. Особенно вам будет полезно узнать возможность соединить сразу несколько ячеек, в которых уже есть данные.
Читаем – как сделать умную таблицу в Excel.
Способ 1: Кнопка на панели инструментов
Объединить ячейки в таблице в Экселе можно с помощью отдельной функциональной кнопки, которая находится на верхней панели.
- Выделите те ячейки, который вы хотите соединить воедино.
- Перейдите на вкладку «Главная».
- Найдите раздел «Выравнивание» и там нажмите по кнопке объединения.
- Вам останется выбрать функцию «Объединить ячейки».
- Вот такой результат у нас получился. Еще раз напомню, что таким образом мы можем соединять как столбцы, так и строки.
Способ 2: Формат
- С помощью левой кнопки мыши выделяем нужные блоки.
- Жмем правой кнопкой.
- В контекстном меню выбираем «Формат ячеек».
- На вкладке «Выравнивание» поставьте галочку «объединение ячеек». Жмем «ОК».
Советую более подробно почитать про формат ячеек в этом уроке.
Способ 3: С сохранением данных в разных ячейках
Давайте посмотрим теперь, как объединение ячеек в Excel без потери данных. И тут у нас есть тоже два варианта. Сначала мы рассмотрим первый. Представим себе, что у нас есть n-ое количество строчек или столбцов, и нам нужно сделать объединение в отдельной ячейке. Для этого мы будем использовать формулу.
- Посмотрите на скриншот ниже – я использовал формулу:
=A1&B1&C1
- Применяем формулу:
- И тут мы столкнулись с трудностью – объединение произошло, но мы потеряли пробелы.
- Поэтому мы их добавим в формулу:
=A1&” “&B1&” “&C1
- Вот теперь у нас получился нормальный и читабельный результат.
Есть еще второй вариант с использованием функции – про него читаем в этом уроке. Возможно, он кому-то покажется более удобным. Также не забываем использовать маркер автозаполнения при работе с большими таблицами. На этом урок подошел к концу. Ждем вас снова в гости на нашем ламповом портале WiFiGiD.RU.


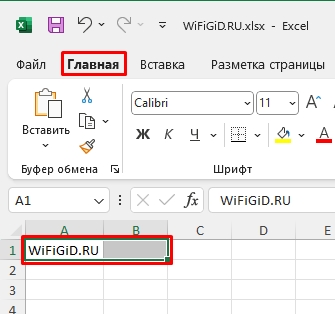
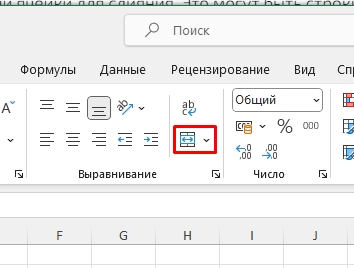
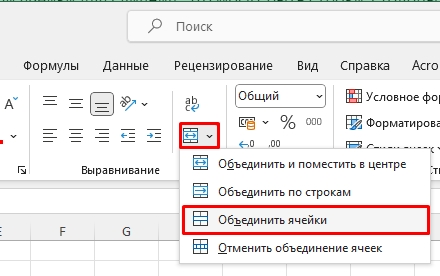
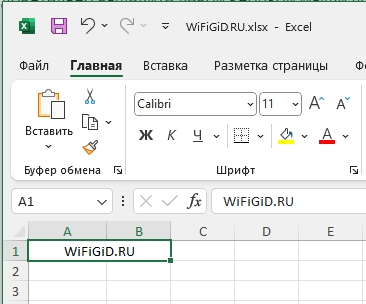
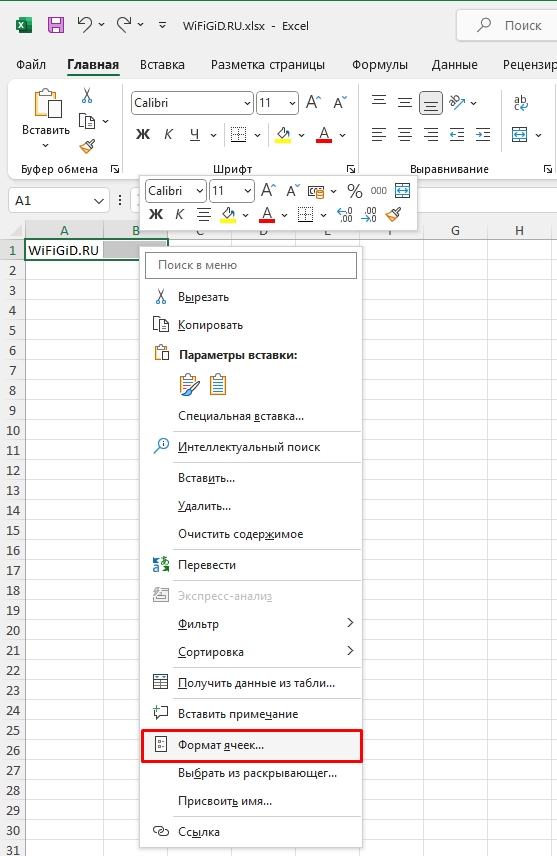
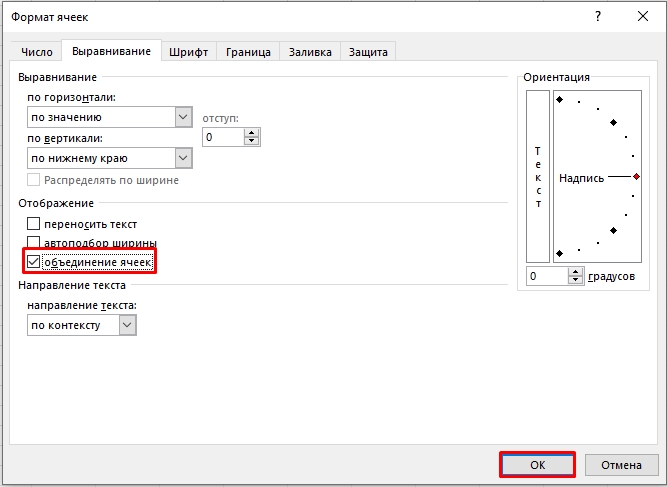
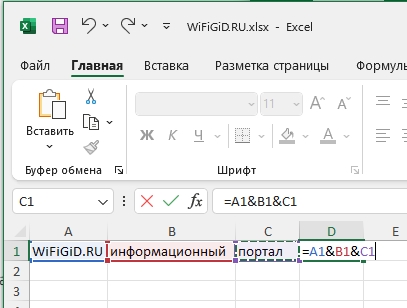
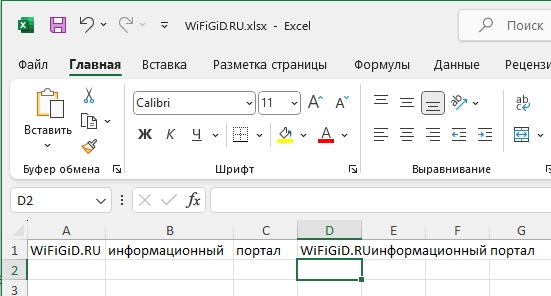
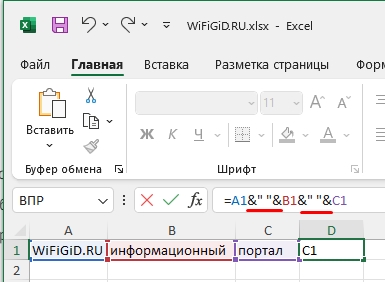
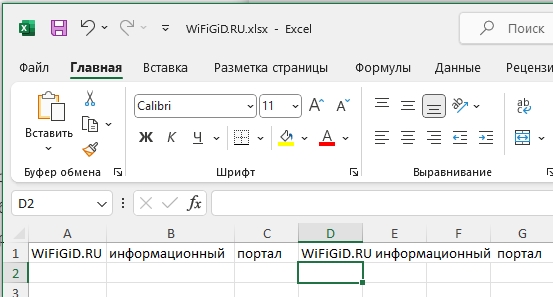
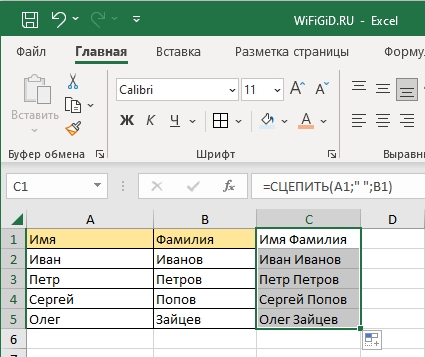




Спасибо! Очень понятная и простая инструкция.
жаль что ячейки не разбиваются, а только объединяются. а еще можно также в ворд скинуть, там объединить, а потом обратно.
Все прошло по плану, шеф. Объединил все что объединимо))))))