Всем привет на портале WiFiGiD. В сегодняшнем уроке мы рассмотрим все способы объединить столбцы в Excel. В первых трех способах мы рассмотрим простые варианты сопряжения. Если же вам нужен вариант с сохранением данных в обоих столбцах, то сразу переходите к последнему 4-му способу. Для новичков я советую ознакомиться со всеми вариантами.
Способ 1: Формат ячеек
Давайте посмотрим, как объединить столбцы в Excel. Для этого мы можем воспользоваться форматом ячеек:
- Выделите те ячейки, которые мы хотим объединить.
- Кликните по ним правой кнопкой мыши (ПКМ).
- Зайдите в «Формат ячеек».
- На вкладке «Выравнивание» поставьте галочку «Объединение ячеек».
- И тут нас ждет первый неприятный сюрприз. Если у вас в ячейках находятся данные, то объединение произойдет с потерей правого столбца. Давайте пока нажмем «ОК». Не переживайте, в последнем способе мы рассмотрим вариант объединения с сохранением данных.
Как видите, ячейки объединились, но остались данные только левого столбца.
Способ 2: Формат по образцу
Объединить столбцы в Эксель можно с помощью инструмента «Формат по образцу». Функция очень интересная и странно, что ею мало кто пользуется, и она непопулярна. Мы воспользуемся конечным примером прошлого способа. Итак, у нас есть объединённые ячейки 1 и 2 столбца в первой строке.
- Выделите объединённую ячейку первой строки.
- На «Главной вкладке» в разделе «Буфер обмена» нажмите по значку с кистью.
- Теперь, чтобы аналогично объединить ячейки всех остальных строк – выделяем их.
- В данном случае слияние происходит по тем же правилам. Дополнительно инструмент полностью копирует форматирование ячеек с цветом и заливкой.
Способ 3: Кнопка объединения
В третьем способе мы быстро рассмотрим обычное объединение, которое можно делать как по горизонтали, так и по вертикали. Зажатой левой кнопкой мыши выделяем нужные ячейки. На «Главной» находим раздел «Выравнивание» и кликаем по кнопке объединения. Далее выбираем один из вариантов. И какой же вариант нам выбрать? В качестве домашнего задания попробуйте каждый из представленных и посмотрите, что получится.
Способ 4: С сохранением данных
В этой главе мы посмотрим, как объединить столбцы в Excel без потери данных. Так в программе при объединении нет встроенного параметра – мы воспользуемся дополнительной функцией.
- Выберите первую пустую ячейку после вашей таблицы. В моем случае у меня есть два столбца «Имя» и «Фамилия» и мне нужно их объединить в один. Именно с этой ячейки и начнется объединение.
- Далее нажмите по кнопке вставки функции рядом со строкой значения.
- В строке «Категория» установите «Полный алфавитный перечень».
- В списке найдите функцию:
СЦЕПИТЬ
- Жмем «ОК».
- В строку «Текст1» устанавливаем адрес первой ячейки первого столбца. В строку «Текст2» – вписываем адрес первой ячейки второго столбца. Вы можете вписать адрес вручную или использовать кнопку справа от строки – просто жмем по ней и кликаем левой кнопкой мыши по нужной ячейке. Подтверждаем действие, нажав «ОК».
- Итак, объединение произошло, но есть маленькая проблема – между словами и данными нет пробела.
- Но переживать не стоит, нам нужно просто между нашими ячейками вставить пробел. Формула будет иметь вид:
=СЦЕПИТЬ (А1; B2)
- Так как в скобках через точку с запятой (;) мы можем указать любое количество ячеек и значений – мы просто вписываем пробел:
=СЦЕПИТЬ(A1;” “;B1)
СОВЕТ! Чтобы дописать пробел, кликните левой кнопкой мыши по адресной строке и впишите символы с помощью клавиатуры.
- Теперь первая строчка готова, и объединение произошло нормально.
- Используя маркер автозаполнения, автоматически заполняем и остальные ячейки столбца.
Читаем – что такое маркер автозаполнения и как им пользоваться.
Столбец у нас готов, но что же нам делать дальше? На самом деле решений может быть много. Мы просто скопируем значения нового объединённого столбца в первый столбец. А все остальное мы удалим.
- Выделяем третий столбец со значениями, которые были объединены.
- Используем клавиши:
Ctrl + C
- Выделяем первый столбец.
- Жмем:
Ctrl + V
- Вы можете увидеть, как текст в первом и втором столбце исчез. Нам нужно нажать по кнопке настройки вставки и выбрать вариант «Значения», так как по умолчанию идет копирование формул.
- Теперь выделяем все ненужные столбцы и удаляем их:

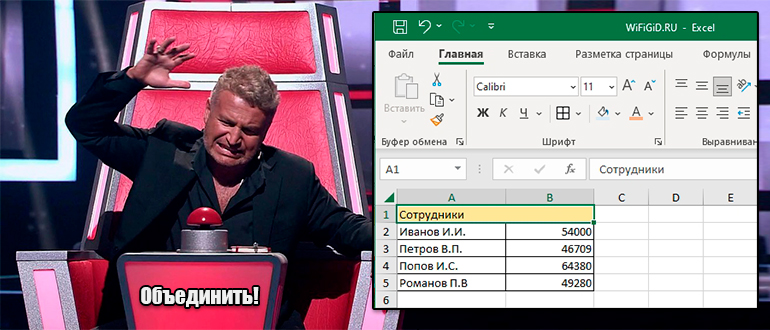
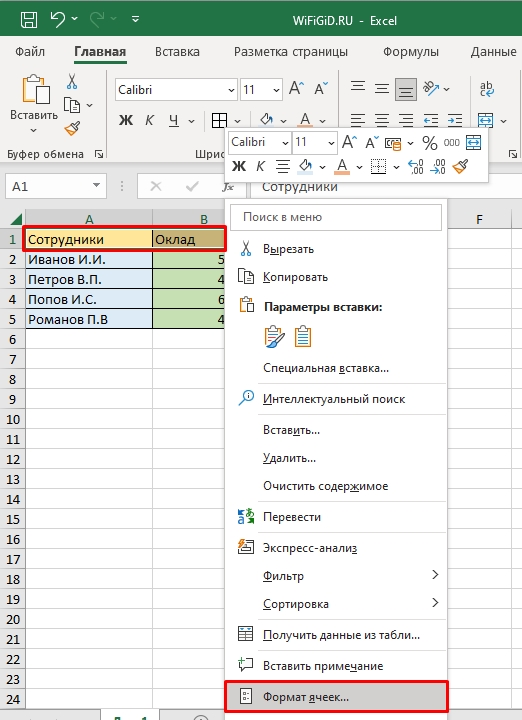
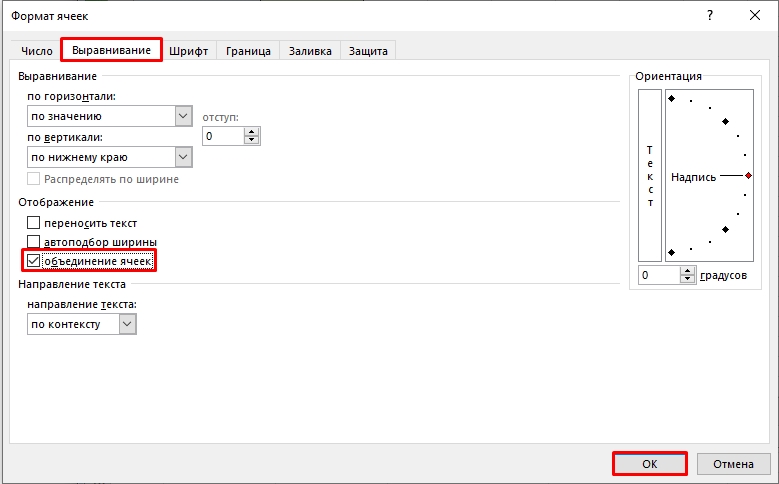

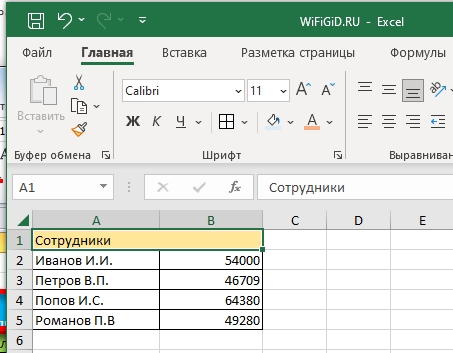
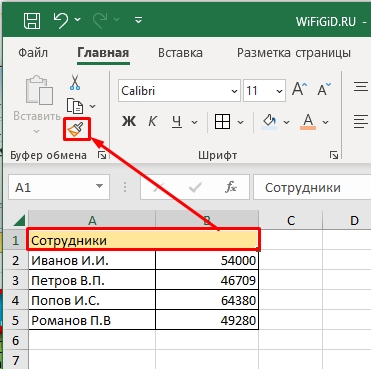
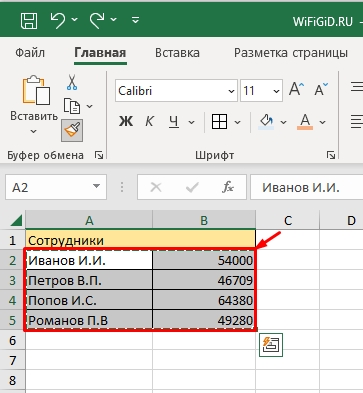
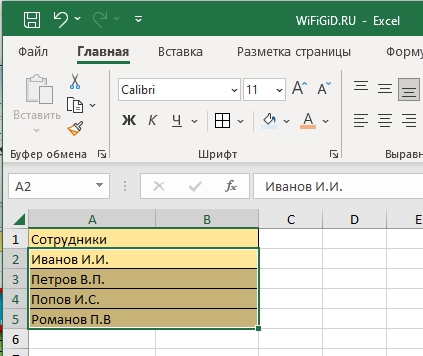
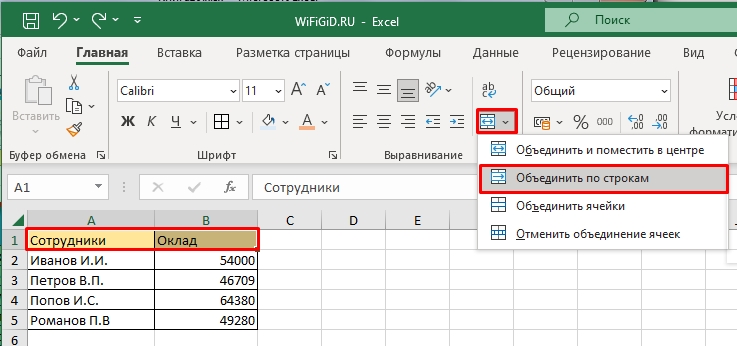
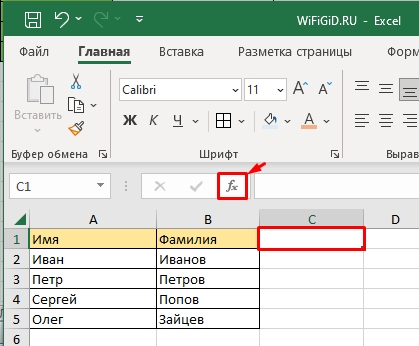
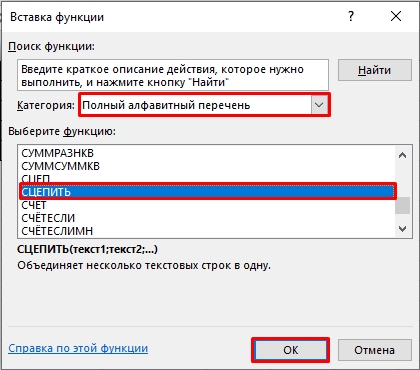
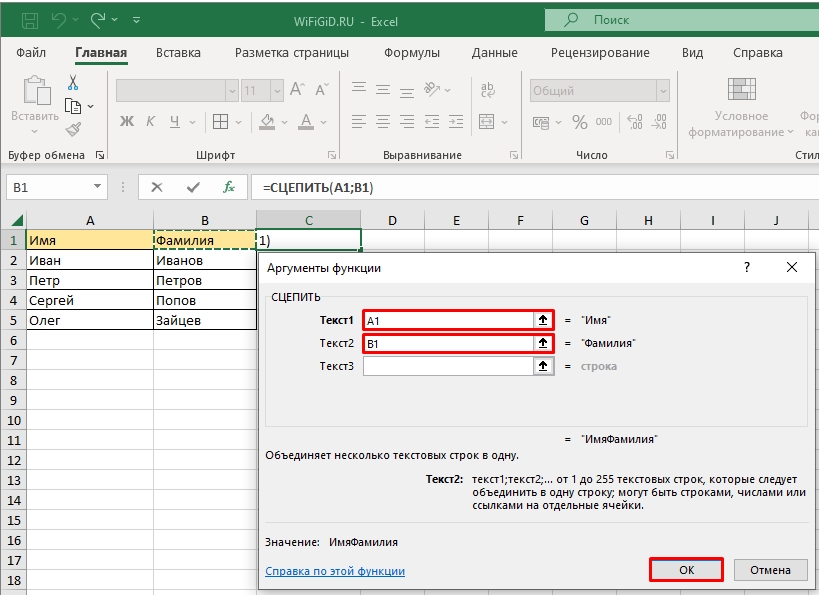
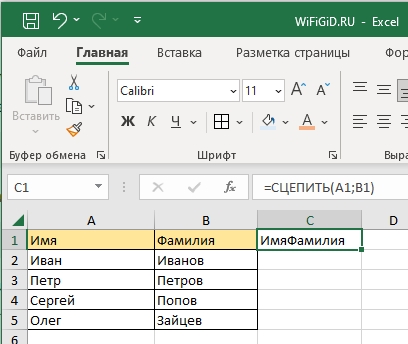
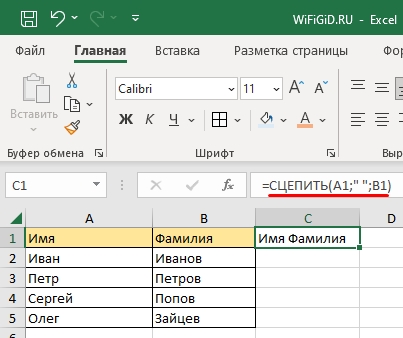
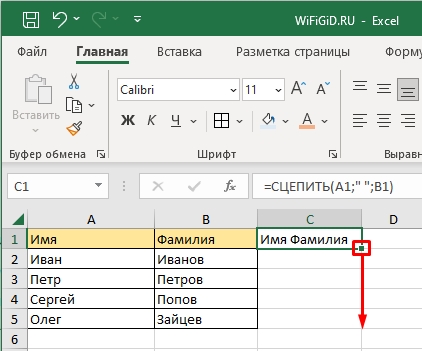
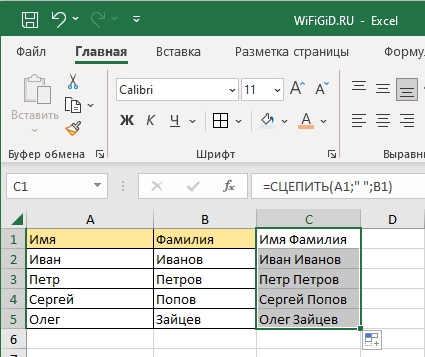

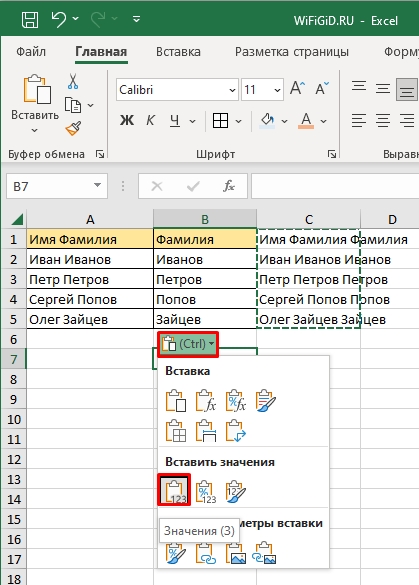
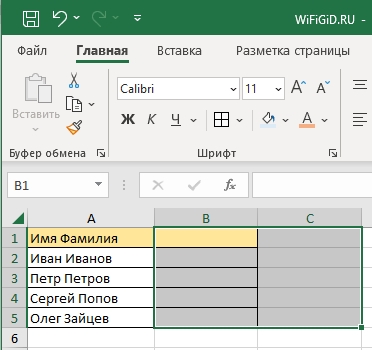





Мне как раз нужно было объединить с сохранением данных. Спасибо за последний метод
Спасибо вам большое
Ну хоть стало понятно как это делать.