Всем привет! Я подготовил для вас ряд способов, как убрать нули в ячейках Excel и заменить их на пробелы, или какие-то другие значения или символы. Мы рассмотрим все возможные варианты. Я настоятельно рекомендую вам ознакомиться со всеми способами, так как каждый имеет свои плюсы и минусы, и используется в отдельных ситуациях. Начнем с самого простого, а именно с настроек программы.
Вариант 1: Настройки
Самый простой метод не показывать 0 в ячейках Excel таблиц – это просто изменить одну маленькую настройку в программе.
Читаем – как создать умную таблицу в Excel.
- Откройте «Файл».
- Найдите пункт «Параметры». Если у вас новая версия программы, то данный пункт будет находиться слева внизу.
- На вкладке «Дополнительно» найдите раздел «Параметры отображения листа» и ниже отключите галочку «Показывать нули в ячейках…».
- Нажмите «ОК». Как видите, все нулевые значения не будут отображаться, но при этом будут использоваться при каких-то операциях.
Вариант 2: Формат ячеек
Еще один простой способ скрыть нулевые значения в ячейках Excel – это использовать формат ячеек. Давайте поподробнее с этим разберемся.
Читаем – подробнее про формат ячеек в Эксель.
- Выделите диапазон ячеек, с которыми вы хотите работать.
- Кликаем ПКМ и заходим в «Формат ячеек».
- В первой вкладке выбираем пункт «Все форматы» и в строке «Тип» ставим значение:
0;-0;;@
- Жмем «ОК» и наслаждаемся результатом.
Вариант 3: Условие по форматированию
На самом деле данный способ убрать нули в Экселе в таблице чем-то напоминает прошлый. В таком случае нули на самом деле остаются в ячейках, используются при вычислениях, но визуально они не отображаются. Мы просто сделаем их белыми.
- Выделяем диапазон ячеек и заходим на «Главную».
- Находим основной раздел «Стили» и кликаем по кнопке «Условное форматирование».
- Выбираем пункты «Правила выделения ячеек» и «Равно…».
- В первом блоке просто ставим:
0
- Указываем правило «с» – «Пользовательский формат…».
- На второй вкладке ставим «Цвет» шрифта – белым (или цвет заливки ячеек).
- Два раза кликаем «ОК».
- Обратите внимание, что при выделении – вы будете видеть нули. Просто они не будут отображаться из-за белой заливки. Кстати, таким же образом можно выбрать и другой цвет, чтобы наоборот сделать нулевые значение максимально видимыми. Например, сделать их красными.
Вариант 4: Логическая функция ЕСЛИ
Скрыть нулевые значения в Excel можно с помощью логических выражений. Не скажу, что эта штука используется часто, но иногда она помогает в тех случаях, где нужно использовать выражения, а если ответ получается нулевым – выводить определенные данные. Мы будем просто ставить пробелы.
Читаем – как выполнить анализ данных в Excel.
Мы будем выводить данные в том месте, где будут высчитываться какое-то значение. В нашем случае в строке «Сумма», где будут перемножаться столбцы «Количество» и «Стоимость» товара.
- Выбираем ячейку и жмем по кнопке вставки функции.
- Выбираем функцию «ЕСЛИ».
- В первой строке мы вводим логическое выражение, которое будет равно нулю. В нашем случае это верхняя строка:
B2*C2=0
- Во второй строчке нужно указать, что будет, если перемножение будет нулем – мы ставим обычный пробел.
- Ну и что будет, если перемножение не будет равно нулю – в таком случае нам нужен результат этого произведения, и мы ставим:
B2*C2
- Далее, используя маркер автозаполнения, копируем автоматически формулу в другие ячейки.
Читаем – как пользоваться маркером автозаполнения.
- Результат у нас получился аналогичный.
ПРИМЕЧАНИЕ! Обратите внимание, что в данном случае ячейки заполняются не значениями, а пробелами. Если вы будете в будущем использовать эти строчки в вычислениях, то у вас могут возникнуть трудности. В таком случае лучше использовать прошлые варианты.
Вариант 5: ЕЧИСЛО и ЕСЛИ
Этот способ я решил написать просто для расширения кругозора. Плюс мы потренируемся использовать функции в Эксель. Представим себе ситуацию, что у нас есть столбец с пустыми значениями. Значит перемножать мы их не можем, но некоторые строчки все же заполнены цифрами. Если мы будем использовать обычную формулу, то в столбцы результата будут наблюдаться ошибки, а они нам не нужны.
Читаем – как выполнить поиск решения в Эксель.
В моем примере в первом столбце есть незаполненные строки и нам нужно их не учитывать при расчетах. Также их в любой момент могут заполнить – это тоже нужно держать в голове. В таком случае результат нужно вывести в нормальном виде и без ошибок (#ЗНАЧ!).
- Как и в прошлом способе добавляем ЕСЛИ.
- В верхней строке указываем:
ЕЧИСЛО(B2)
- То есть если у нас в ключевой строке (где могут быть пробелы) есть число, то мы должны выполнить вычисление – вводим его во вторую строку:
B2*C2
- Если же там нет числа, то просто выводим пробел.
На самом деле очень полезная штука при работе с большими таблицами, где есть незаполненные строки. На этом все, дорогие друзья. Пишите свои дополнительные вопросы в комментариях. До новых встреч на портале WiFiGiD.RU.


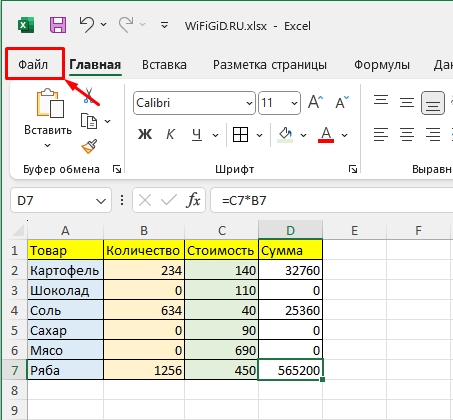
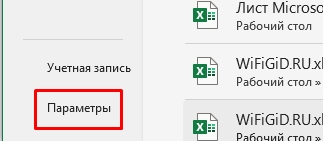
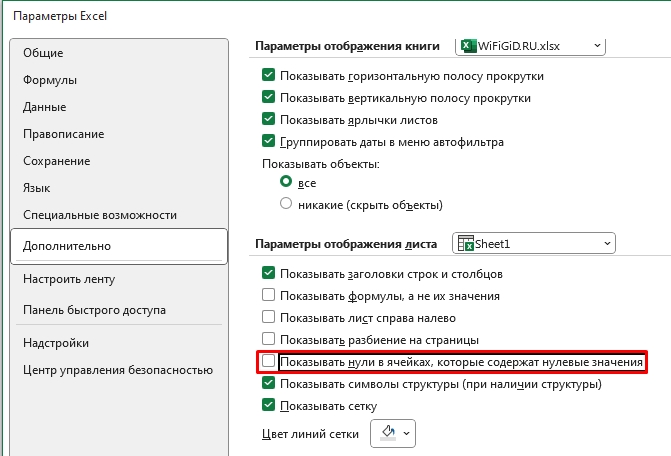
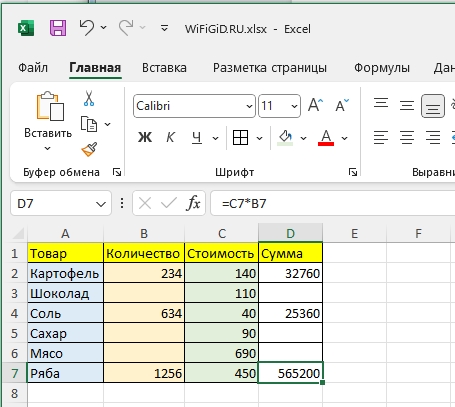
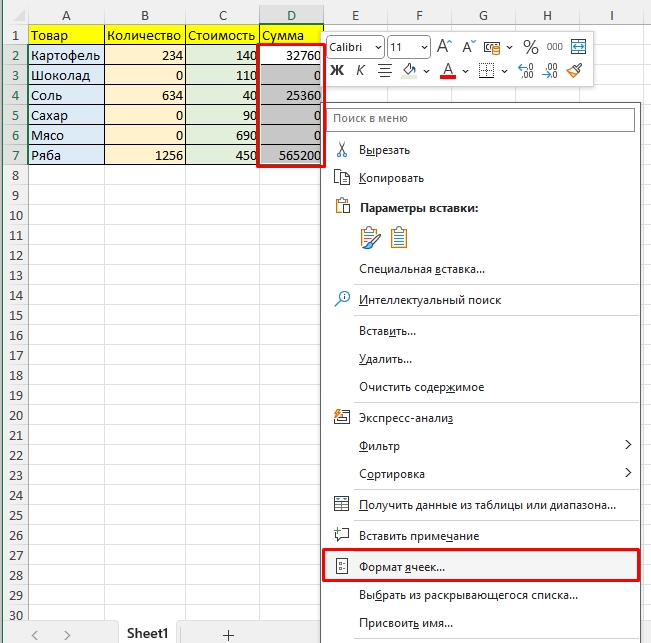
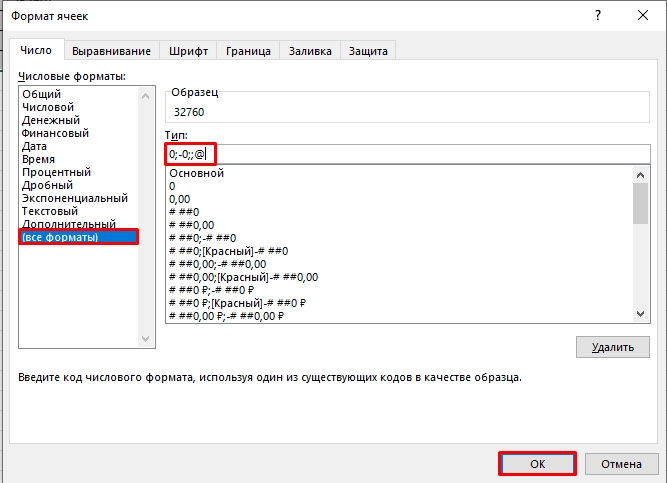
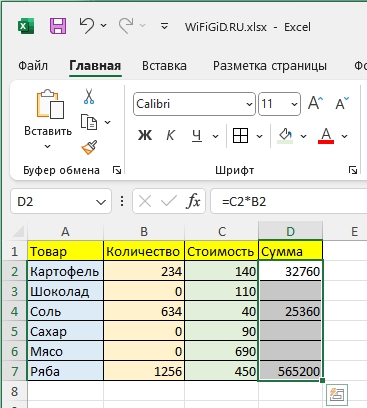
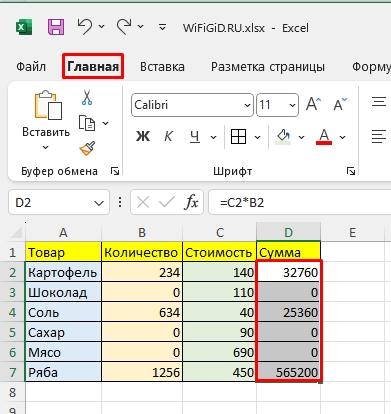
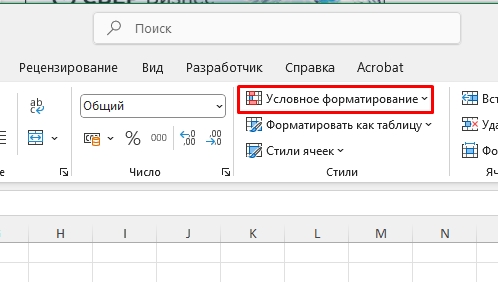
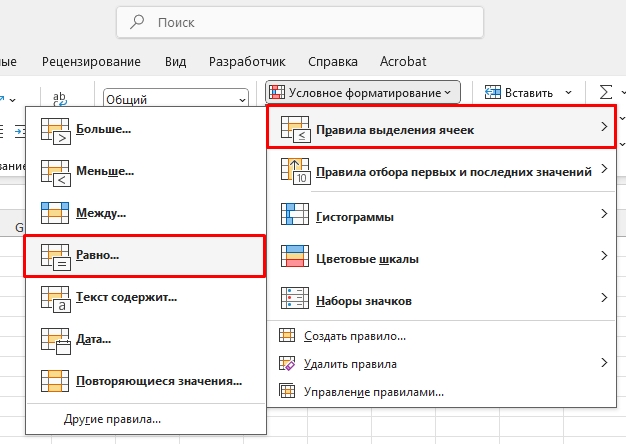
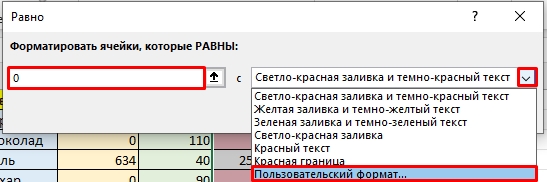
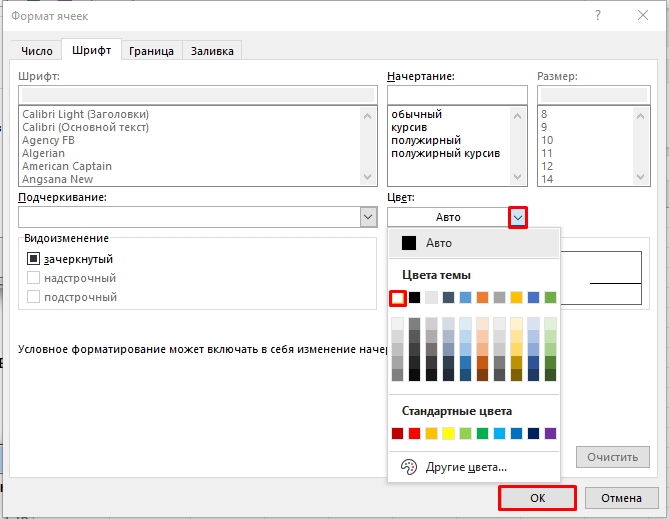
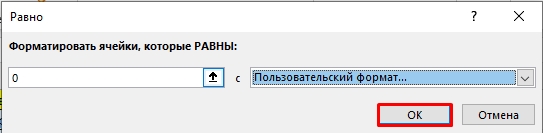
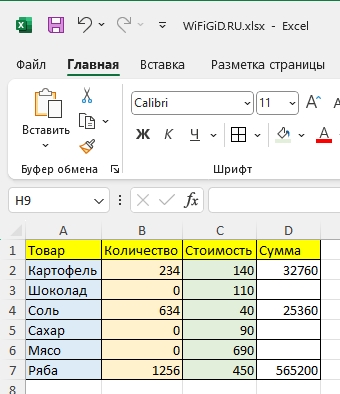
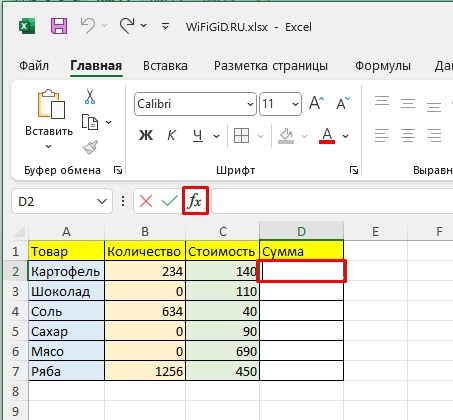
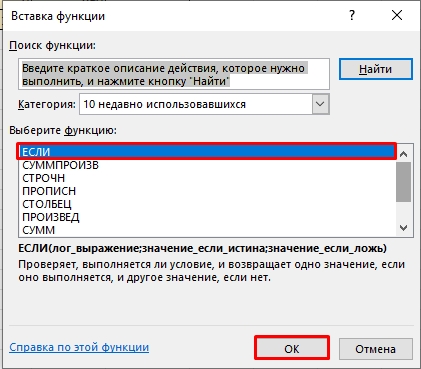
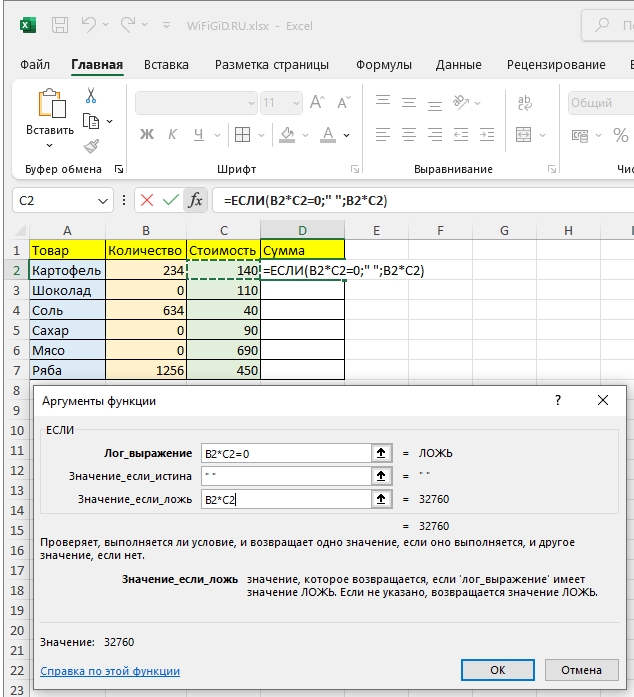
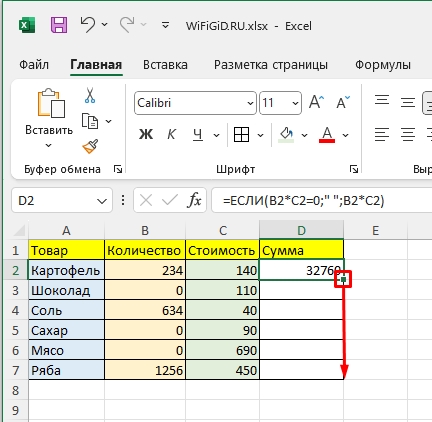
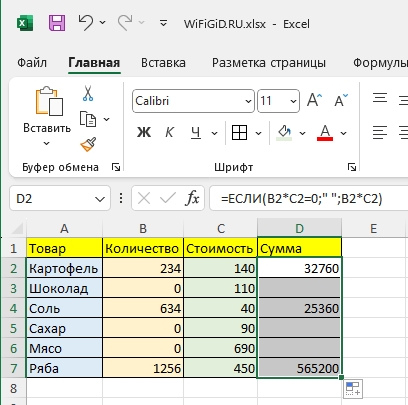
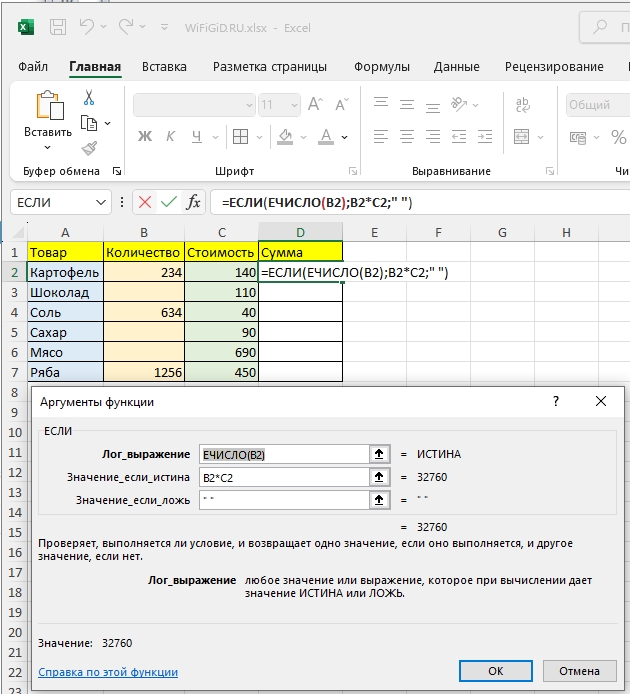
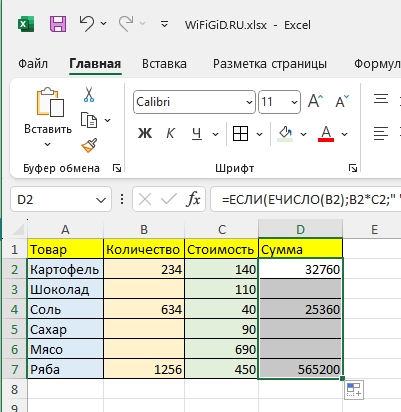




Спасибо за подсказки! Первый способ через настройки очень удобный, использую его для отчетов. А вот с логическими функциями пока не разобрался, надо попробовать.
Я всегда делаю через условное форматирование
Попробовал формат ячеек – работает идеально! Теперь таблицы выглядят аккуратнее. Спасибо за статью!