Всем привет! Сегодня в уроке мы разберем «Поиск решения» в программе Microsoft Excel. Эта одна из самых полезных функций, которая позволяет находить определенные коэффициенты для отдельных математических и финансовых задач. Если вам пока ничего не понятно, то не переживайте. В статье ниже я покажу как включить эту функцию, настроить в параметрах сам инструмент, и как её использовать на конкретном простом примере.
ШАГ 1: Активация инструмента
Проблема в том, что сама функция «Поиск решения» по умолчанию выключена, поэтому вы не можете найти её ни на панели задач, ни на панели управления программы. Но переживать не стоит, так как её нужно просто включить в настройках программы. На самом деле мы не совсем его включим, мы её установим, так как по умолчанию сам пакет не входит в программу. Установка произойдет автоматически, поэтому вам ничего не нужно будет скачивать или устанавливать вручную – программа все сделает за вас. Давайте посмотрим, как включить поиск решения в Excel.
- В новых версиях Microsoft Excel (2010, 2016 и старше) нажмите по надписи «Файл» в левом верхнем углу окошка.
ПРИМЕЧАНИЕ! Если у вас очень старая версия Эксель 2007 или младше, то нажимаем по логотипу, который также находится в том же самом месте.
- Теперь находим раздел «Параметры».
- В левом блоке находим «Надстройки» и теперь напротив «Управления» жмем по кнопке «Перейти», чтобы установить дополнительные пакеты. Убедитесь также, чтобы стояло значение «Надстройки Excel».
- Откроется окошко, где вам нужно выбрать соответствующую галочку в самом низу и нажать по кнопке «ОК».
- Подождите пока процесс установки закончится.
- Последнее что нам нужно сделать в этой главе, так это проверить, что функция установилась и добавилась в панель инструментов. Перейдите на вкладку «Данные» и посмотрите, чтобы слева в разделе «Анализ» была кнопка «Поиск решения».
ШАГ 2: Знакомство с примером и создание таблицы
Итак, саму функцию мы установили, но как же теперь с ней работать? – Давайте разберемся на конкретном простом примере. Представим себе, что у нас есть компания, в которой работает ряд сотрудников. Ежемесячно они получают фиксированную заработную плату. Наступил декабрь и скоро новый год. Начальник поручил нам выделить дополнительную премию к ЗП. Премия будет добавлена относительно определенного коэффициента – то есть заработная плата за месяц умноженная на сам коэффициент.
Но есть проблема – бюджет компании не резиновый, поэтому на все премии начальник готов потратить не больше 40000 рублей. Вот в таком случае нам и поможет функция «Поиска решения».
Посмотрите на табличку выше. У нас есть несколько данных, которыми мы будем оперировать через функцию:
- Целевая ячейка – она же премия.
- Искомая ячейка – это коэффициент, на который будет умножаться ЗП. Именно это число нам и нужно будет найти.
Две эти ячейки должны быть связаны между собой. Как вы уже поняли, мы будем использовать произведение ячеек ЗП и коэффициента. Для того чтобы коэффициент не изменялся, установите знак доллара ($) перед буквой и цифрой:
=C11*$G$3
Теперь растяните формулу на все ячейки столбца «Премия». Посмотрите, чтобы адреса были привольными. Теперь переходим к следующей главе.
ШАГ 3: Использование функции и настройка
- Переходим в «Данные» и в разделе анализ нажимаем по нужной функции. Откроется дополнительное окно.
- В самой верхней строке нам нужно выбрать именно ту ячейку, где будет сумма всех премий для всех работников. Вспоминаем, что эта сумма не может быть больше 40 000 рублей. Вы можете вписать эту ячейку вручную, но проще нажать по кнопке справа.
- Теперь выбираем её, нажав по ней левой кнопкой мыши.
- Теперь ниже нам нужно установить само значение, то есть сколько компания выделила нам денег на премии. Можно установить максимальное значение, но так как работники работали хорошо, то давайте все же их порадуем и распределим весь бюджет равномерно. Поэтому устанавливаем конкретное значение в 40 000 рублей.
- Ниже указываем адрес ячейки, где будет расположен сам коэффициент. Опять же вы можете вписать его руками или выбрать из таблицы – вы уже знаете, как это можно сделать. После этого нам нужно «Добавить» ограничение.
- В первом поле указываем адрес коэффициента, который нам нужно рассчитать. Далее указывается правило ограничения, по которому будет идти расчет. В моем случае коэффициент не может быть отрицательным числом, поэтому я поставил:
>=0
- Давайте еще зайдем в «Параметры».
- В параметрах можно изменить некоторые настройки «Поиска решения». Например, вы можете изменить точность ограничения или задать дополнительные надстройки. В нашем примере нам хватит настроек по умолчанию. Жмем «Отмена».
- Теперь жмем по кнопке «Найти решение».
- Смотрите, чтобы сверху была надпись, что решение найдено. Ниже вы можете «Сохранить найденное решение», чтобы использовать его в будущем. На всякий случай также установите галочку ниже, чтобы вернуться в окно параметров поиска.
- Теперь смотрим на сам результат. Мы смогли не только найти коэффициент с высокой точностью, но также рассчитали премию для каждого сотрудника.
Если по каким-то причинам вас не устроил результат, или вы видите ошибку, то можно попробовать изменить метод решения. Также можно поиграться с некоторыми параметрами самой функции. Если вы вообще видите какую-то белиберду, то еще раз проверьте, чтобы правильно были указаны ячейки, которые используются для нахождения решения.

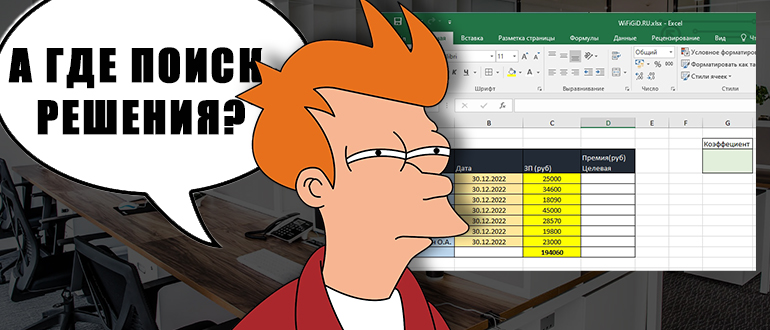
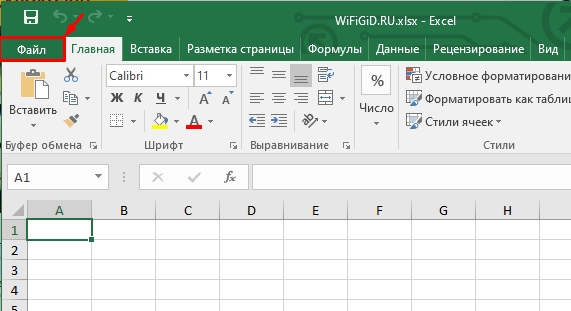
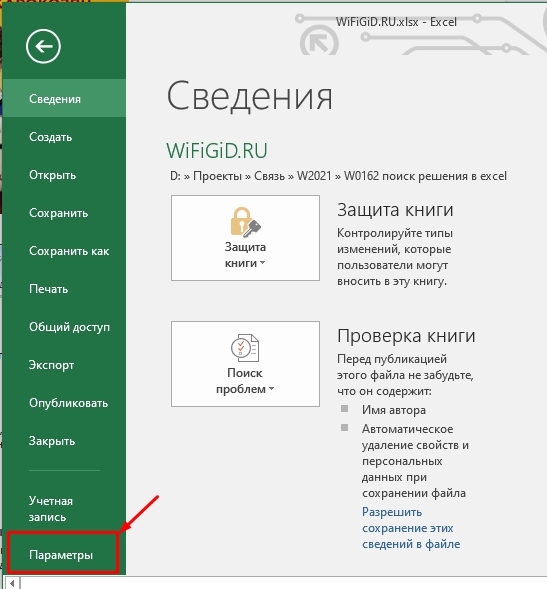
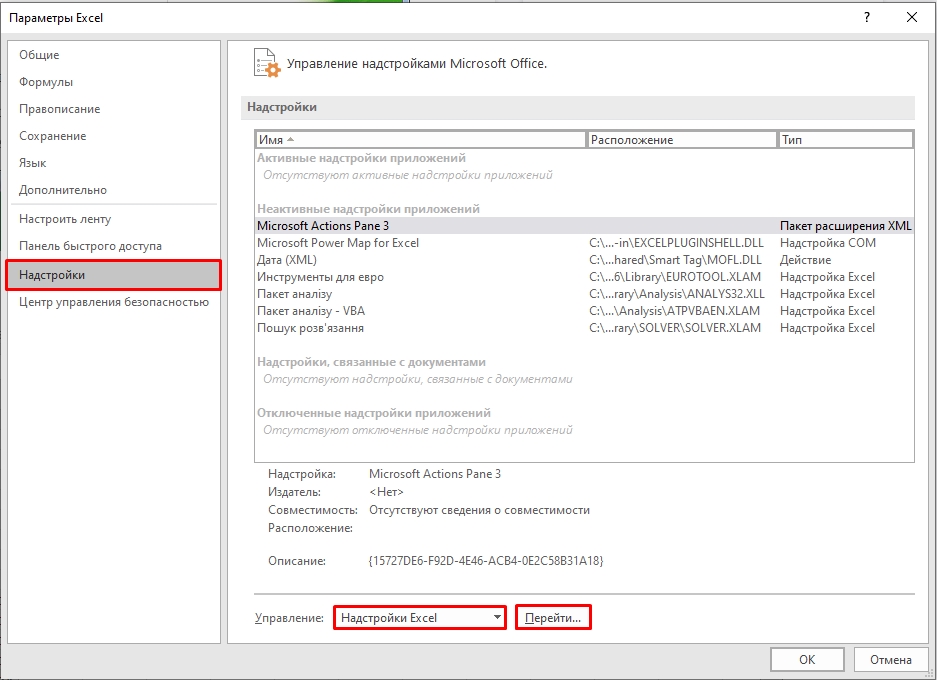
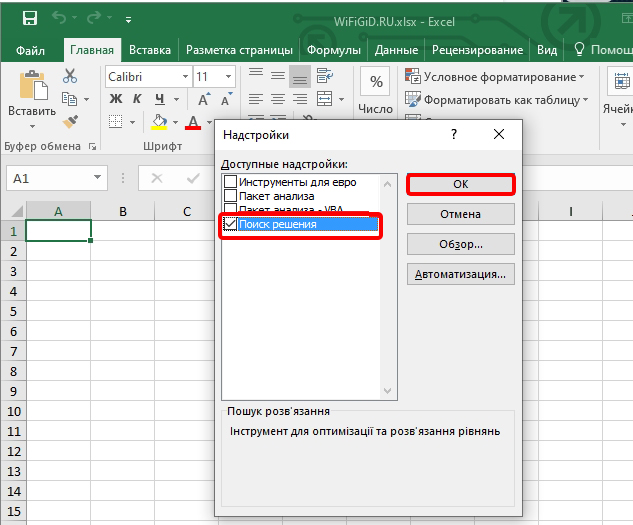
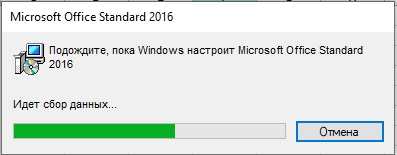
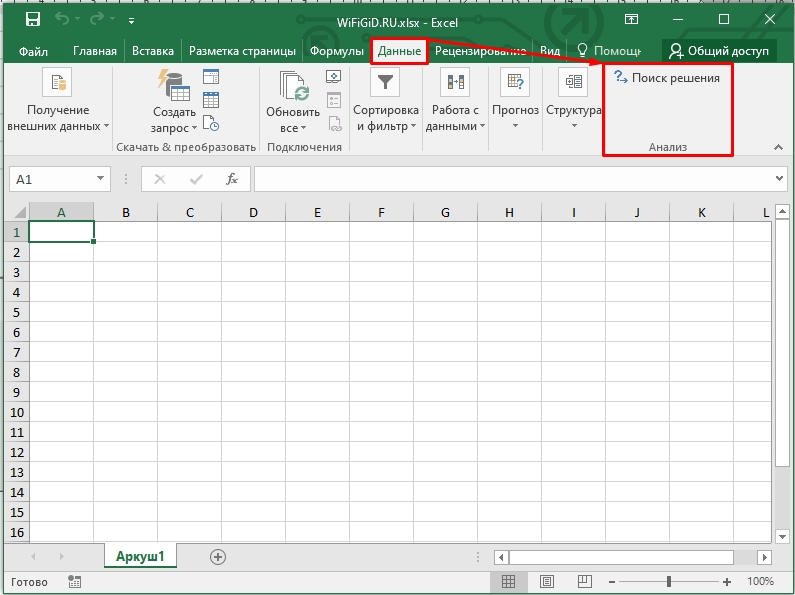
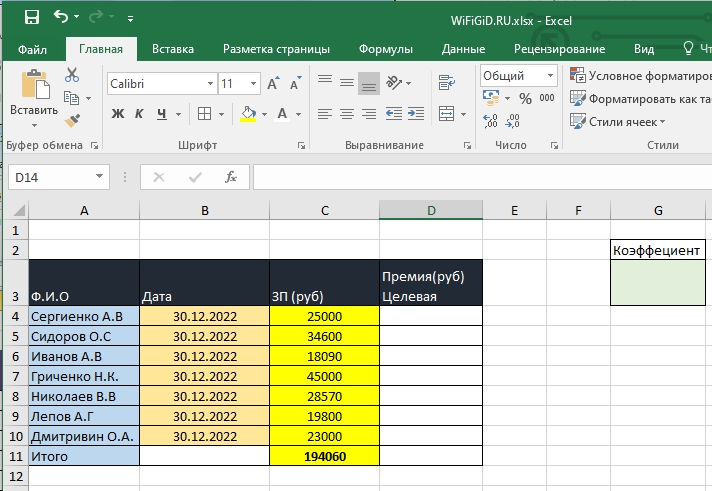
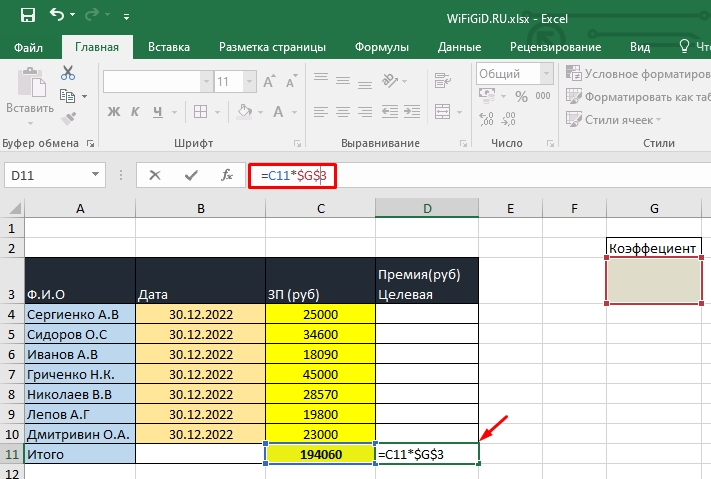
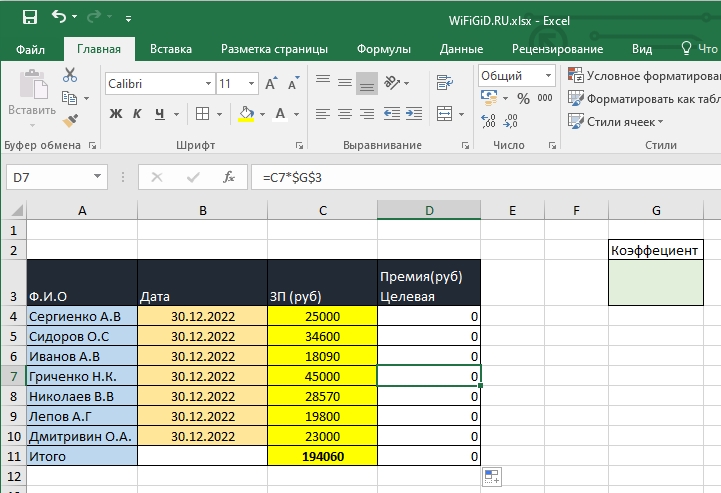
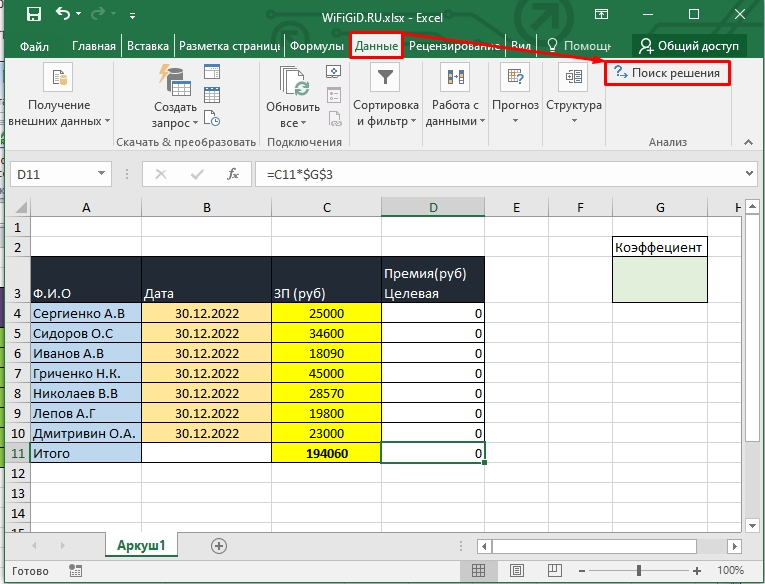
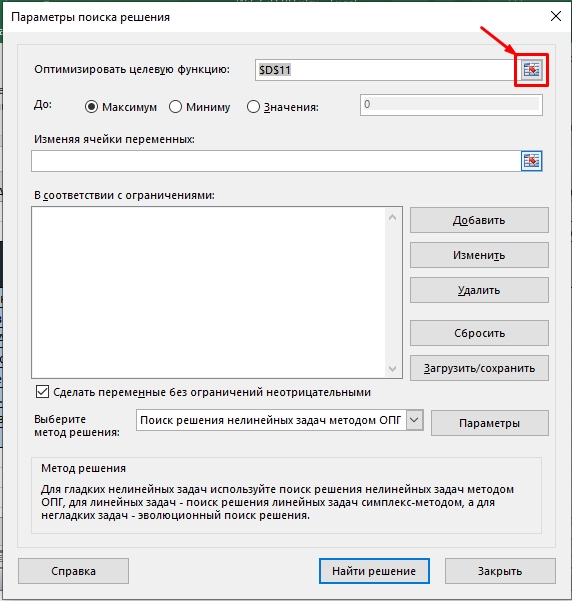
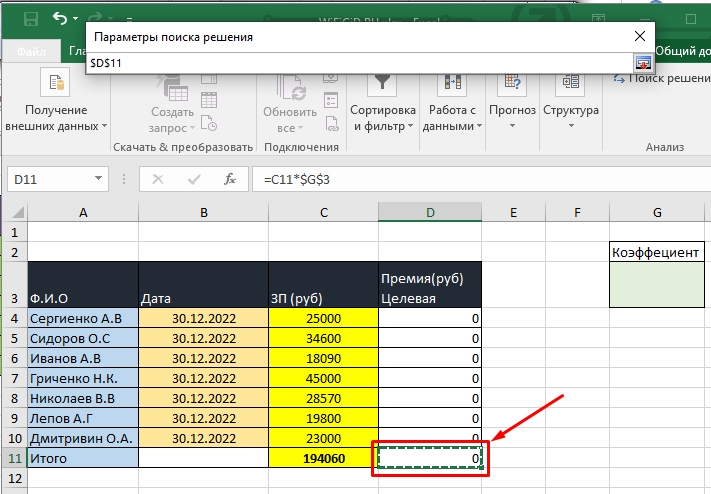
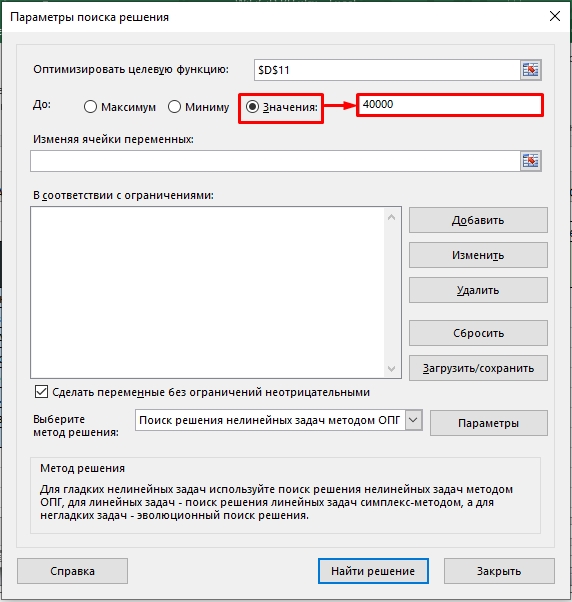
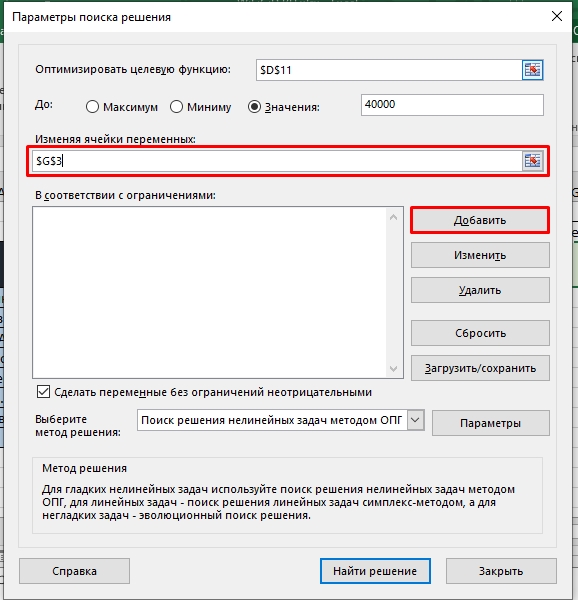
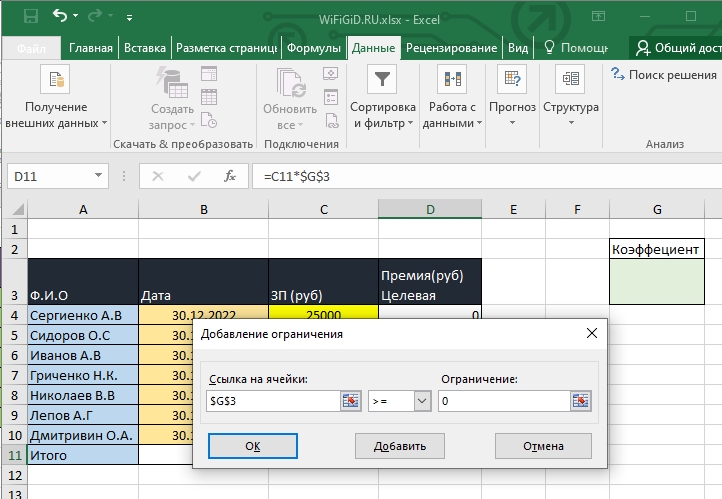
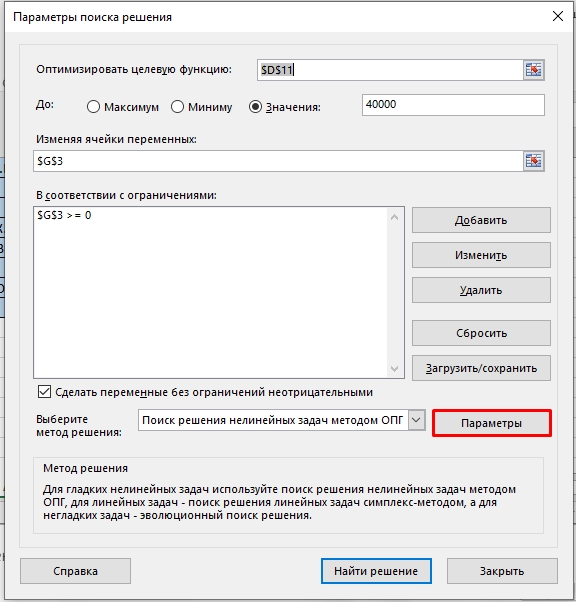
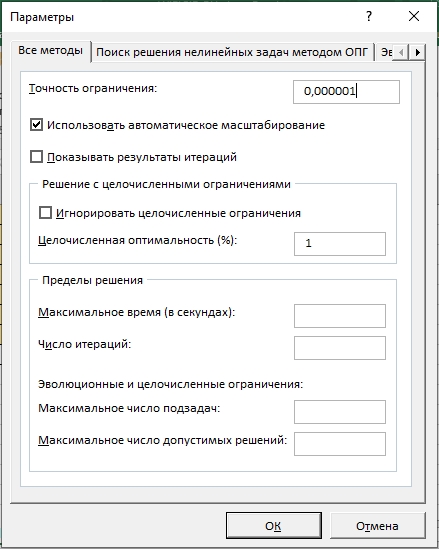
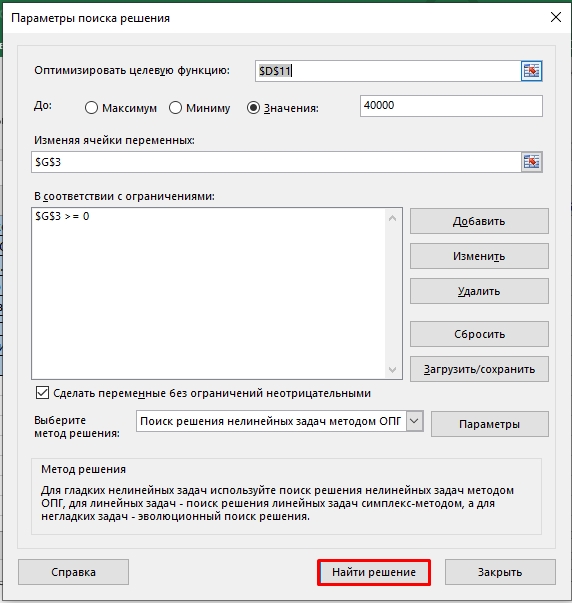
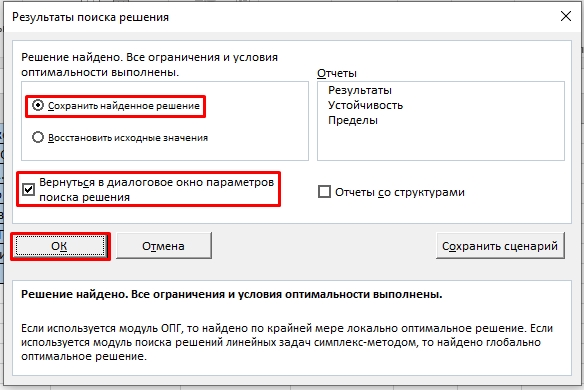
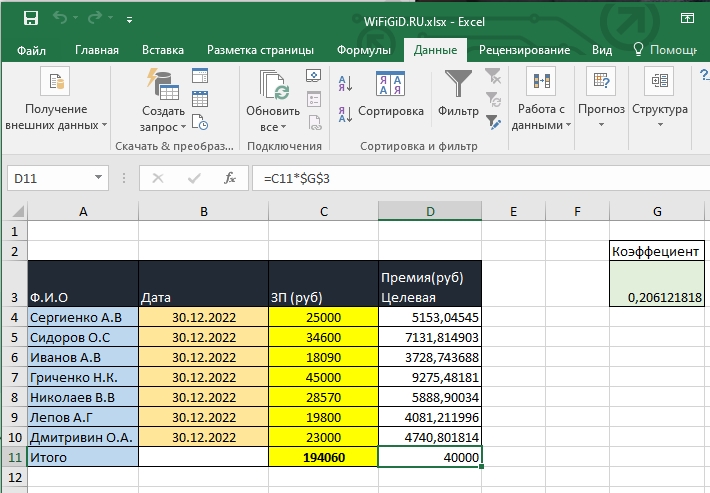
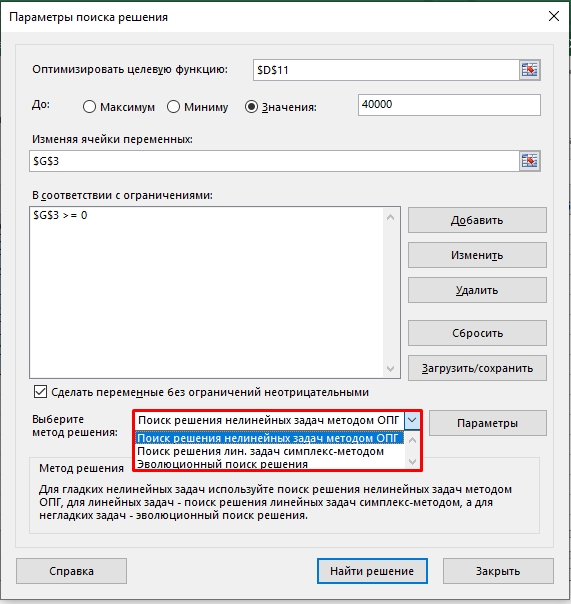




Спасибо за понятным пример, хоть теперь понял, что эта за функция.
Этот модуль и правда сразу не установлен. Оно в принципе и понятно, чтобы не увеличивать программу и чтобы она весила меньше, но все же.
Так ничего и не понял