Всех приветствую на портале WiFiGiD.RU. Сегодня я расскажу вам, как сделать прямые строчки в Ворде. Часто они нужны для официальных документов, где определенная информация будет заполняться вручную с помощью шариковой ручки или маркера. Это может быть отдельная строка для ввода имени, фамилии и отчества, или другой подобной информации. Если же вам нужно сделать специальные линии для подписи – читаем эту инструкцию:
Читаем – как сделать полоску в Ворде для подписи.
Способ 1: Подчёркивание
Это один из самых простых и популярных способов сделать строки в Ворде. Для этого мы будем использовать знак табуляции и подчеркивания.
- Установите курсор в то место, где мы будем рисовать строчки или линии.
- Теперь нажимаем на клавишу табуляции до тех пор, пока мы не упремся в конец строки:
- С помощью зажатой левой кнопки мыши выделяем заполненное содержимое.
- На вкладке «Главная» в разделе «Шрифт» нажмите по кнопке с буквой «Ч», чтобы подчеркнуть выделенное. Вы также можете использовать горячие клавиши:
Ctrl + U
- Строка станет полностью подчеркнутой.
- Вы можете изменить характер черты, нажав по стрелочке рядом с буквой «Ч».
Остальные строчки вы можете нарисовать аналогичным способом. Также вы можете выделять фрагменты, копировать и вставлять их с помощью буфера обмена. Используем для этого горячие клавиши – копировать:
Ctrl + C
И вставить:
Ctrl + V
Способ 2: Горячие клавиши
Сделать подчеркнутую строку в Ворде можно с меньшим шагом:
- Включите режим подчеркивания, нажав по букве «Ч» или используя:
Ctrl + U
- Теперь нажимаем клавиши:
Ctrl + Shift + Пробел
- Чтобы вам было проще это делать – сначала зажимаем две кнопки «Ctrl» и «Shift», а потом, не отпуская их, несколько раз жмем на «Пробел».
- Плюс данного способа в том, что в отличие от знака табуляции здесь мы оперируем пробелами, которые в разы уже. Напомню, что вы можете копировать и вставлять подчеркнутые области любой длины.
Способ 3: Линия границы
Еще один вариант сделать строчку в Ворде – это использовать линию границы, которая может создаться при определенных условиях. В таком случае линия будет полностью идти от одного края до другого.
- Зажмите клавишу:
- Не отпуская её – 3 раза жмем по кнопке:
- Теперь используем:
- В конце вы увидите линию границы.
Способ 4: Фигура
Один из способов в Ворде сделать строки для заполнения – это воспользоваться вставкой линии. Правда с этим вариантом могут возникнуть некоторые трудности – о них я подробнее расскажу чуть позже.
Читаем – как нарисовать линию в Word.
Перейдите на вкладку «Вставка» и выберите инструмент «Фигуры». В представленном списке найдите линию. Чтобы нарисовать строчку, зажимаем левую кнопку мыши в начале, и, не отпуская, ведем её в конец. В конце отпускаем мышь.
У данного варианта есть свои плюсы и минусы. Во-первых, линия может быть нарисована под любым углом. Во-вторых, её можно нарисовать поверх текста или вставленного рисунка. В-третьих, вы можете использовать любой цвет и толщину. Но есть и один минус – так как все фигуры существуют отдельно от текста, вам нужно будет изменить параметр её отображения. Давайте я покажу это на примере.
- У нас есть представленный текст – посмотрите на картинку ниже. Между «Введите ФИО» и «Должность» мы хотим нарисовать линию с помощью фигуры.
- Попробуйте сделать это. Скорее всего, вы увидите такую же картину как у меня – линия будет находиться снизу текста.
- Чтобы исправить это недоразумение, нам нужно изменить параметры разметки. Кликните левой кнопкой мыши по нашей линии и справа нажмите по значку. Далее указываем «Сквозной» параметр, чтобы линия находилась в тексте.
- После этого текст подвинется. Обратите внимание, у меня сдвинулась «ФИО». Чтобы это исправить, зажимаем левую кнопку мыши поверх нарисованной линии и тянем её немного вправо.
- Вот теперь линия находится в нужном месте.
Способ 5: Таблица
- Через вкладку «Вставка» рисуем таблицу с несколькими строками и только одним столбцом.
Читаем – как сделать таблицу в Word.
- Полностью выделите таблицу, нажав по значку крестика в квадратике в левом верхнем углу.
- На вкладке «Главная» в разделе «Абзац» уберите сначала «Левую границу», а потом «Правую».
Вот такими нехитрыми способами можно рисовать строки в Word. Если у вас еще остались какие-то вопросы, или вы заметили ошибку – напишите об этом в комментариях. До новых встреч.


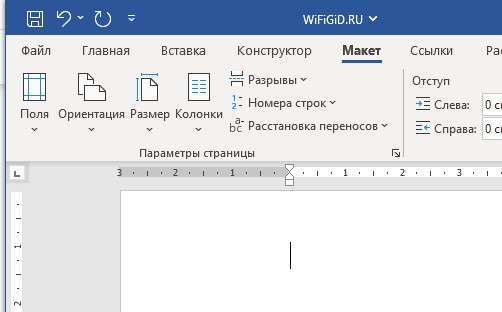
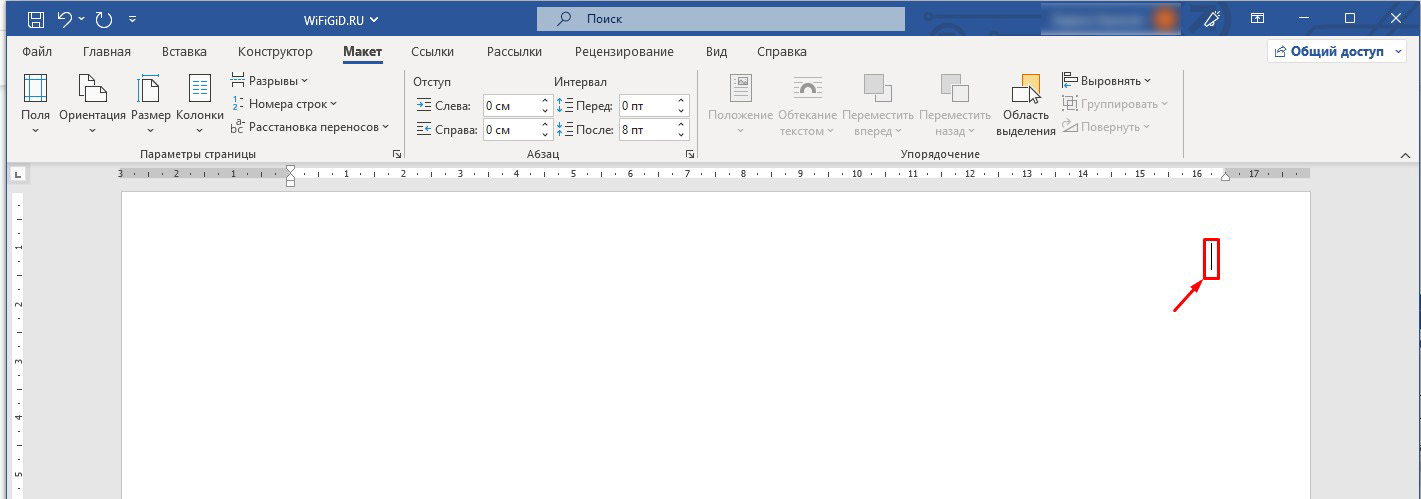
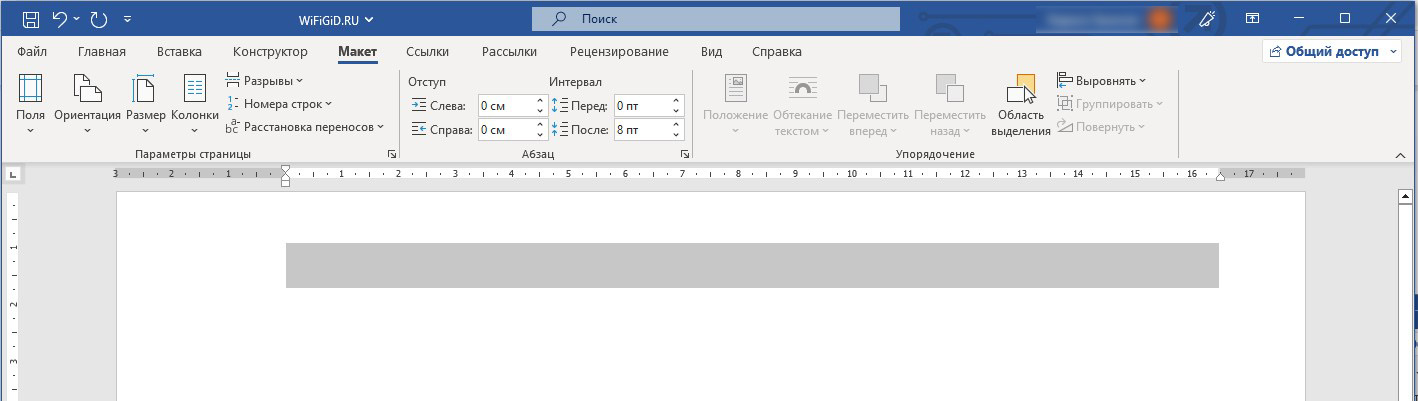
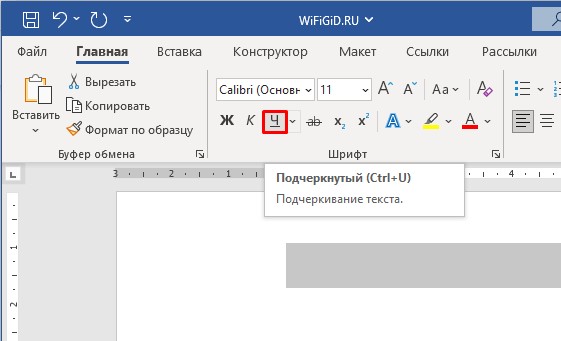
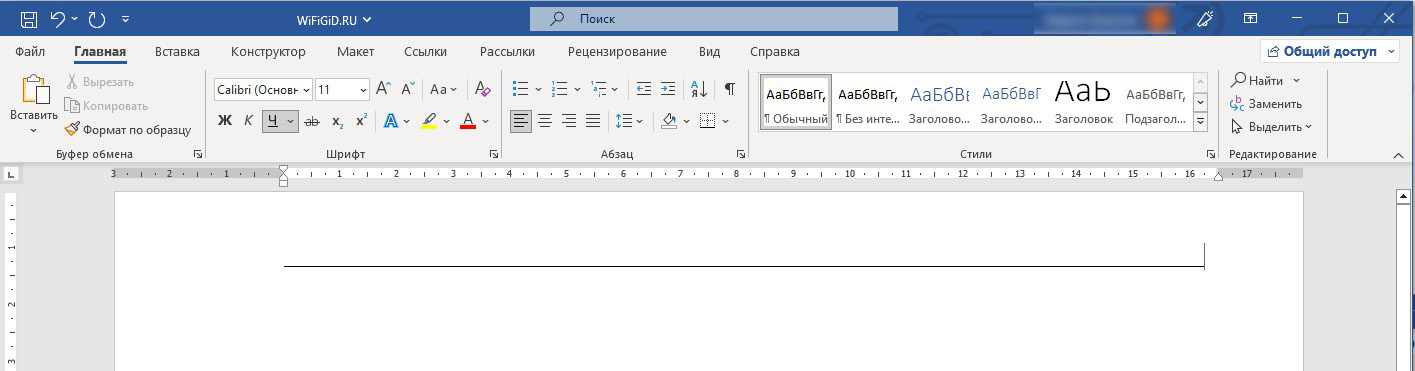
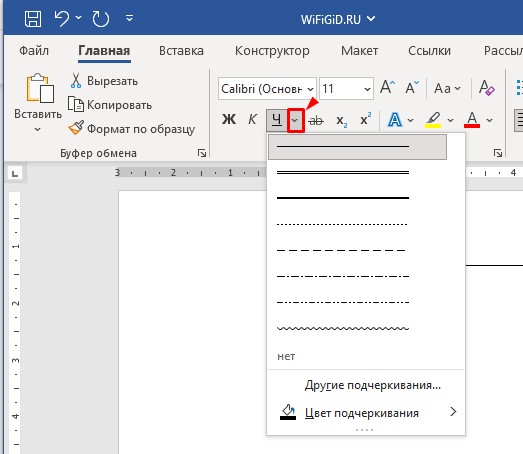
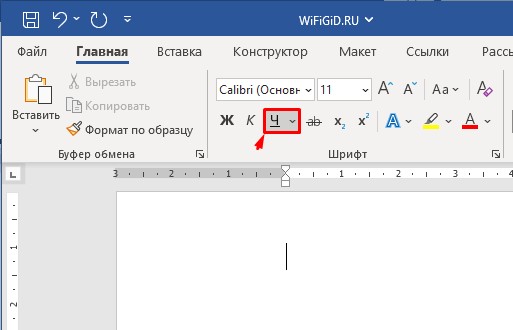
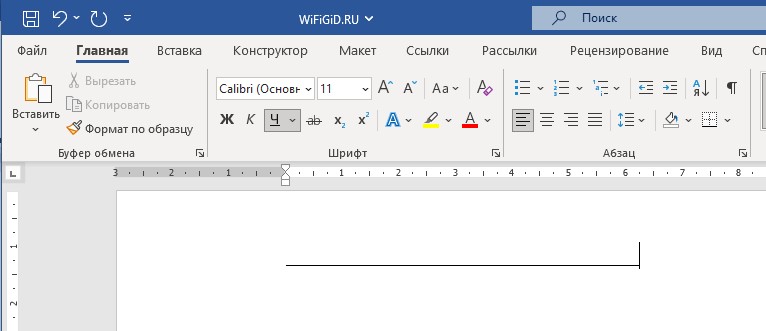
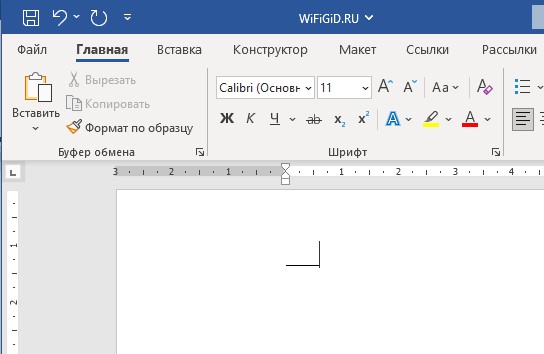
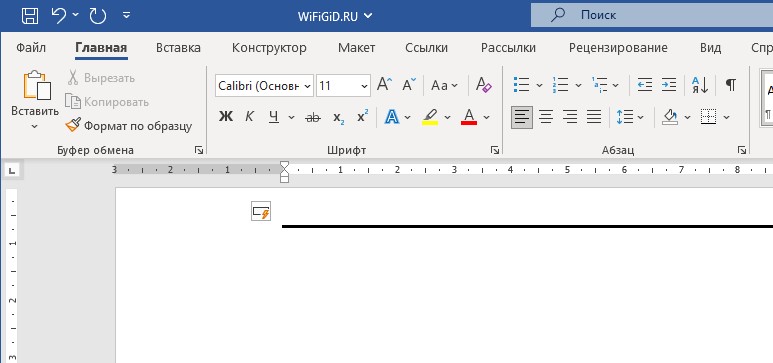
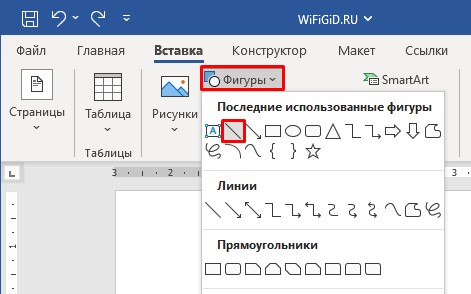
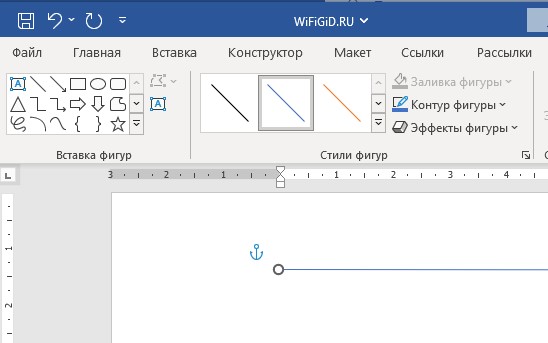
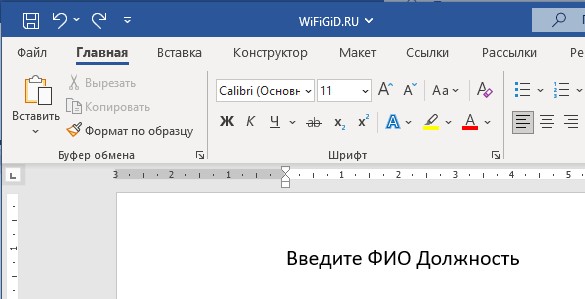
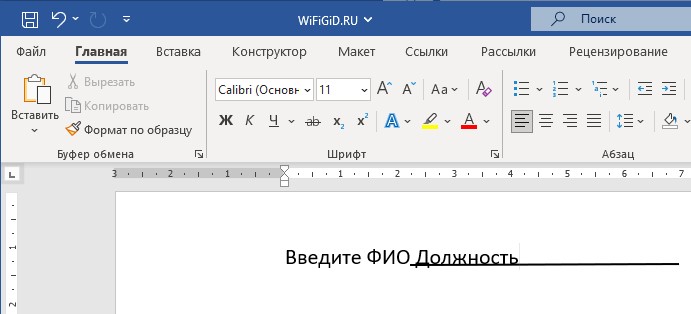
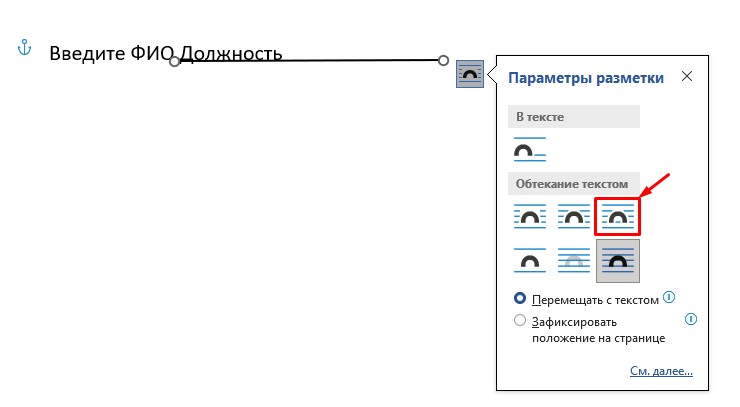
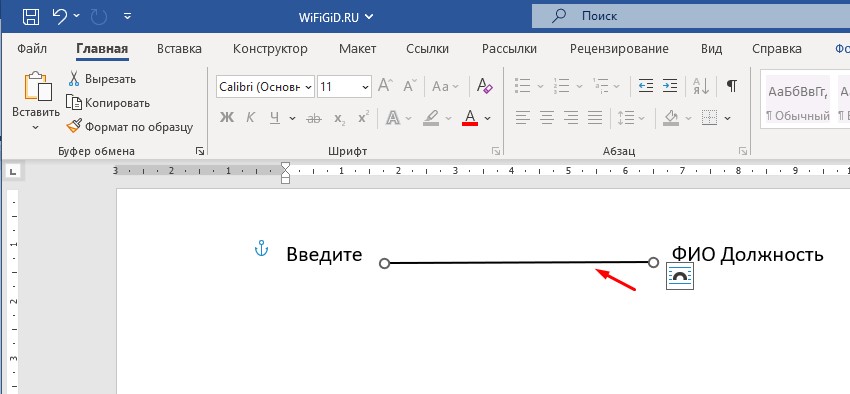
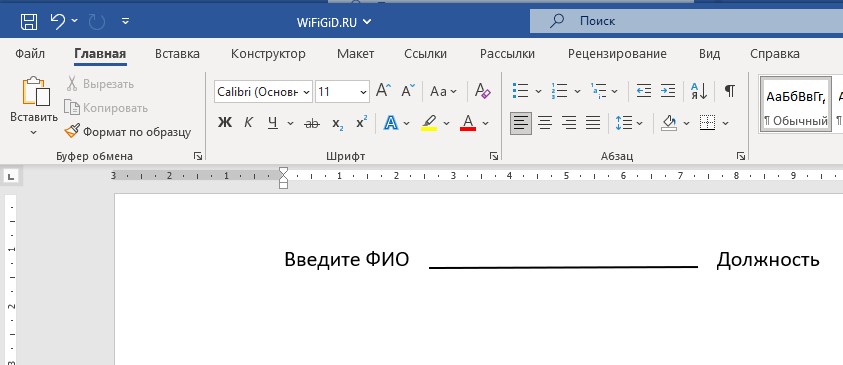
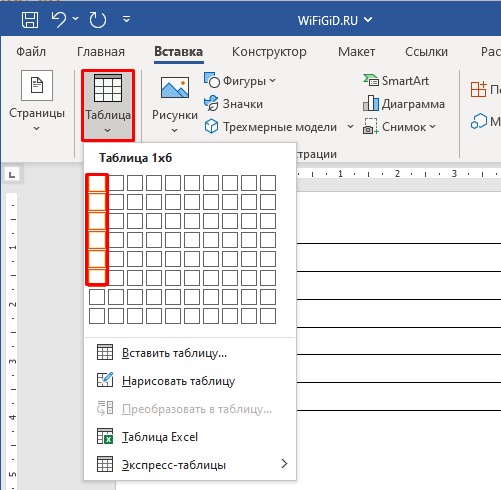
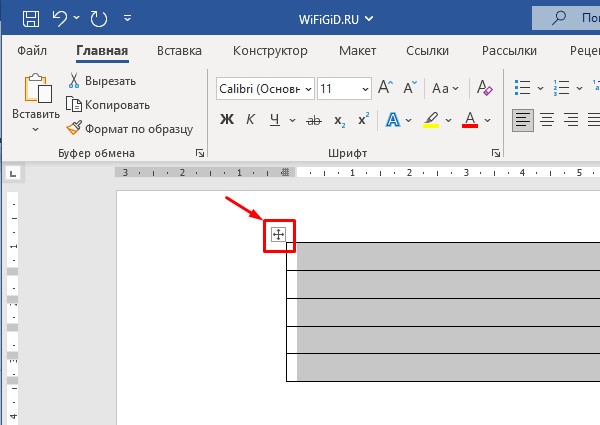
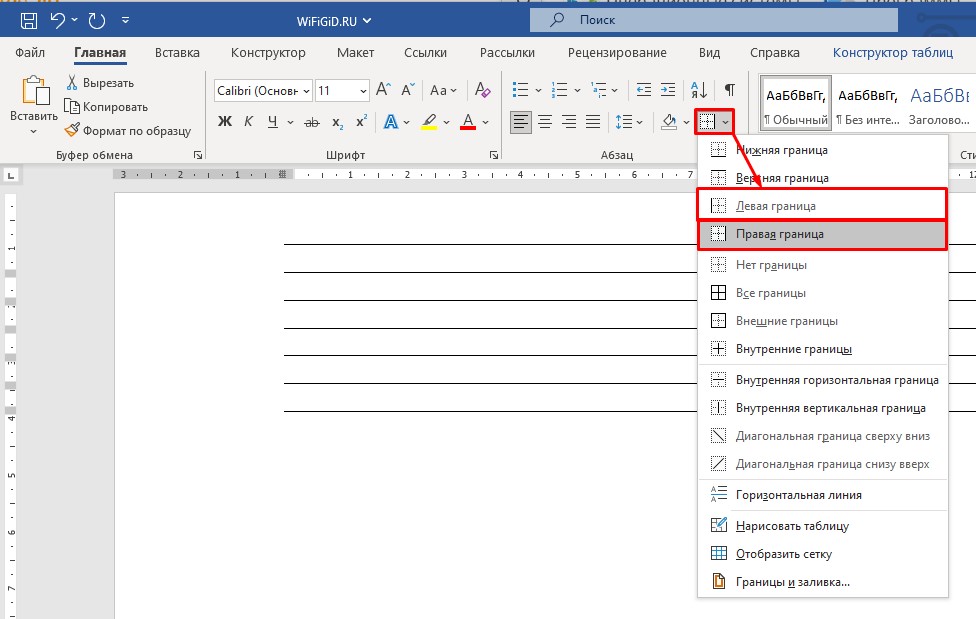




Я люблю по старинке с простым созданием таблицы и скрытие всех границ кроме нижней
а еще нормально делать эти полоски через табуляцию, так их можно несколько на одной строчке сделать.
автору огромная благодарность. у меня получилось. вообще не знала как это делать. спасибо

