Всем привет! В сегодняшнем нашем уроке я расскажу вам, как правильно сделать линию в Ворде. Мы научимся чертить прямые, кривые, горизонтальные, вертикальные, сплошные и пунктирные линии. Научимся изменять их вид, цвет, добавлять различные фильтры, тени, отражения и работать с текстом. Урок будет очень интересным, поэтому советую прочесть его от начала и до конца.
ВНИМАНИЕ! Если вам нужно просто подчеркнуть текст – то читаем эту инструкцию (переходим по ссылке).
ШАГ 1: Отрисовка
Давайте посмотрим, как же в Microsoft Word можно нарисовать любую линию (без текста). На самом деле программа обладает рядом интересных инструментов, которые помогут сделать ваш документ более информативным. Так что давайте приступим к знакомству с новыми функциями.
- Откройте уже созданный документ или создайте новый.
- Теперь в самом верху перейдите в основной раздел «Вставка» и найдите кнопку «Фигуры». Если вы не можете её найти, то помните, что она будет находиться в подразделе «Иллюстрации». Как только вы нажмете по кнопке, найдите линию, которую вы хотите нарисовать и нажмите по ней. Смотрите, тут есть как обычные линии, так и стрелки.
- Как только вы выбрали нужный вариант – на листе зажимаем левую кнопку мыши и тянем в сторону направления будущей черты. В конце еще раз нажимаем по левой кнопке.
- Линия будет нарисована.
Вы можете посмотреть, что фигура существует как отдельный объект и подчиняется правилам вставленной картинки – об этом мы поговорим чуть ниже. Также эту фигуру можно изменять и форматировать под свой вкус. Мы не будем разбирать все виды линий – они все работают примерно одинаково. Вы можете порисовать их в документе, чтобы понять, как они будут выглядеть. Давайте перейдем к следующему шагу.
ШАГ 2: Изменение и редактирование
В этой главе мы поговорим, как можно форматировать линию, изменять цвет, жирность и т.д. Давайте для примера возьмем не прямую, а кривую и попробуем её нарисовать. Рисуется она немного по-другому – вам нужно постоянно выбирать направление движения черты. Чтобы закончить отрисовку, быстро нажмите два раза левой кнопкой мыши. Получилось неплохо.
Итак, начертить линию в ворде нам удалось. Теперь давайте попробуем её изменить. При выделении какого-то подобного объекта вверху появляется дополнительная вкладка «Формат» – где мы можем менять какие-то свойства выделенного объекта. Если вы эту вкладку не наблюдаете – выделите черту, которую мы нарисовали.
Давайте начнем с самого начала, а именно с подраздела «Вставка фигура». В первой области вы можете увидеть дополнительные фигуры, которые мы можем добавить к нашей линии. Но справа есть еще две интересные кнопки – давайте с ними познакомимся.
Значок с буквой «А» позволяет вставить прямоугольный блок с текстом для пояснения. Очень удобная штука, чтобы добавить информативности в ваш доклад, диплом или курсовую.
Есть также инструмент «Начать изменение узлов», который позволяет менять пропорции фигуры – давайте выберем его и попробуем изменить грани нашей кривой.
Далее просто выбираем грань и смещаем её по нужной оси. Можно также изменить направление черты.
В письмах вы постоянно задаете один и тот же вопрос: как сделать пунктирную линию в Ворде? Раскройте все «Стили фигур» и посмотрите в заготовки – там можно выбрать прерывистую или полужирную линию. Можно даже изменить черту и добавить стрелки.
Очень интересная функция – «Заливка фигуры». Если линия позволяет, то можно залить её каким-то цветом. Или даже загрузить картинку, фотографию или любое другое изображение. Можно использовать градиент.
Посмотрите, как круто выглядят уже загруженные текстуры. Каждая заливка имеет дополнительные настройки.
Если вам нужно изменить характер черты, то выбираем «Контур фигуры». Здесь можно поменять цвет начертания, толщину, даже добавить штрихи разного рода, от прерывистых до точек.
Эффекты фигуры – позволяют добавить отражение, тень, подсветку, задать рельеф или даже выполнить поворот. Но если вы начертили обычную прямую или кривую линию в Ворде, то некоторые эффекты работать не будут. Например, тоже отражение работает только с законченными фигурами – типа квадрата, круга, треугольника, звездочки и т.д.
ШАГ 3: Работа с текстом и фигурами
Сделать и провести линию или полоску нам удалось. И мы даже научились изменять некоторые параметры этой фигуры. Но что делать, если нам нужно её поместить в текст. Вы можете столкнуться с проблемой, когда фигура будет просто находиться поверх текста. Давайте для начала научимся перемещать блок с фигурой. Для этого выделите объект, а потом зажмите левую кнопку мыши и перетащите сам блок в любое место.
Вы можете изменять размер, сжимать или растягивать сам блок с фигурой – если зажмете любую из граней, и начнете тянуть в любую из сторон. Вы увидите, как блок деформируется и изменяется на глазах. Чтобы текст обтекал фигуру, в подразделе «Упорядочение» нажмите по кнопке «Приложение» и выберите любой из нужных вариантов.
То же самое можно сделать при нажатии по кнопке «Обтекание текстом». Но в чем разница? В первом случае вы работаете со свойством объекта. А во втором со свойством текста, который данные объект будет обтекать. В визуальном плане это несильно видно, но вот с точки зрения программы разница есть.
ПРИМЕЧАНИЕ! Таким же образом можно сделать линию под текстом в Ворде, но я все же рекомендую пользоваться стандартным подчеркиванием – просто выделяем текст и жмем одновременно по кнопкам Ctrl + U.
Рядом есть еще несколько кнопок, которые позволяют переместить фигуру вперед или назад – это нужно в том случае, если у вас очень много фигур. С ними стоит работать как со слоями. Правее можно назначить точный размер в сантиметрах.
На этом все, дорогие читатели портала WiFiGiD.RU. В этом интересном уроке мы с вами научились многим вещам, и надеюсь он был для вас полезен. Напомню, что вы всегда можете задать свои дополнительные вопросы в комментариях.


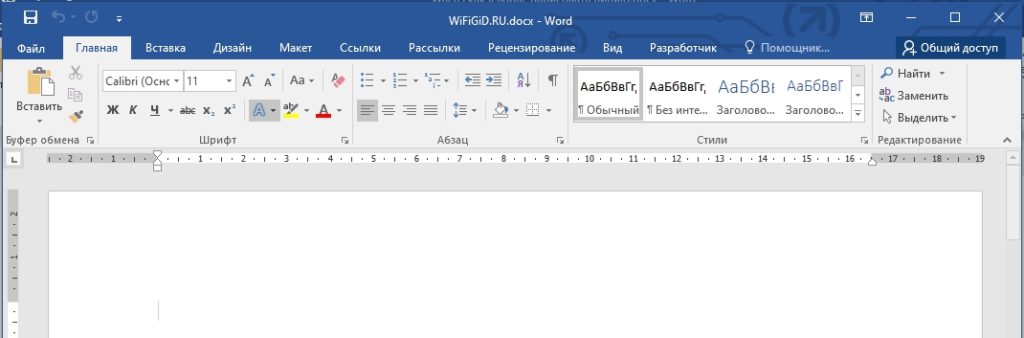
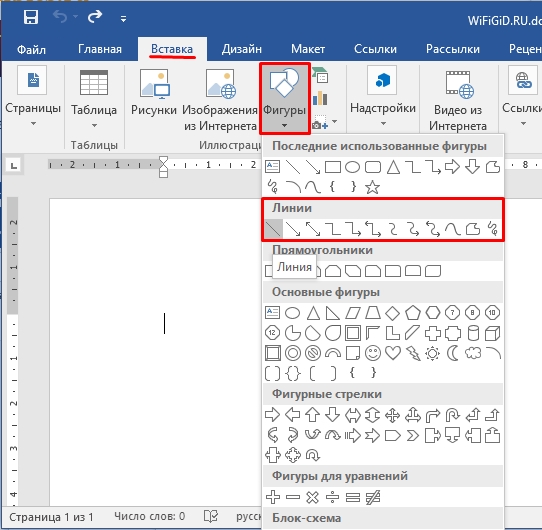
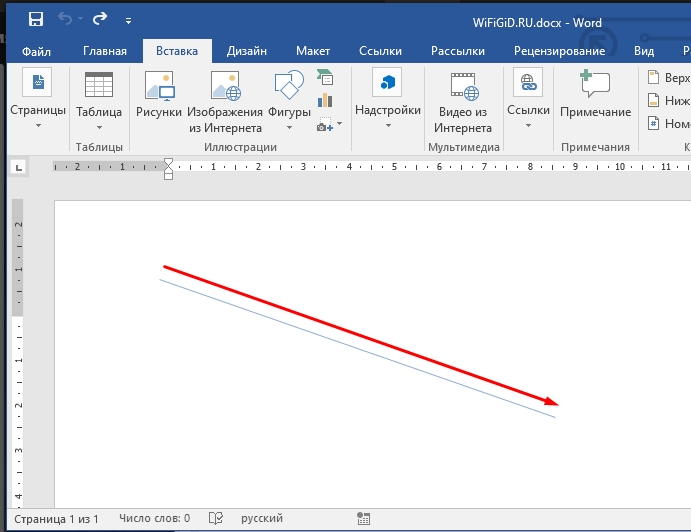
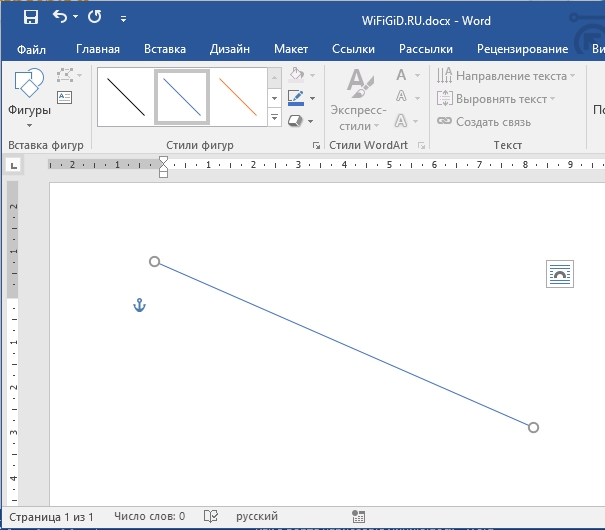
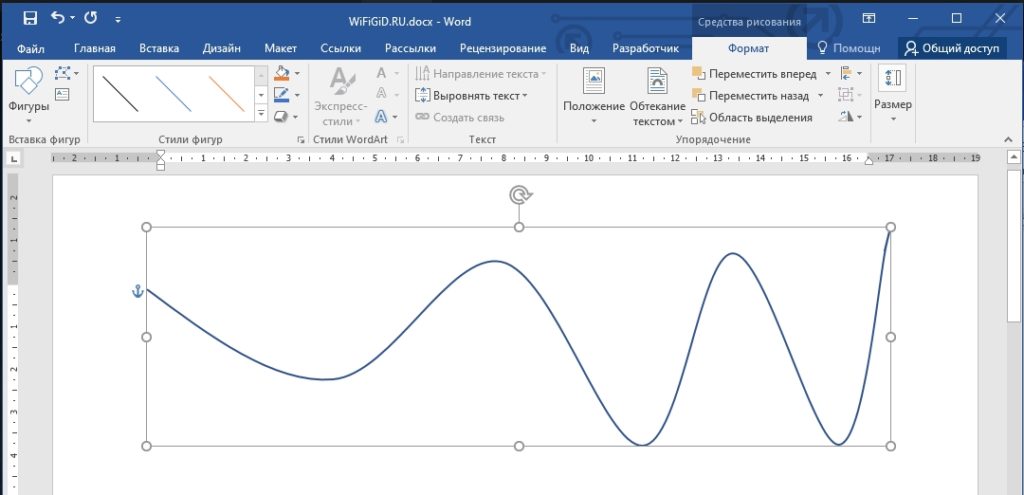
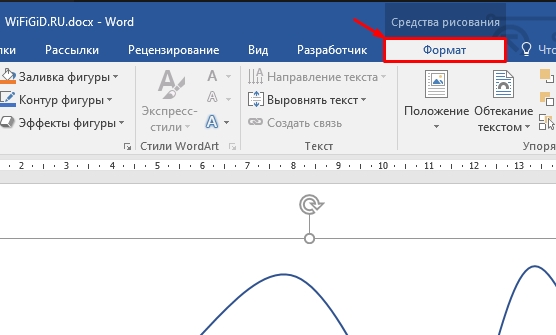
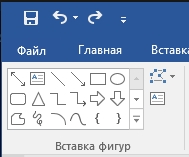
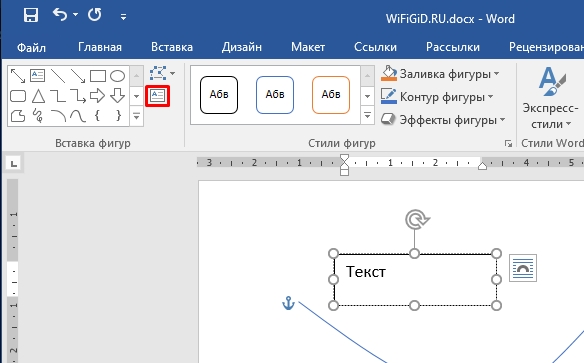
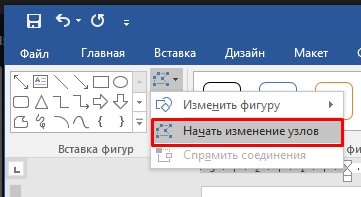
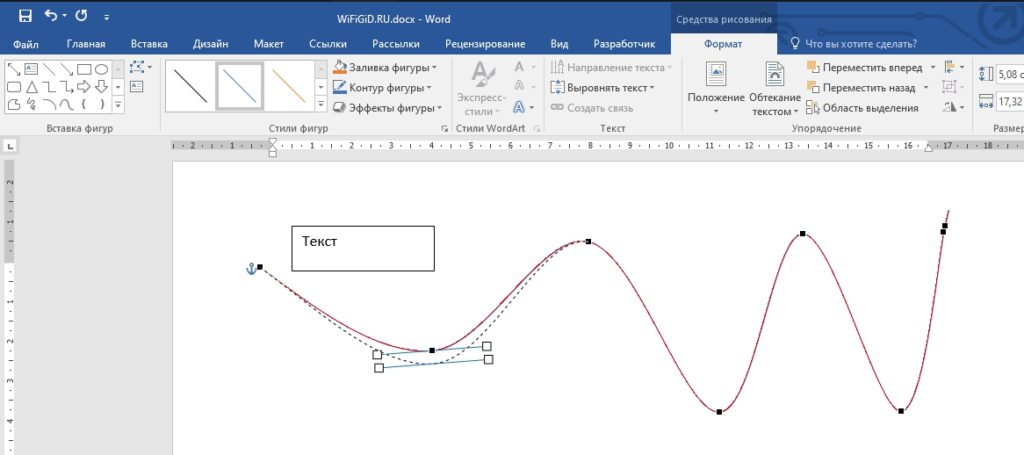
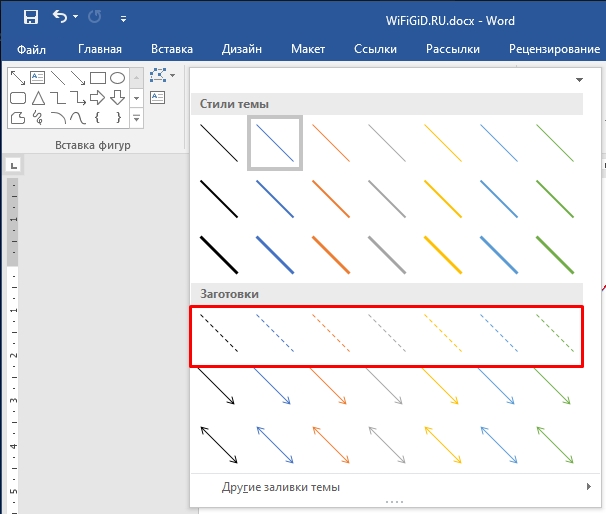
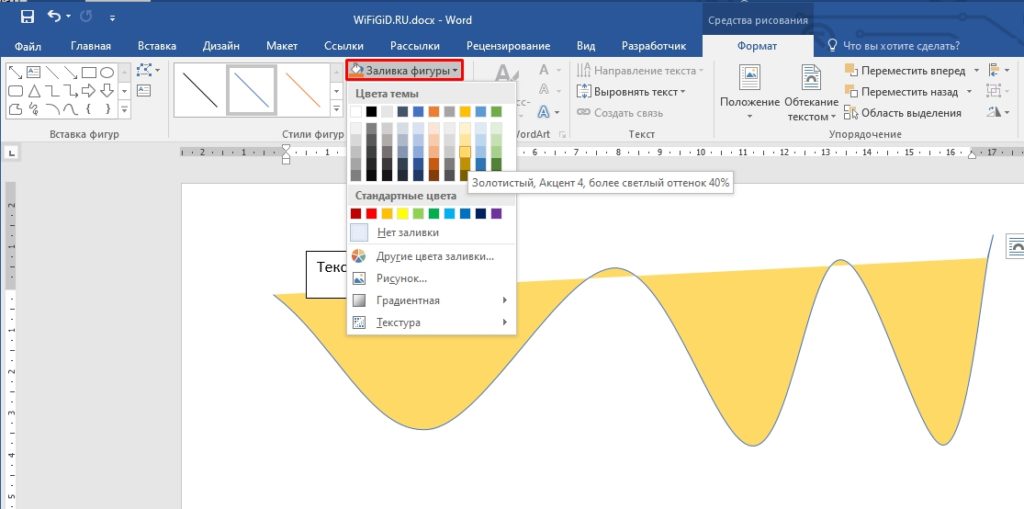
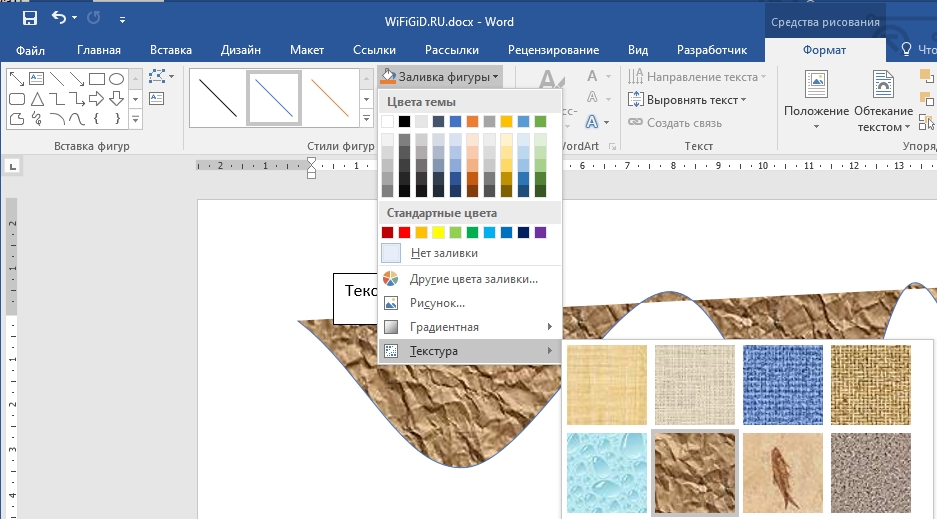
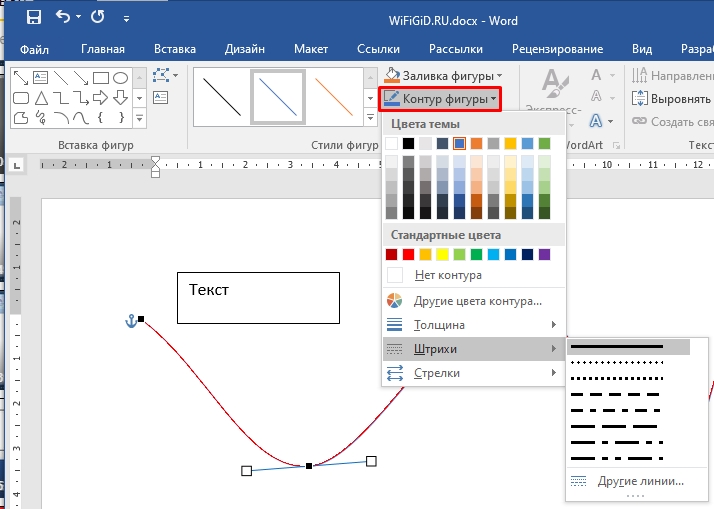
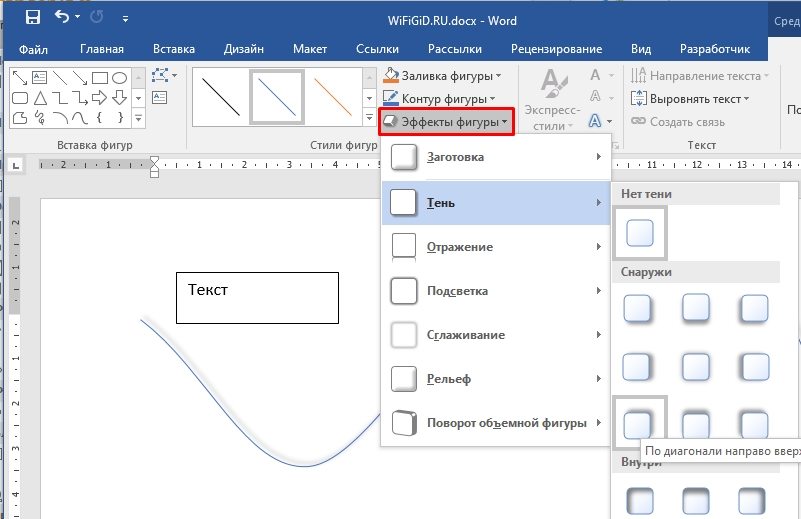
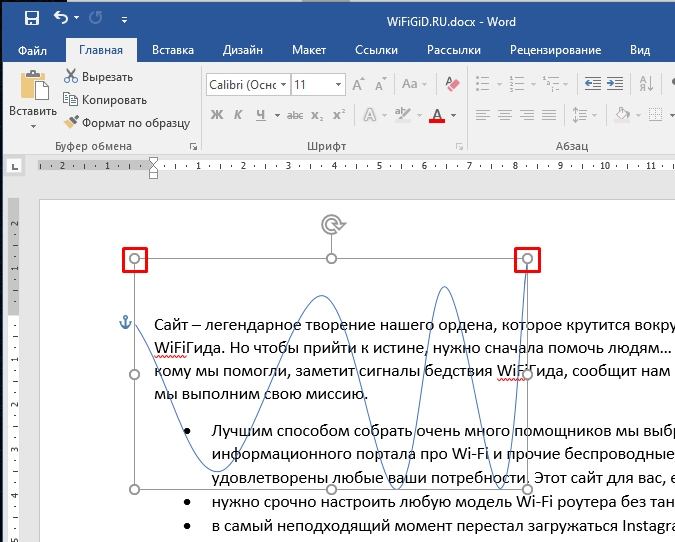
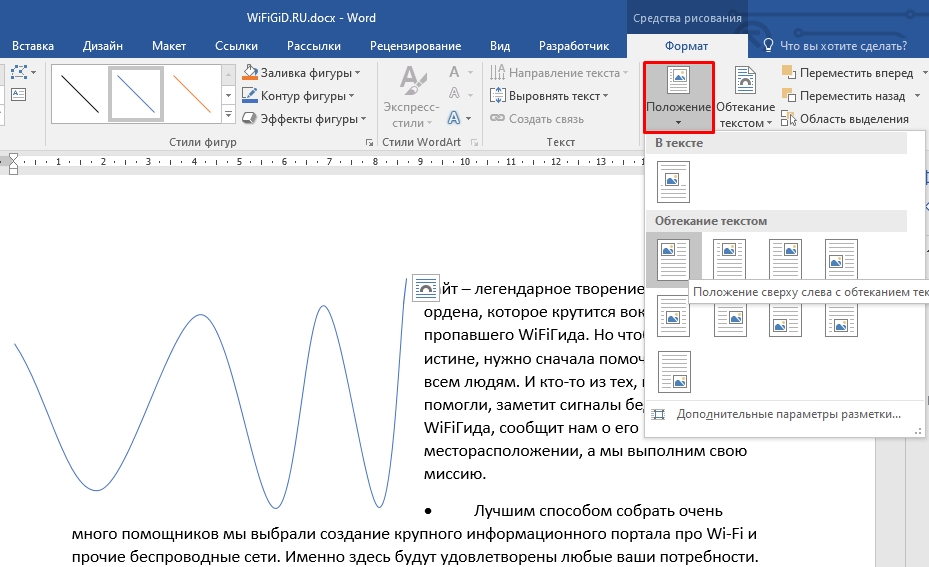
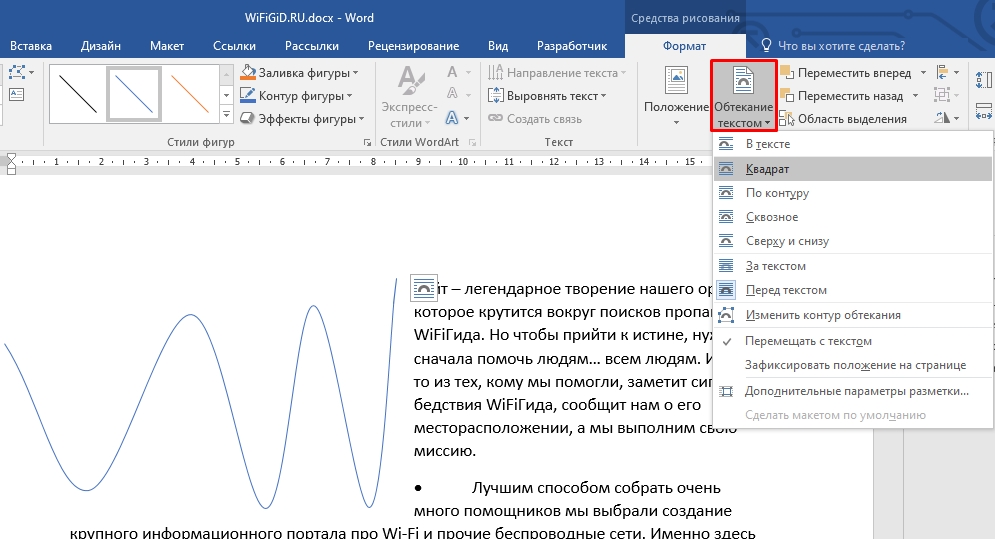
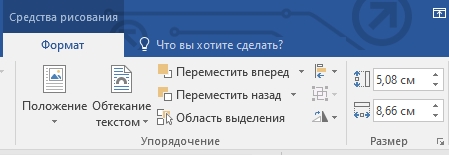





Спасибо вам, многое не знал
Про заливку круто, тоже не знал про неё. ТАк можно такие красивые графики рисовать, ух
У меня линии не рисовали, от слова совсем. В итоге программу переставила и все заработало