Всем доброго времени суток. В сегодняшнем уроке мы посмотрим, как подчеркнуть текст в Ворде. В программе есть несколько способов, и я рекомендую ознакомиться со всеми, так как они сильно отличаются по способу реализации. Или вы можете выбрать нужный вам вариант из оглавления. Если что-то будет не получаться, то вы смело можете обращаться ко мне в комментариях.
Способ 1: Стандартное подчеркивание
Давайте рассмотрим самый простой вариант сделать нижнее подчеркивание в Microsoft Word:
- Выделите тот блок текста, который вы хотите подчеркнуть. Для этого зажмите левую кнопку мыши с левого края текста и, не отпуская её, протяните вправо до нужного конца отрезка. После этого кнопку можно отпустить. Слова выделятся темным.
- На «Главной» вкладке найдите целый раздел «Шрифт», где вы можете изменять и форматировать конкретное отображение букв, символов и цифр текста. Находим подчеркнутую букву Ч и нажимаем по ней.
ПРИМЕЧАНИЕ! Рядом можно увидеть еще две настройки. Ж – делает текст более плотным и насыщенным. К – курсивный или текст с наклоном в право.
- Теперь текст стал подчеркнутым.
- Если же лист еще пустой, и вам нужно напечатать подчеркнутую надпись, то делается все примерно так же. Просто нажмите по Ч и начните печатать.
СОВЕТ! Для того чтобы не тратить свое время, вы можете всегда использовать горячие клавиши на своей клавиатуре. Используем сочетание Ctrl + U – сначала зажимается первая кнопка, а потом, не отпуская, жмется вторая. Можно конечно попробовать нажать одновременно, но это не всегда получается.
Если вы выделили слишком много слов, и вам, наоборот, нужно убрать линию снизу, то выделите конечный отрезок и опять нажмите на Ч.
Линия исчезнет. Как видите, все делается очень просто с помощью одной только кнопки. Но у данного способа есть и существенный минус. Во-первых, линия идет сплошная и подчеркивает не только буквы, но и пробелы и знаки препинания. Если вам это не нужно, то смотрите последнюю главу этой статьи.
Способ 2: Без текста и слов
Сделать подчеркивание в Ворде без текста можно несколькими простыми способами. Первый – это использовать знак табуляции. Сначала нажмите на Ч, чтобы включить режим подчеркивания. После этого несколько раз нажмите на клавишу Tab. Во многих статьях рекомендуют использовать Пробел, но он не работает в последних версиях Word.
Второй способ – это некий «Костыль», так как формально вы не подчеркиваете, а печатаете символ нижнего подчеркивания. Давайте попробуем сделать это. Зажмите клавишу Shift, теперь найдите в ряду цифр кнопку с минусом – и зажмите её.
Способ 3: Двойное подчеркивание
Вы могли заметить, что рядом с буквой Ч есть маленькая стрелочка, указывающая вниз – нажмите по ней. Здесь можно выбрать вид линии. Сделать её двойной, пунктирной или кривой. Также можно изменить и цвет, если вам это нужно.
Второй вариант – это использовать дополнительное меню, нажав Ctrl + D.
СОВЕТ! Вам нужно запомнить сочетание горячих клавиш и использовать их почаще. Уверяю вас, это экономит уйму времени.
Способ 4: Верхнее подчеркивание
Опять же в Ворде нельзя сделать верхнее подчеркивание прямым путем, поэтому опять используем «Костыли». Рассмотрим несколько способов:
Через формулы
- Устанавливаем курсор там, где нужно ввести слова или предложения. Да, текст нужно будет вводить вручную, то есть подчеркнуть таким образом уже имеющийся – не получится.
- Зайдите во «Вставку».
- Справа находим подраздел «Символы» и жмем «Уравнение» (в некоторых версиях может называться «Формулы»).
- Откроется большое меню – внизу жмем «Вставить новое уравнение» (Вставить новую формулу).
- В режиме конструктора выбираем «Диакритические знаки» и находим там верхнюю черту.
- На листе начнет отображаться вставка формулы. ОЧЕНЬ ВАЖНО нажать по квадратику с верхней чертой, чтобы выделить этот объект.
- Теперь впечатываем, то что вам нужно. Минус этого способа в том, что латинские буквы отображаются немного не так как нужно.
Через фигуру
Данный способ подходит, если вам нужно выделить уже имеющийся текст.
- В разделе «Вставка» находим подраздел «Иллюстрация» и жмем «Фигуры».
- Находим прямую линию.
- Рисуем её над текстом.
- Чтобы изменить ширину, цвет, а также контур линии, нажимаем по кнопке «Контур фигуры».
Способ 5: Только слова (без пробелов)
Мы уже разобрались в первом способе, что по умолчанию линия идет по всей длине текста. Но что, если нам нужно убрать подчеркивание между пробелами? – делается это очень просто.
- Выделяем подчеркнутый текст с помощью левой кнопки мыши.
СОВЕТ! Если вы хотите выделить вообще все что написано в документе, то используем сочетание Ctrl + A.
- В том же подразделе «Шрифт» найдите маленький квадратик со стрелочкой и нажмите по нему, чтобы открыть более детальные настройки. Или используем Ctrl + D.
- На первой вкладке находим пункт, указанный на картинке ниже. Откройте все его настройки, нажав по стрелочке. Далее выбираем «Только слова».
- Жмем «ОК» и наслаждаемся результатом.


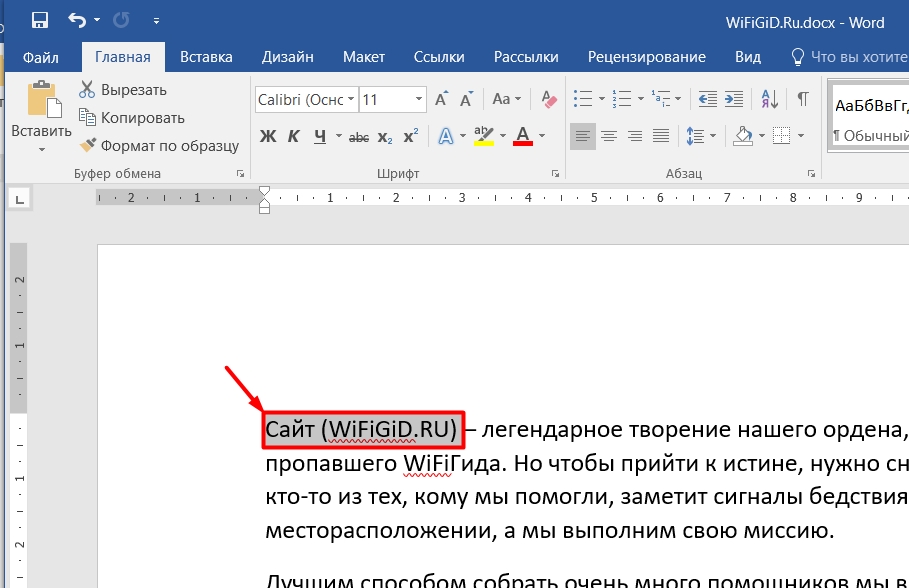
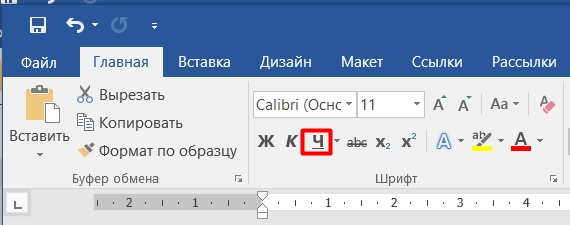
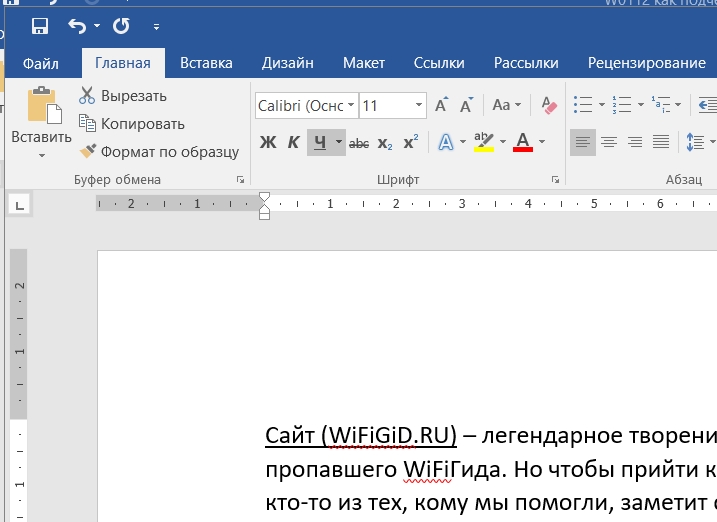
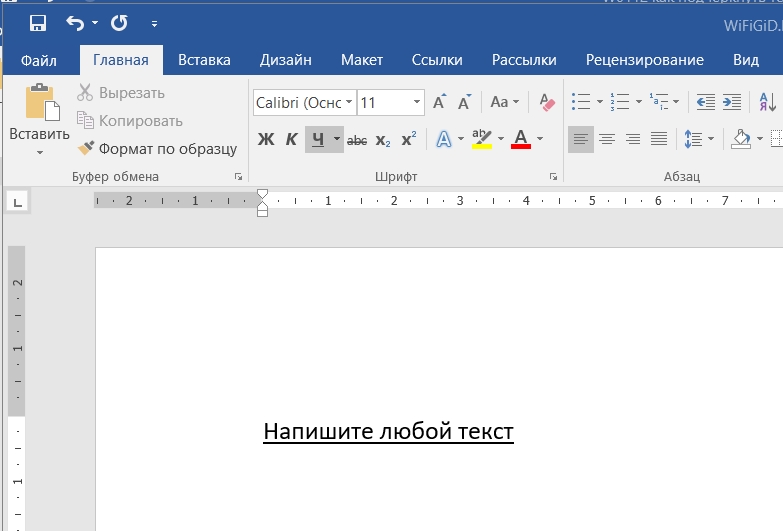
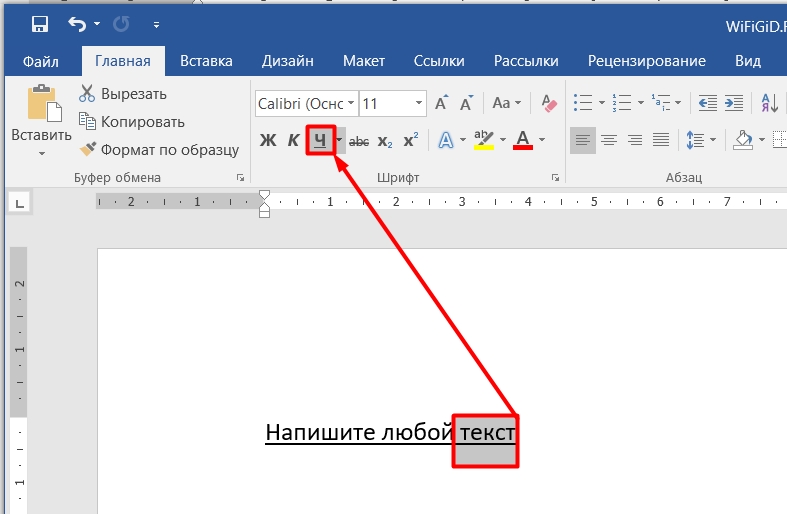
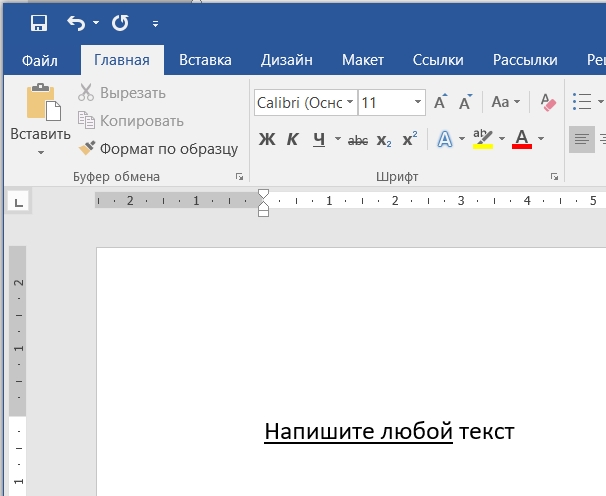
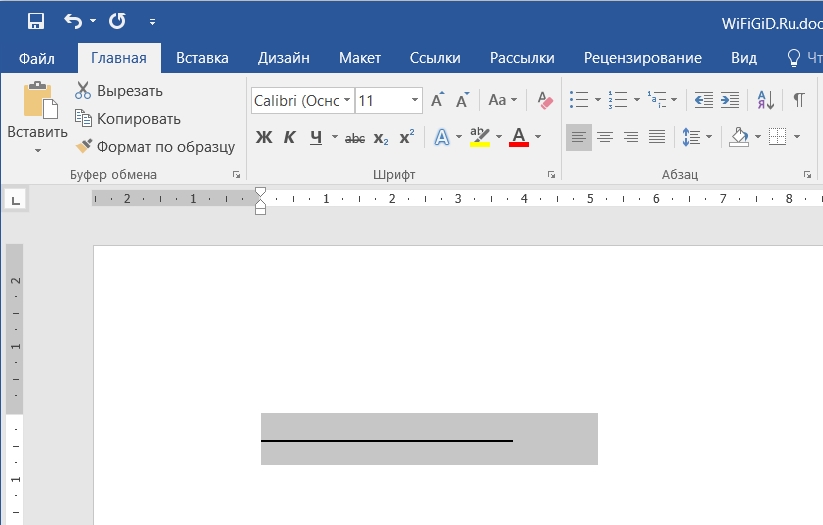
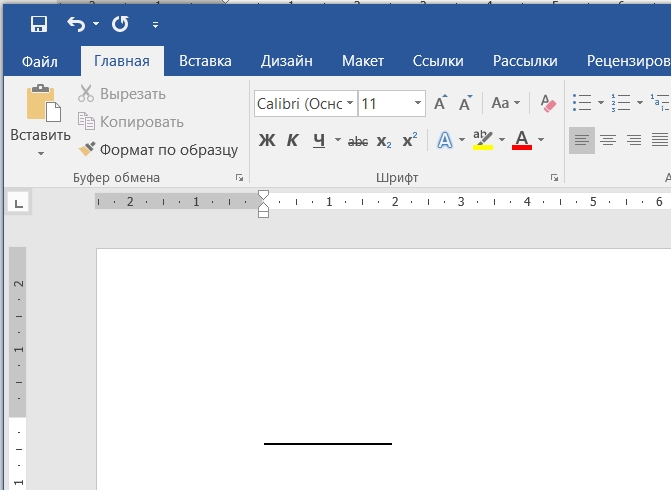
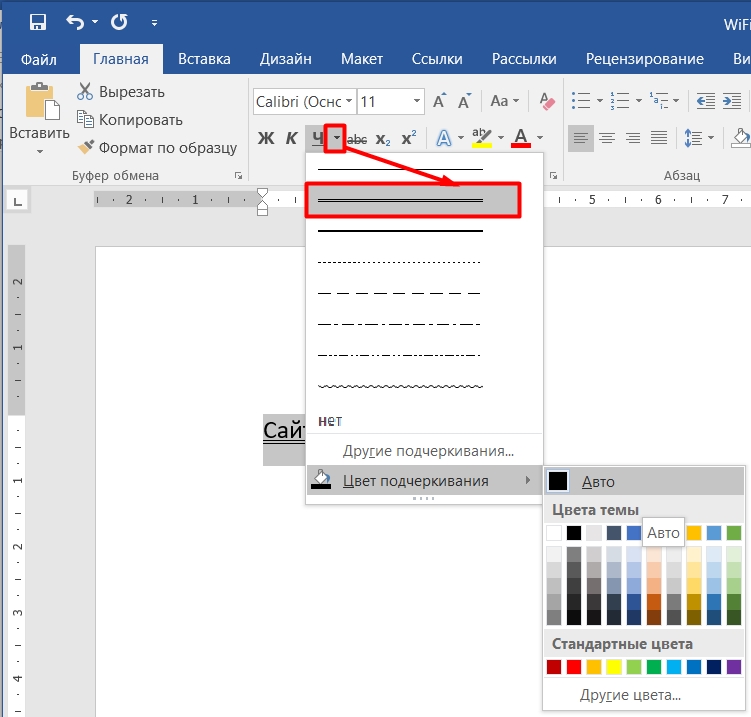
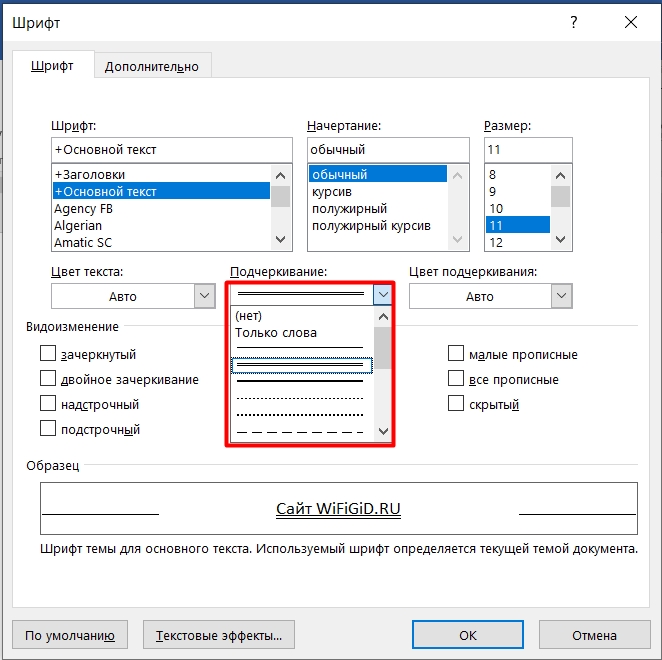
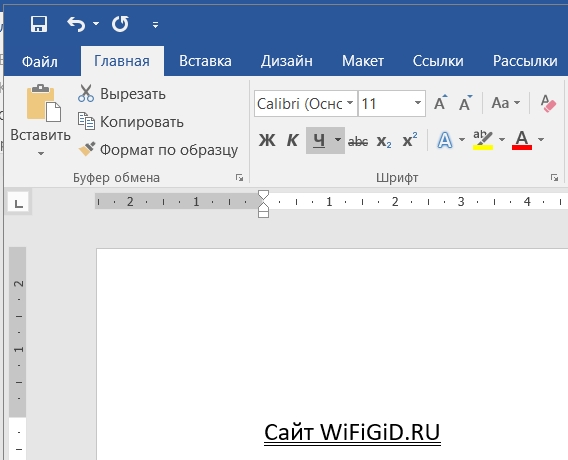
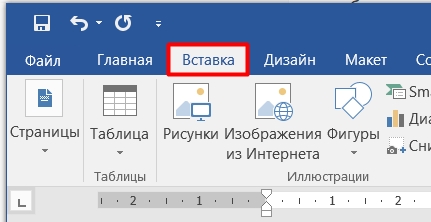
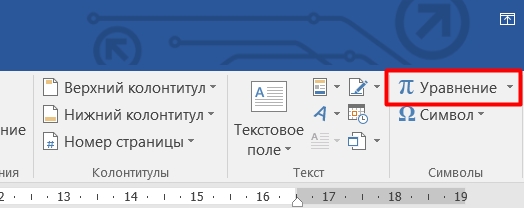
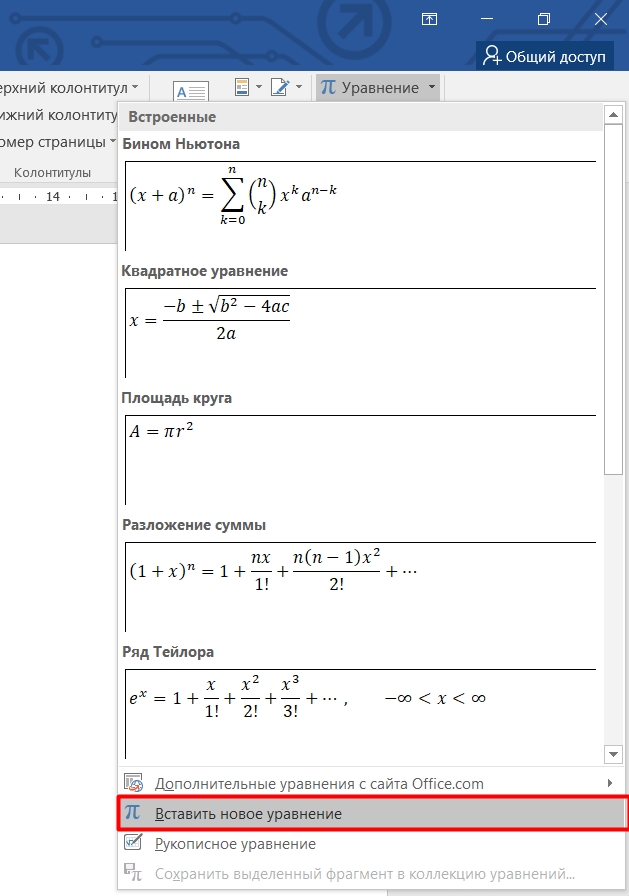
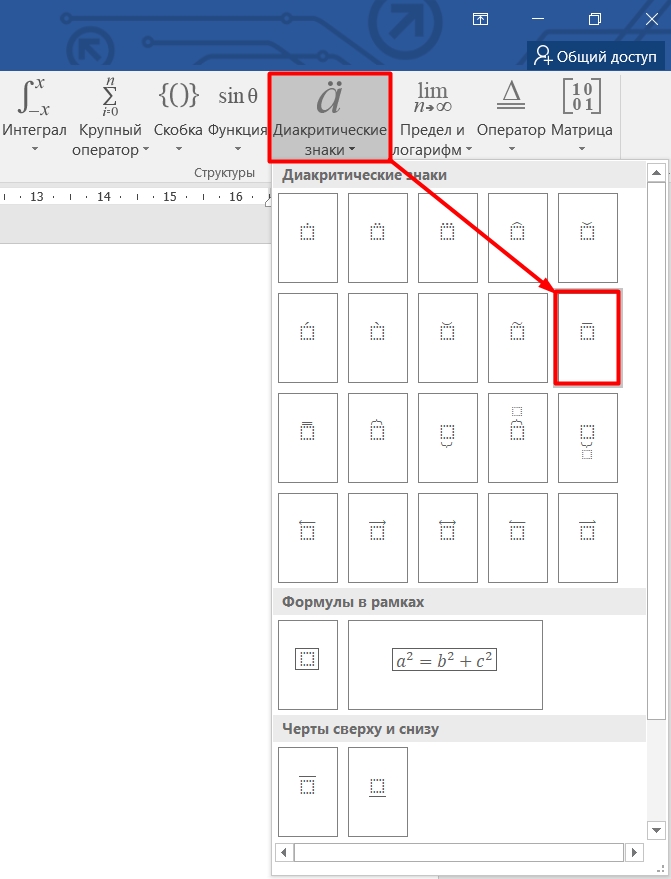
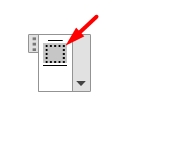
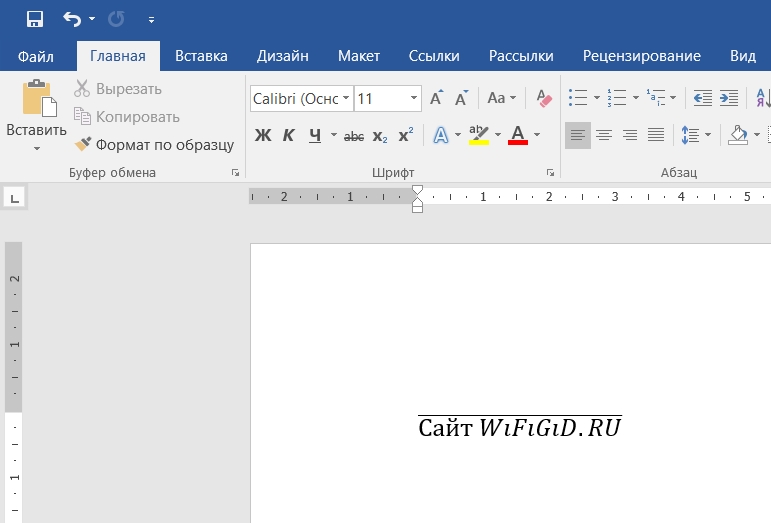
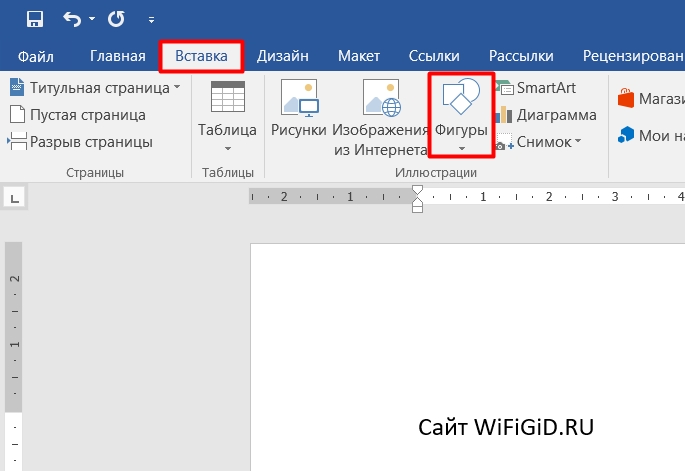
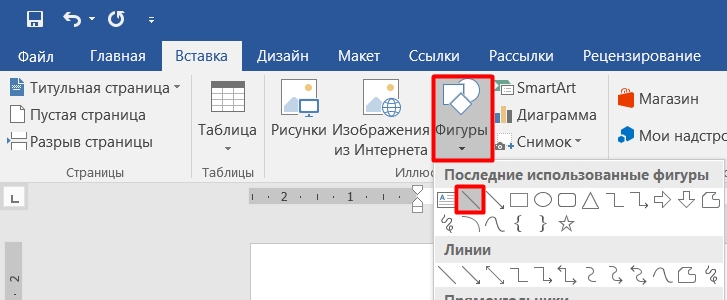
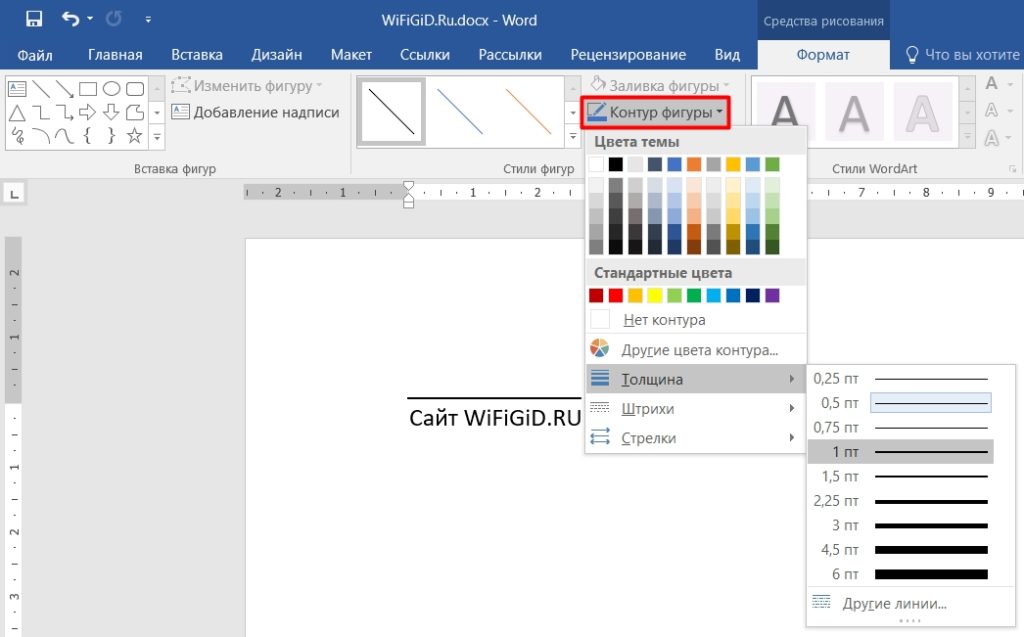
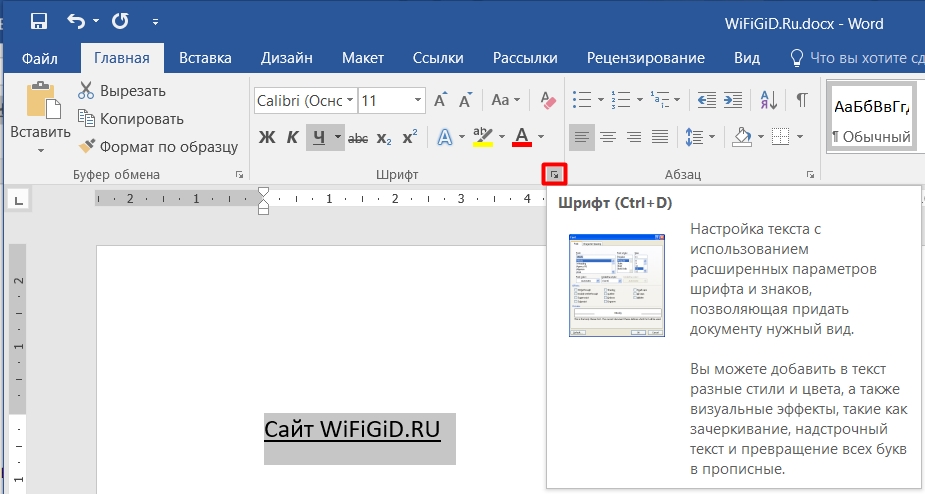
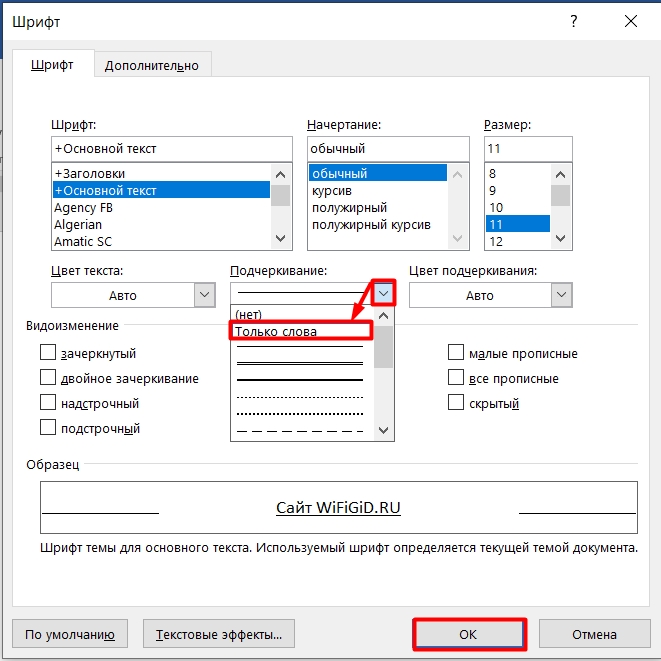
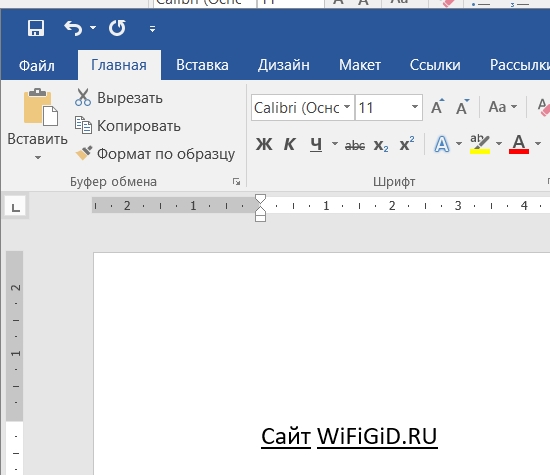




Спасибо, была проблема именно с верхним подчеркиванием.
Сколько пользуюсь вордом, столько убеждаюсь, что программа очень сырая. её еще допиливать и допиливать. Надо будет как-то скачать новую версию и проверить, может там получше стало.
Значит нормального верхнего подчеркивания нет – жаль.
А как это сделать в старых вордах например 2003 года?
А что именно “это”? А то вроде подчеркивания не особо то и менялись.
Супер урок, занимаюсь с удовольствием.
Отлично
Интересно и освежил знания
Рад, что смогли помочь. Заходите еще)