Всех приветствую на уроке от WiFiGiD.RU. Сегодня я расскажу вам четыре способа – как сделать линию в Ворде для подписи и росписи. Каждый из вариантов, представленных в этой статье, имеет свои плюсы и минусы. Поэтому я настоятельно рекомендую ознакомиться с ними всеми. В случае возникновения каких-то вопросов, вы всегда можете обратиться ко мне в комментариях.
Читаем также – как сделать обычную линию в Word.
Способ 1: Использование таблицы и граней
Давайте посмотрим, как сделать черту в Ворде без текста. Проще всего это сделать с помощью обычной таблицы и невидимых и видимых граней. Скорее всего, вы уже догадались, о чем я говорю, поэтому давайте приступим.
- С помощью вставки создаем таблицу 2х1.
Читаем также – как создать таблицу в Ворде.
- В левом блоке у нас будет наименование, а справа будут ставить подпись. Поэтому в первый блок введите то что вам нужно.
- Установите курсор, так же как на картинке ниже.
- В разделе «Главная» на панели инструментов найдите подраздел «Абзац» и нажмите по кнопке работы с границей. Установите настройку «Нет границы». После этого все грани исчезнут, хотя блок таблицы будет существовать. При печати его также не будет видно.
- Теперь нам нужно полностью выделить правую ячейку, для этого нажмите левой кнопкой мыши по верхней грани.
- Можно убрать лишние границы с помощью кнопок в том же подразделе, но это делать не очень удобно. Проще всего перейти в настройки «Границы и заливки».
- Посмотрите на «Образец», с помощью кнопок слева и внизу уберите все грани и оставьте только нижнюю – именно она и будет предназначена для подписи. Также установите «Ширину» и нажмите «ОК».
А теперь с проблемой, которой вы можете столкнуться, когда после изменения ширины грани в настройках она остается прежней. Не знаю баг это или фича, но на моей версии Word таким образом размер грани не поменять. Почему так происходит? – все дело в том, что ширина грани напрямую зависит от той ширины, которая была задана у всей таблицы. Поэтому нам нужно эту грань поменять. Кто-то скажет – но мы ведь могли сделать это сразу при создании? – да, могли. Но тогда бы вы не знали про данную проблему, и в будущем, если бы столкнулись с ней, то не знали, что нужно делать. А вот как она исправляется:
- Полностью выделите табличку, наведя на левый верхний угол. Далее жмем ЛКМ по крестику в квадрате.
- После выделения кликаем правой кнопкой мыши (ПКМ) по табличке и заходим в её свойства.
- На первой же вкладке жмем по кнопке «Границы и заливка».
- Здесь выставляем нужную ширину и жмем ОК.
- Теперь у всей таблицы установлена эта ширина. Нам останется для выделенной правой ячейки через «Границы и заливку» выставить нужную грань, как мы делали это в самом начале.
- Как видите, теперь здесь стоит другая ширина граней.
Дополнительно можно изменить расположение надписи – кликните по ней и установите «Выравнивание по правому краю».
Также вы можете изменять границы табуляции таблицы, чтобы изменить длину самой черточки. Все это делается на линейке в самом верху.
Обязательно ознакомьтесь с уроком – что такое табуляция и как с ней работать.
Способ 2: Таблица и нижняя линия
Данный вариант будет полностью основан на первом. Только тут мы будем использовать не грани, а символ нижнего подчеркивания. Можно сказать – это такой вариант для особо ленивых. Аналогично, как и в первом способе, создаем таблицу, выделяем её полностью и убираем грани.
Теперь устанавливаем курсор в левый блок и просто чертим символ нижнего подчеркивания (_). Для этого зажимаем кнопку Shift и, не отпуская её, используем клавишу:
–ПРИМЕЧАНИЕ! Если вы не будете одновременно зажимать кнопку Shift, то вместо (_) вы увидите знак минус (-) или тире.
У данного варианта очень много минусов. Во-первых, для изменения длины вам придется удалять лишние символы. Во-вторых, при изменении ширины ячейки лишние символы будут перенесены, а сама ячейка станет выше. В-третьих, тяжело форматировать и изменять саму черту, так как она таковой не является. Но в некоторых случаях может помочь и этот способ, так как он более быстрый чем предыдущий.
Способ 2: Специальный объект
Еще один вариант сделать полоску в Ворде для подписи – это использовать специальный объект. Напоминаю, что все объекты подобного плана существуют независимо от самого документа. Именно поэтому их можно располагать так, как вам угодно.
- Перейдите в раздел «Вставка».
- Найдите раздел «Текст», и в ней должна быть кнопка «Строка подписи» – используем её.
- В первое поле вводим инициалы и фамилию, далее должность или дополнительную подпись, которая будет выводиться на печать. Можете ознакомиться и с другими параметрами. После этого жмем «ОК».
- Появится вот такой вот объект. При выделении, как и у любого объекта, будет активен раздел «Формат», где вы сможете изменить некоторые параметры подписи.
- По умолчанию объект имеет обтекание в тексте, а значит передвинуть вы его не сможете. Чтобы сделать его свободным для перемещения, выставите конфигурацию «Перед текстом». В качестве домашнего задания – попробуйте поизменять и другие параметры и посмотрите, что будет происходить с подписью.
Способ 4: Использование табуляции
Еще один очень простой вариант сделать полосу в Ворде для подписи, которым пользуются большинство людей.
- В начале любой строки напиши саму надпись и пояснение.
- Включите режим подчеркивания.
Читаем также – как правильно использовать подчеркивание текста.
- Далее используем несколько раз знак табуляции с помощью клавиши:
- Выключаем режим подчеркивания.
- Делаем выравниваем по правому краю.
- Выделив все подчёркивание, вы можете изменить не только ширину, но и стиль линии, для этого нажмите по стрелочке рядом с буквой «Ч» на панели инструментов.

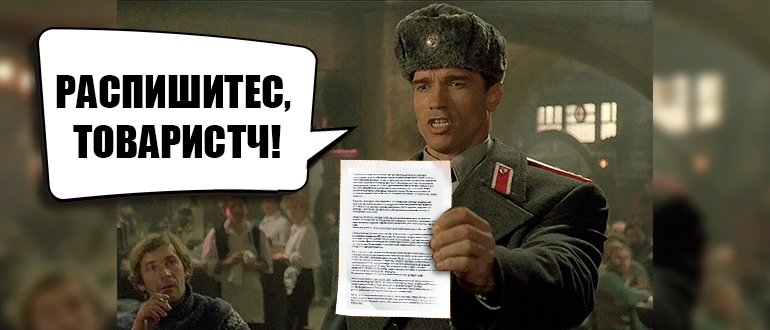
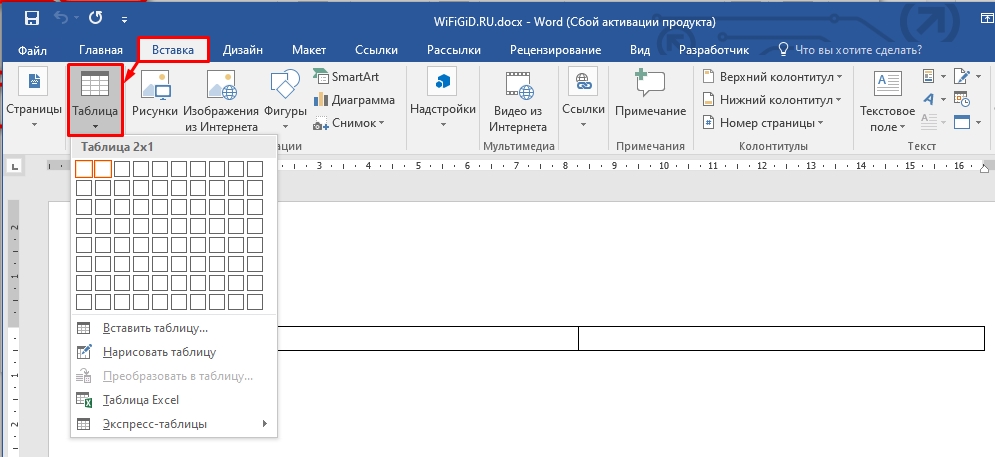
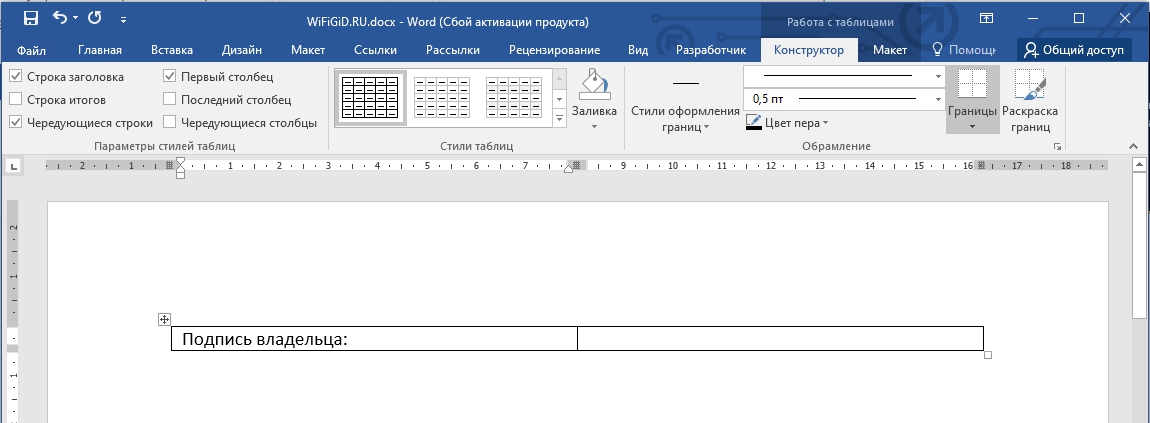
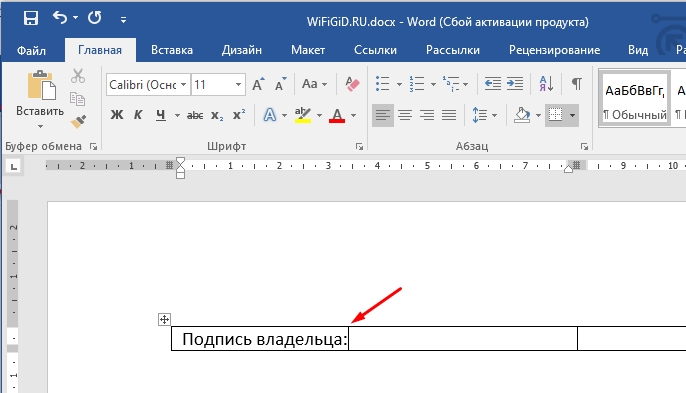
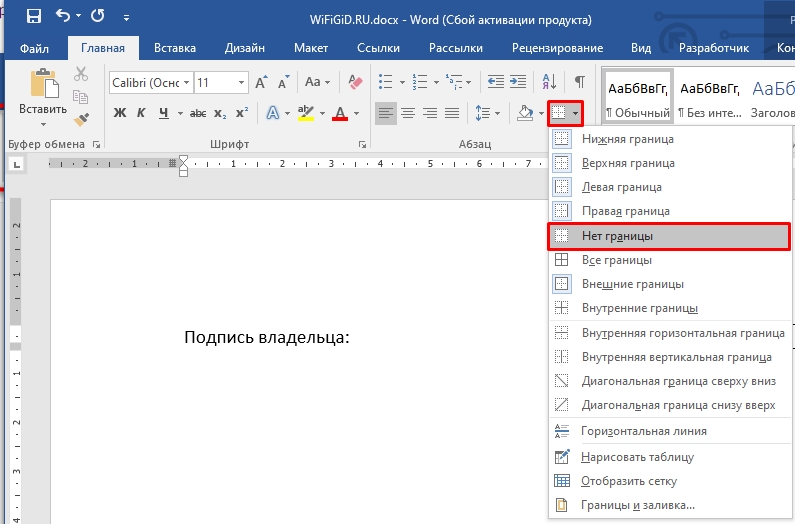
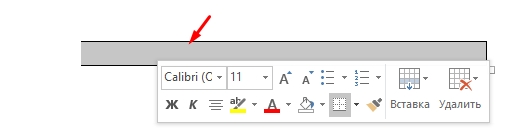
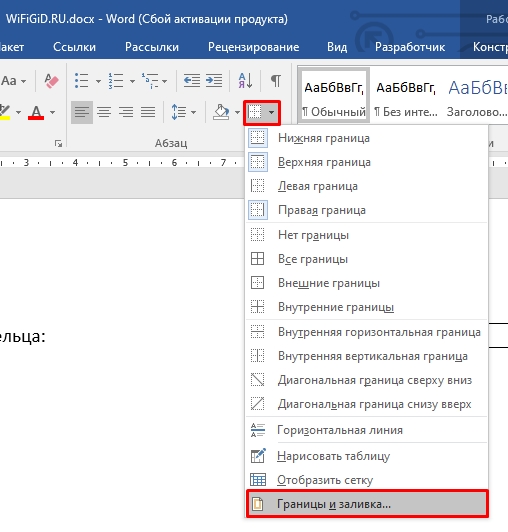
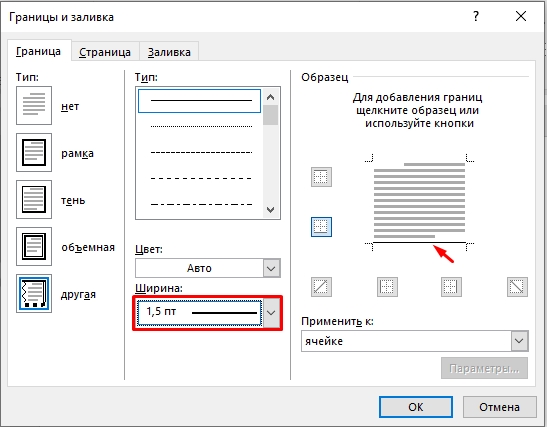
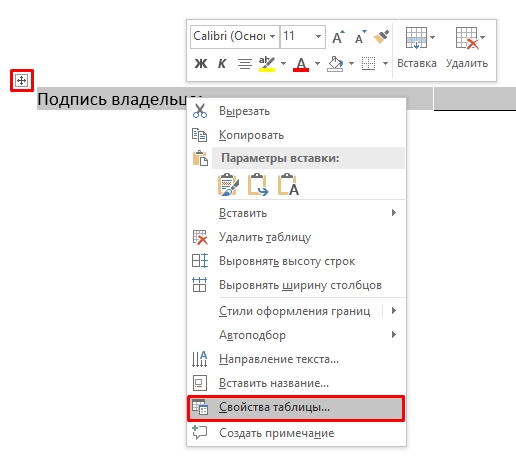
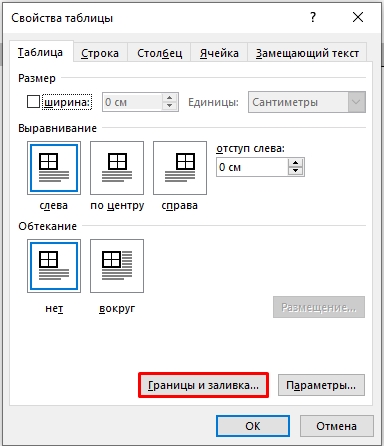
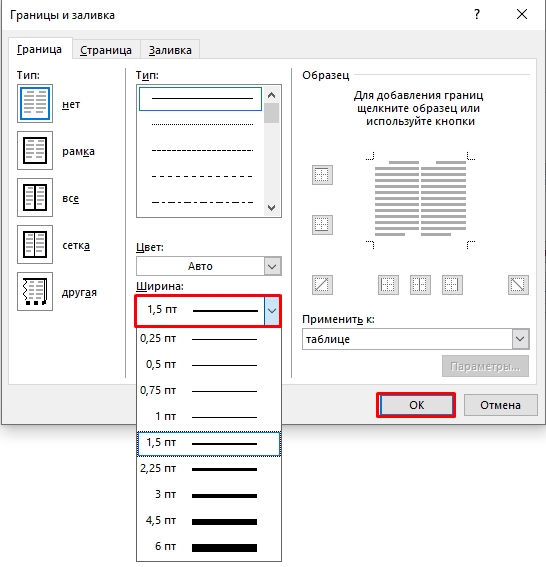
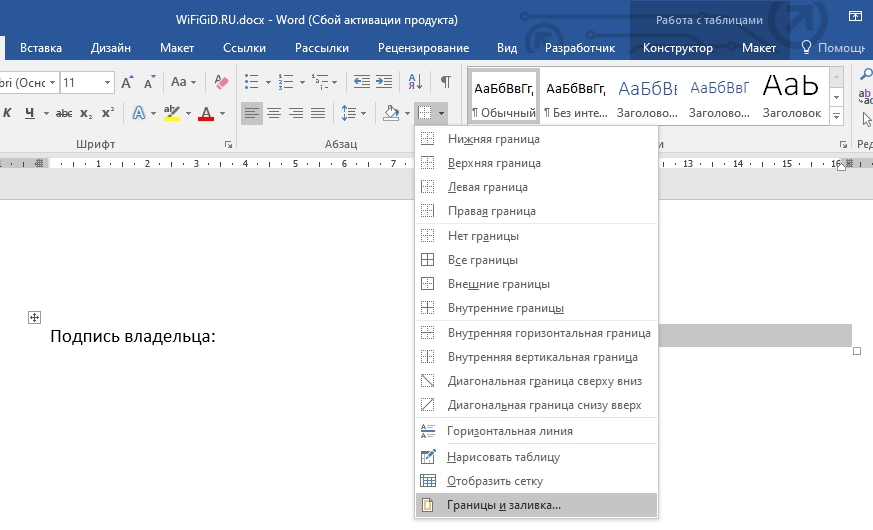
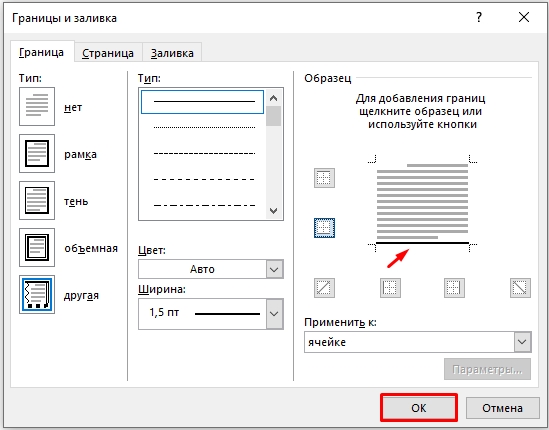
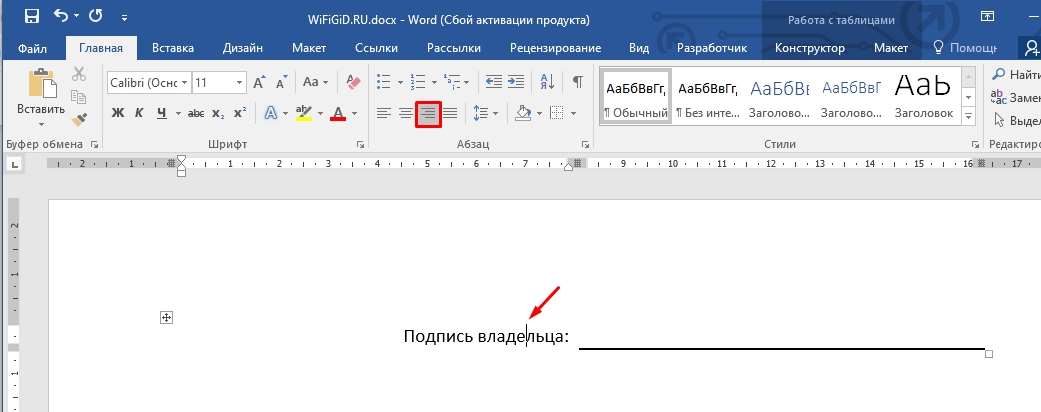
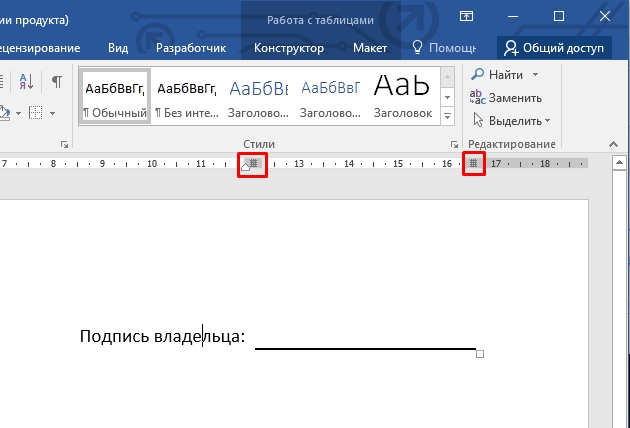
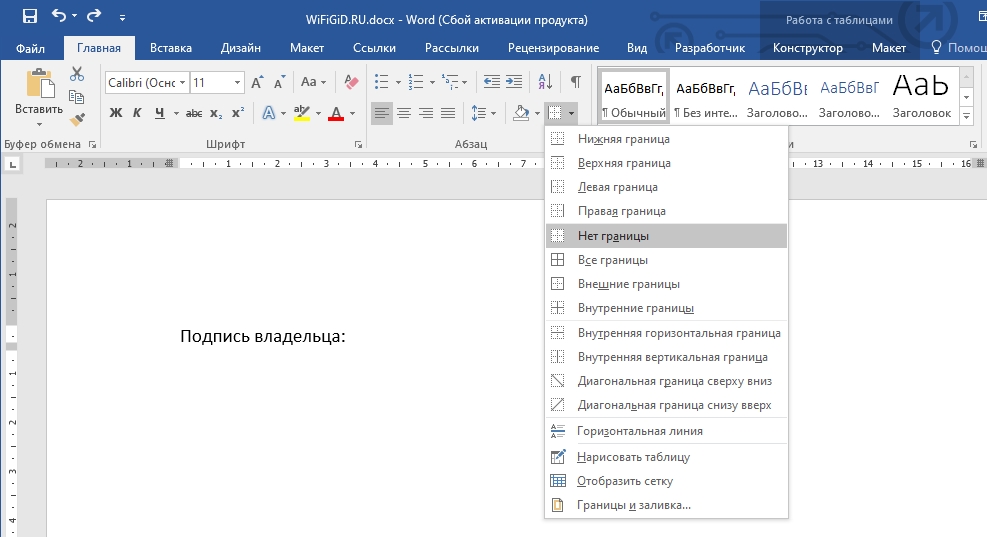
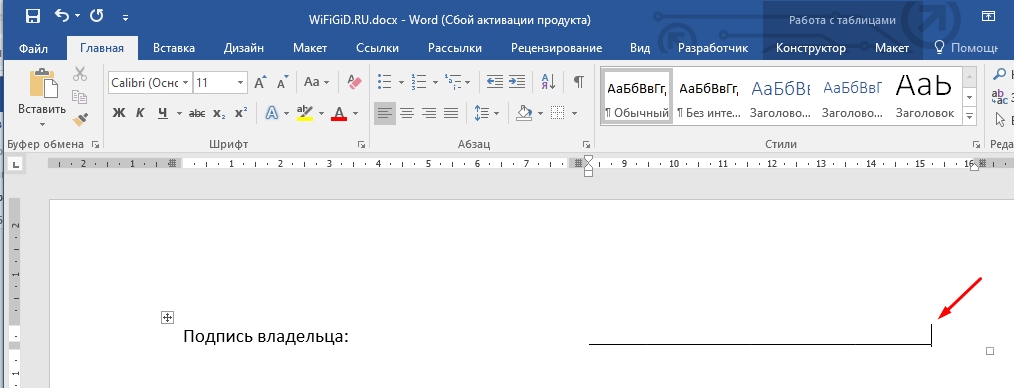
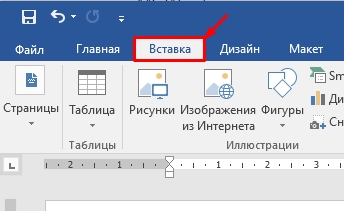
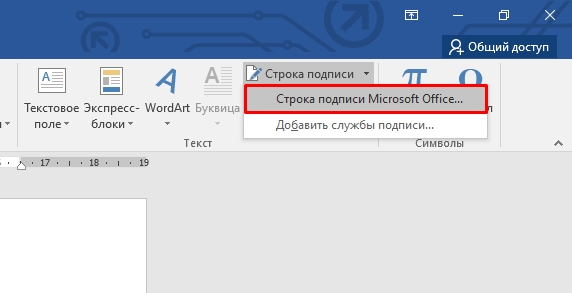
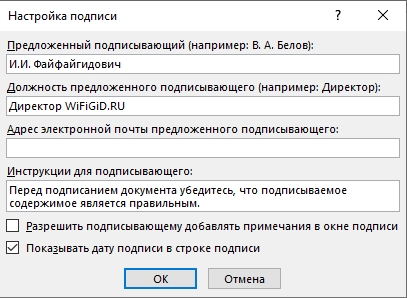
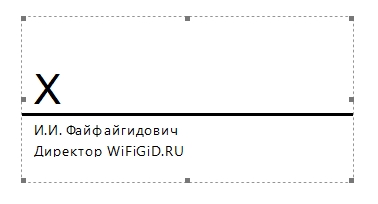
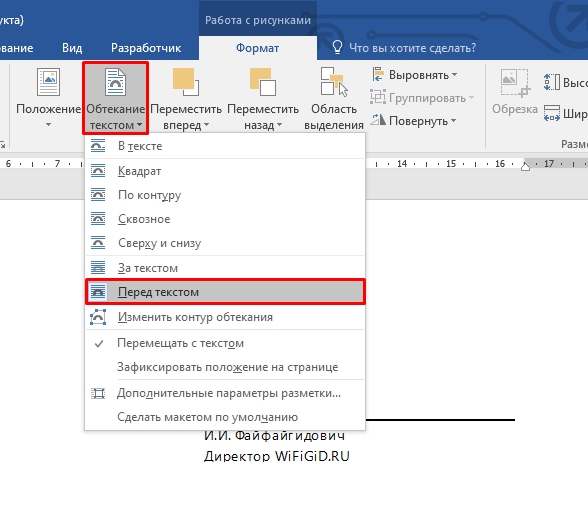
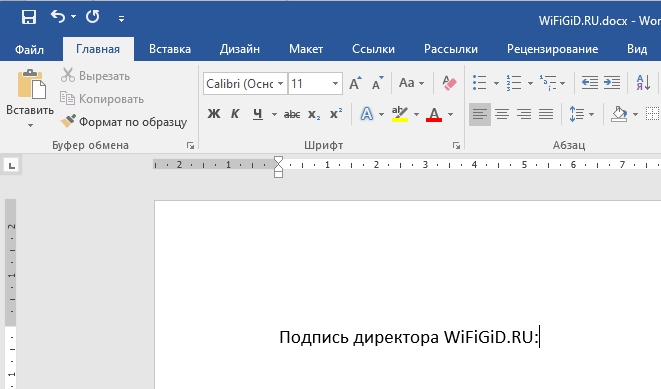
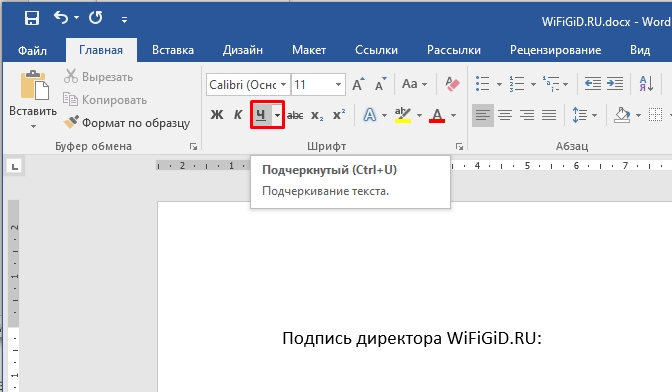
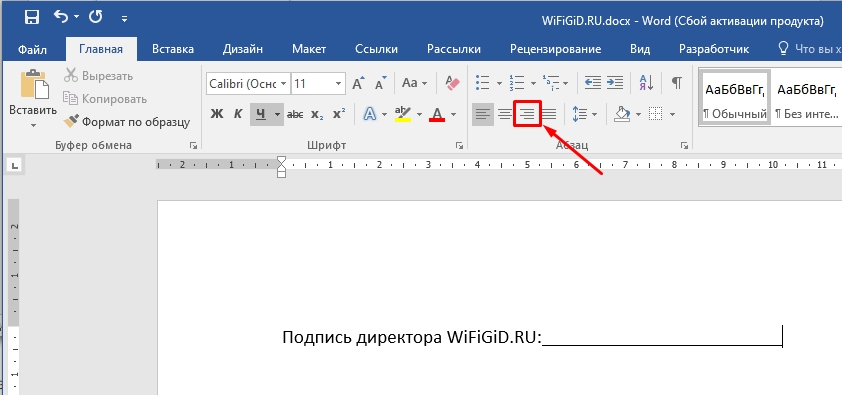
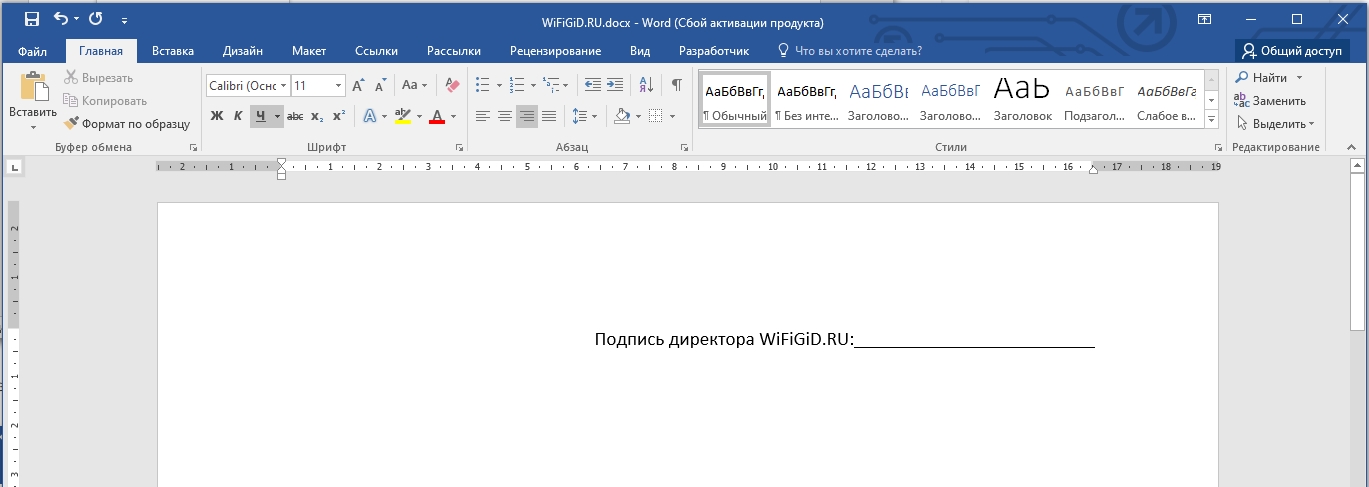
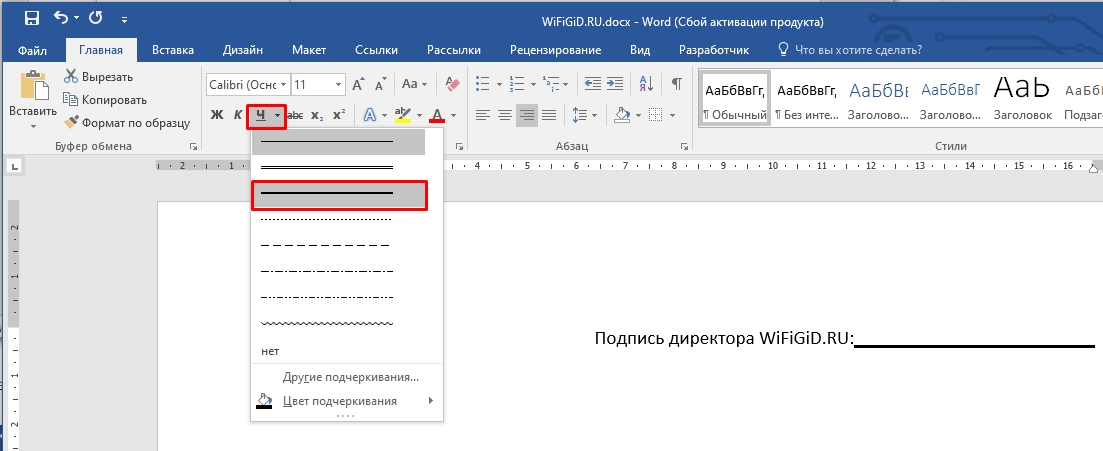




Спасибо вам, именно это и искал.
Спасибо вам за уроки. Очень интересно и полезно.
Таблицей не всегда удобно, зато можно туда вставить текст – это удобно