Всем привет на портале WiFiGiD.RU. Сегодня я расскажу вам, как сделать рисунок в Word прозрачным. Для этих целей я взял скриншот нашей главной странички. Вы же можете использовать любую картинку или фотографию. Почему-то во многих статьях используется способ с добавлением фигуры и добавлением в неё изображения. Не понятно зачем такие сложности, если в режиме форматирования для картинки есть свойства прозрачности.
Читаем – как сделать скриншот на компьютере.
Инструкция
Как я и говорил в самом начале, у рисунка есть свое свойство прозрачности, поэтому нам не нужно использовать ненужные фигуры.
- Для начала нам нужно добавить изображение к нам в документ. Для этого переходим во вкладку «Вставка», находим кнопку «Рисунки» и загружаем картинку с нашего устройства. Хотя вы можете выбрать и другие варианты.
Читаем – как добавить рисунок в Ворде.
- Как только изображение будет добавлено – выделите его, нажав по нему левой кнопкой мыши. Теперь в самом верху появилась вкладка «Формат рисунка». В более старых версиях программы раздел будет называться просто «Формат».
- В самом начале найдите подраздел «Изменения». Как раз там и будет фильтр под названием «Прозрачность». Если нажать по нему, мы сможем сразу же выбрать один из представленных вариантов.
- Если эти варианты нам не подходят, то мы можем указать уровень прозрачности вручную – для этого нажмите по «Параметрам прозрачности рисунка».
- Откроется дополнительный блок справа, где мы сможем вручную указать уровень прозрачности в процентах. Просто укажите нужную цифру. Вы можете использовать бегунок для настройки.
На этом основная часть статьи подошла к концу. Но возможности самого текстового редактора этим не ограничиваются. Я советую познакомиться с дополнительной главой ниже.
Что еще можно сделать с изображениями в Word?
Теперь вы знаете, как в Ворде сделать любой загруженный рисунок – прозрачным. Ну а что, если нам нужно дополнительно добавить еще одно изображение и переместить его поверх основной картинки. В таком случае нам нужно познакомиться и узнать, как можно работать со слоями. По этому поводу читаем дополнительную статью.
Читаем – как наложить одну картинку на другую.
Ну и несколько дополнительных уроков по редактированию изображения:
- Как перемещать изображения.
- Как обрезать картинку.
- Как перевернуть фотографию.
- Изображение и обтекание текстом.
Настоятельно рекомендую ознакомиться со всеми этими уроками. Они короткие и после них вы сможете работать со всеми картинками. На этом все. Если у вас еще остались какие-то вопросы – пишите в комментариях. Всем добра и берегите себя!

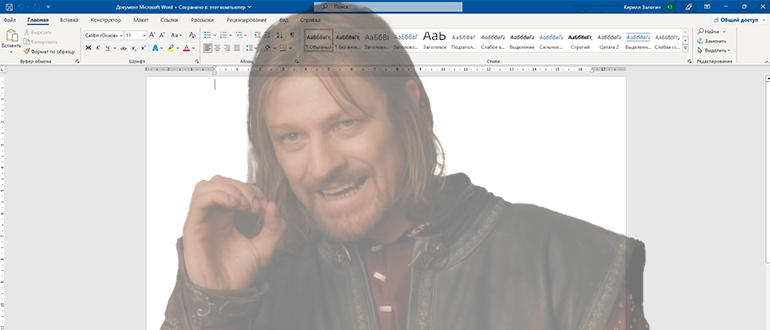
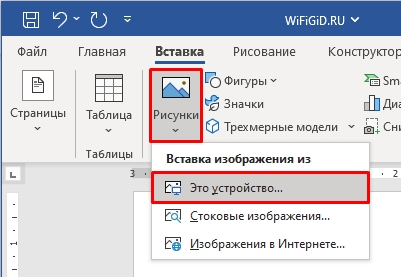
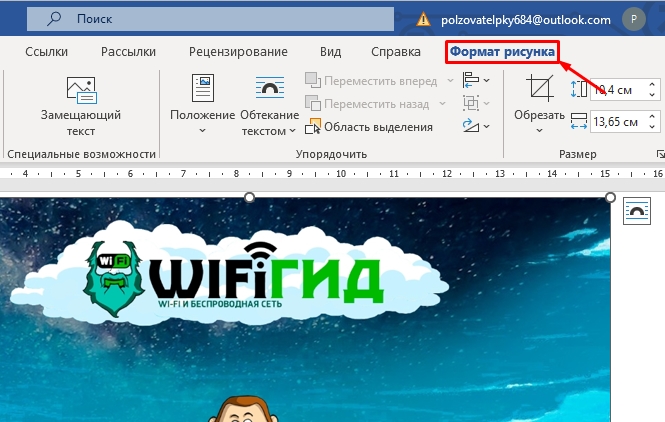
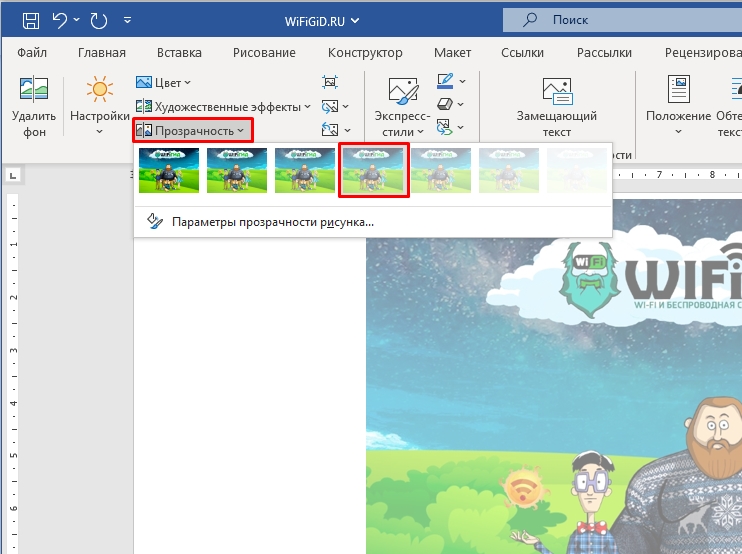
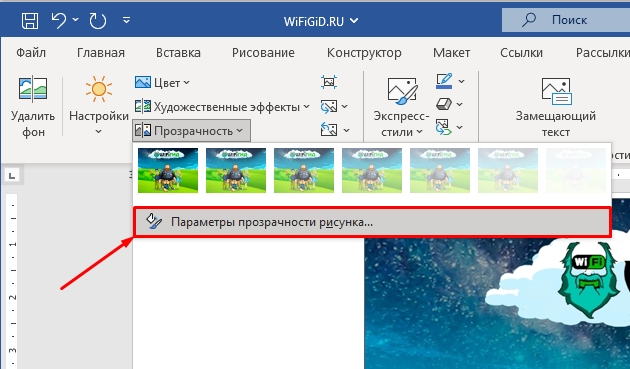
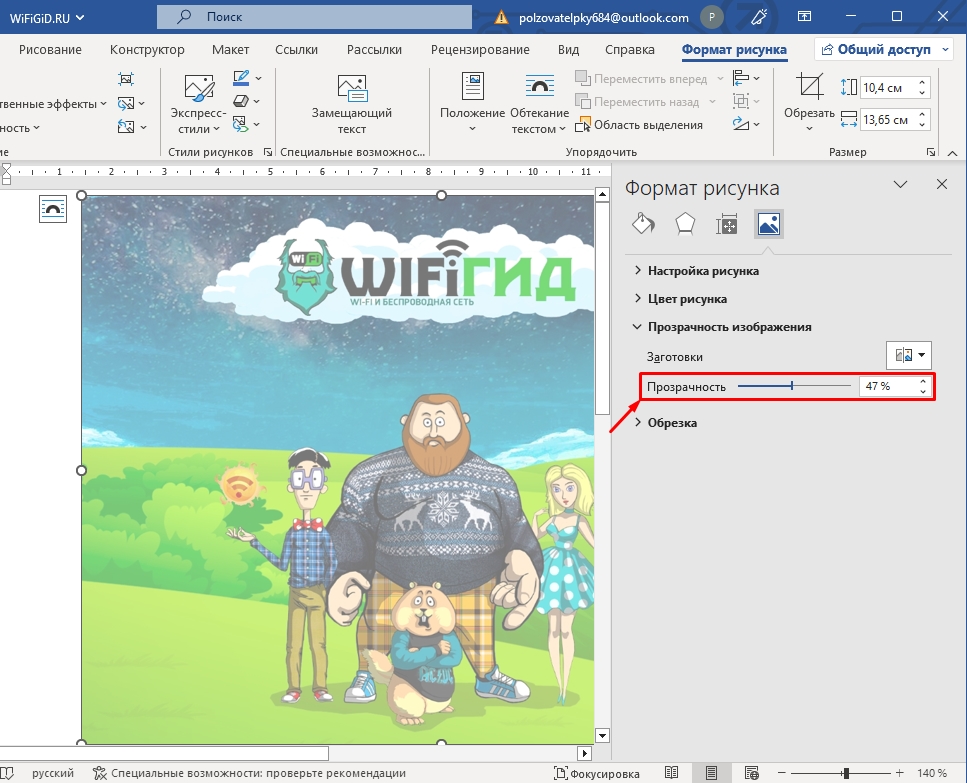




Спасибо! Все очень понятно и разжеванно для простого человека. Автор молодец!
ворд плохо работает с этими картинками. вроде бы сделал а они не прозрачные все равно
Лучше всего подготовить заранее картинку в Фотошопе. Word не даст вам просто так вырезать какую-то область и сделать только ее прозрачной. А уже оттуда сразу вставить ее в ворд, и все будет просто идеально.