Всем привет на портале WiFiGiD.RU. В сегодняшнем коротком уроке я расскажу вам, как в Word наложить картинку на картинку. Вы можете использовать абсолютно любое изображение. Конечно, проще всего все сделать в Paint или Photoshop, но, если у вас нет на это времени, можно воспользоваться возможностями редактора Word.
Инструкция
Давайте посмотрим, как в Ворде наложить рисунок на рисунок. Для начала нам нужно понять одну очень важную вещь. Все изображения, которые вы вставляем извне, существуют на листе в документе в виде отдельных объектов. Аналогично это касается и фигур, но про них мы поговорим в другом уроке. Именно из-за этого интересного свойства мы можем располагать объекты так как нам хочется.
Читаем – как вставить стрелку в Word.
- В первую очередь нам нужно вставить первое изображение. Для этого переходим на вкладку «Вставка», и в разделе «Иллюстрация» находим «Рисунки». Если у вас более новая версия Word, то нужно дополнительно выбрать вариант загрузки с «Этого устройства».
Читаем – как вставить изображение в документ.
- Выбираем нужную картинку и нажимаем «Вставить».
- Напомню, что вы всегда можете изменить её размер или даже обрезать – более подробно читаем про это в этом уроке (ссылка).
- Вставляем аналогично и вторую картинку. После вставки в правом верхнем (или нижнем) углу вы увидите значок параметра вставки – кликните по нему левой кнопкой мыши.
- Небольшое отступление, чтобы вы понимали, как эта штука вообще работает. По умолчанию при вставке изображения, оно принимает настройку «В тексте» – то есть все видимые и невидимые символы будут обрамлять изображение. Нам нужно изменить конфигурацию в режим «Перед текстом». Таким образом мы сможем перемещать картинку в любое место листа, так как оно «в перспективе» будет находиться, как бы, впереди.
- После того как вы измените параметр вставки, наведите курсор на центр картинки, зажмите левую кнопку мыши, и, не отпуская её, перемещаем второе изображение поверх первого.
Читаем – как перемещать картинку в Ворде.
Вот такой результат у нас получился. Напомню, что вы можете изменить размер блока с помощью вот этих вот маленьких белых кругов. Достаточно просто переместить их к центру прямоугольника.
Вот и все, дорогие друзья. Таким же образом можно наложить одно фото на другое фото в Ворд редакторе. Если что-то было непонятно или у вас возникли вопросы – пишите их в комментариях. Также вы всегда можете почитать дополнительные материалы на нашем портале. Всем добра и берегите себя!

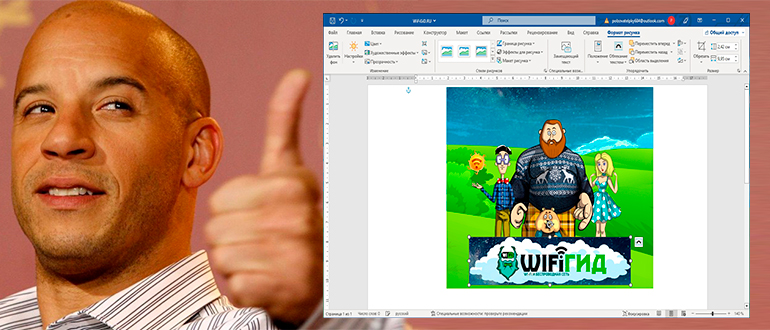
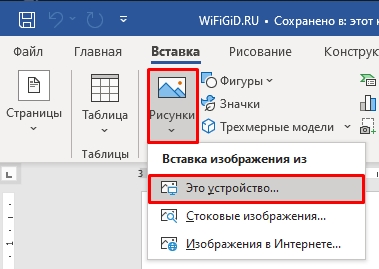
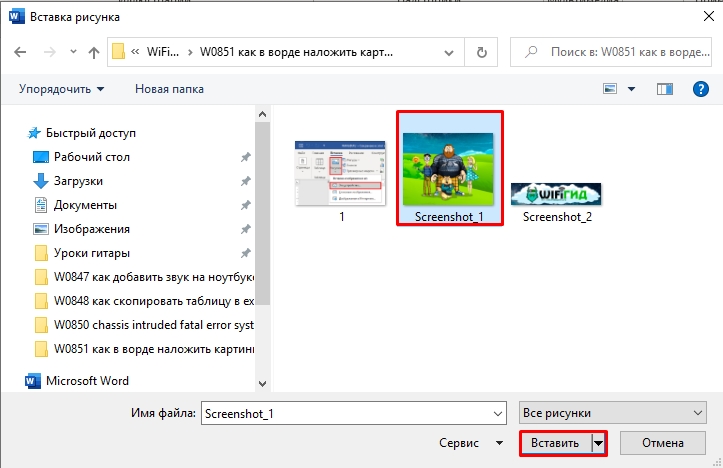
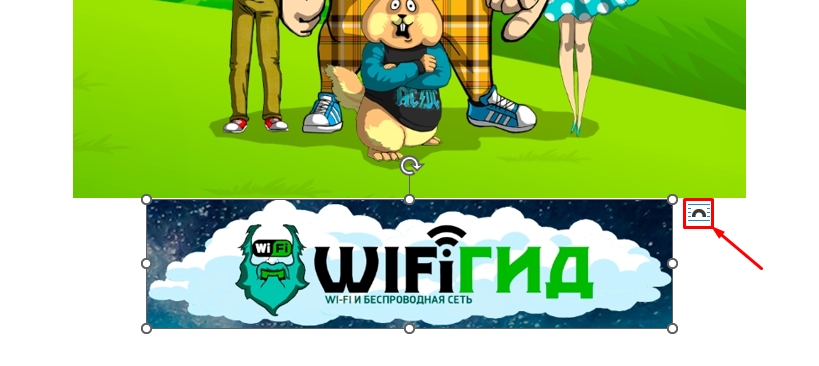
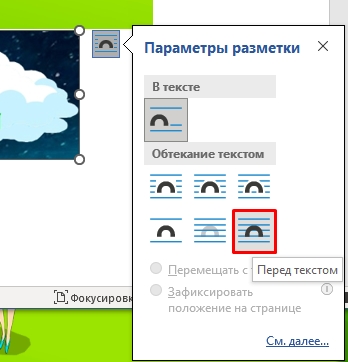
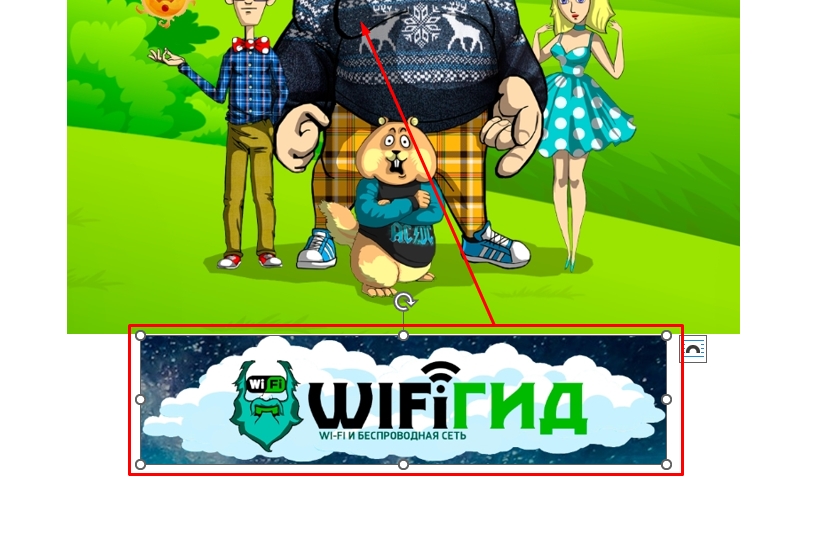
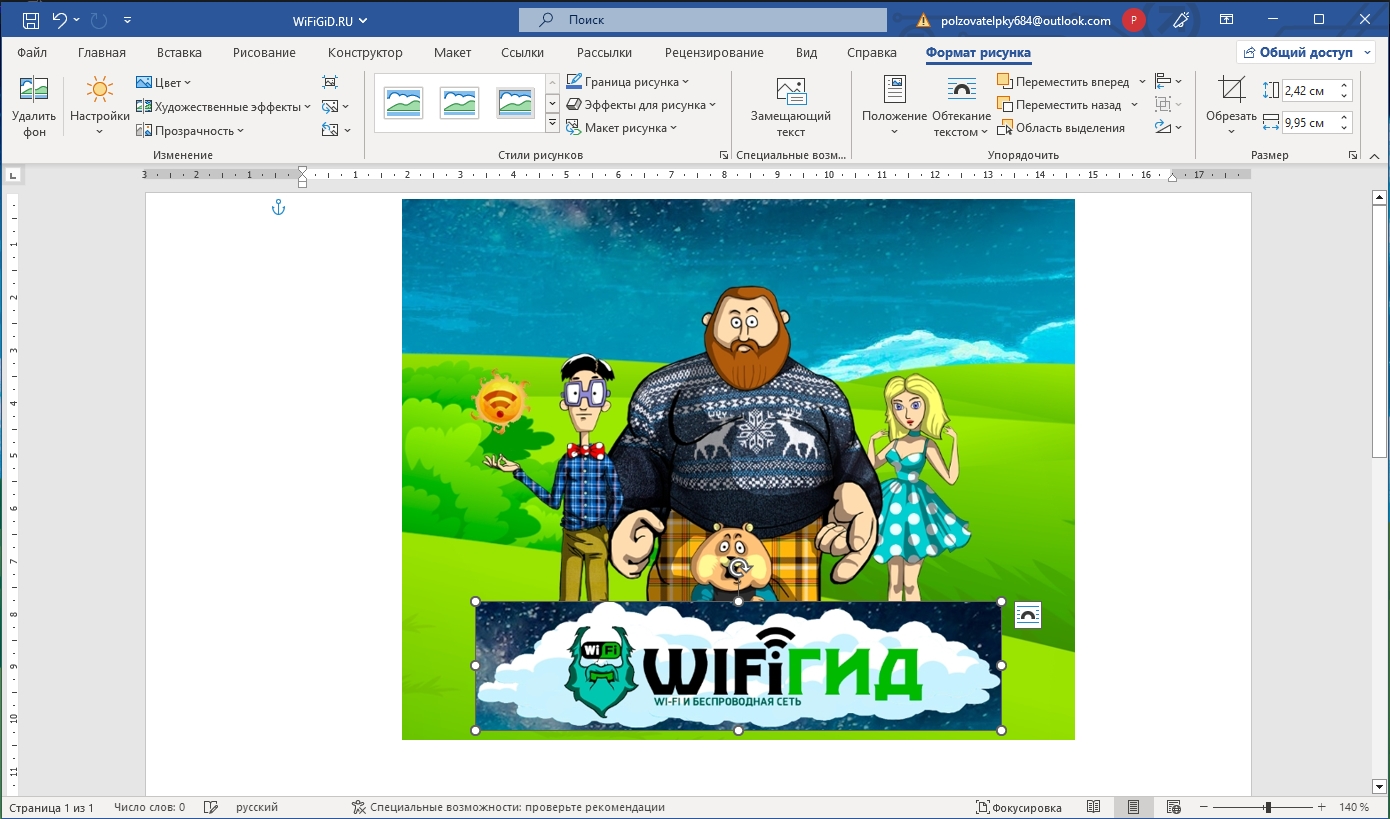





Спасибо автору! Удалось наложить ее так как хотела, а не просто во всю область!!!!!!!!!
у меня область выбора расположения картинки постоянно пропадала, пришлось перезагрузить ворд, и после перезагрузки спокойно выбрала
Ну это же элементарщина. Зачем вообще так много описывать. Это все умеют делать
