Всем привет на уроке от портала WiFiGiD.RU. Сегодня я расскажу вам, как правильно перемещать картинки в документе Ворда. На самом деле нет ничего сложного, и обычно переместить изображение можно с помощью зажатой левой кнопкой мыши. Но тут дальше может встать проблема – от того, какой именно режим обтекания стоит у картинки, зависит дальнейшее поведение самой программы.
Читаем – как правильно вставить картинку в Ворде.
Например, весь ваш текст может просто поплыть. Одно дело, если документ на такой большой, но что делать с большим текстом. Вот тут нужно знать все тонкости, о которых мы и поговорим в статье ниже. Если у вас возникнут дополнительные вопросы – пишите в комментариях.
Читаем – как обрезать изображение в Word.
Способ 1: Выравнивание
Давайте посмотрим, как можно вообще двигать картинки в Ворде. Помните, я в самом начале говорил, что вставленное изображение можно перемещать с помощью зажатой левой кнопки мыши (ЛКМ). Попробуйте навести курсор на картинку, зажать ЛКМ и потянуть в любую из сторон – у вас ничего не получится. Все дело в режиме обтекания, который устанавливается по умолчанию. Можете кликнуть по значку «Параметры разметки» – вы увидите режим «В тексте».
Данный режим предполагает, что картинка имеет тип объекта как отдельный параграф текста, который мы тоже не можем просто так перемещать. Но даже в этом режиме мы можем передвинуть картинку в Ворде. Как мы поняли, в таком режиме изображение ведет себя как блок текста – значит мы можем использовать форматирования. Через раздел «Главная» в подразделе «Абзац» – просто установите выравнивание по центру, с левого или с правого боку.
Способ 2: Свободное расположение
Но как нам свободно перемещать картинку в Ворде? – для этого нам нужно поменять режим обтекания в «Параметрах разметки». Нажмите по этой кнопке справа от картинки и выберите другое обтекание текстом. Можете выбрать любой вариант.
А вот теперь мы свободно можем перемещать это изображение. Наводим курсор поверх картинки, зажимаем левую кнопку мышки, и, не отпуская, тянем её в любую сторону. Если у вас дополнительно есть текст в документе, обратите внимание, как он себя ведет при изменении расположения квадратного блока. Возможно, нужно будет поменять режим обтекания, чтобы он нормально отображался и не плыл во время этой операции.
Способ 3: Использование клавиатуры
Есть еще один вариант свободно двигать картинки в Ворде. Вместо мыши мы будем использовать клавиатуру. В начале нам нужно поменять режим, как мы делали это в первом способе. После этого выделите картинку, нажав ЛКМ один раз, чтобы вокруг вы увидели контур выделения. После этого зажимаем клавишу:
CtrlНе отпуская эту кнопку, используем стрелки на клавиатуре. В некоторых случаях это куда удобнее, чем использовать мышь. Я уже писал это, но еще раз повторюсь – если вы используете изображение в тексте, обратите внимание, как он себя ведет при передвижении картинки. Документ не должен поплыть. В некоторых случаях вам, возможно, нужно будет добавить разрывы разделов.
Читаем – как добавить разрыв раздела в Word.


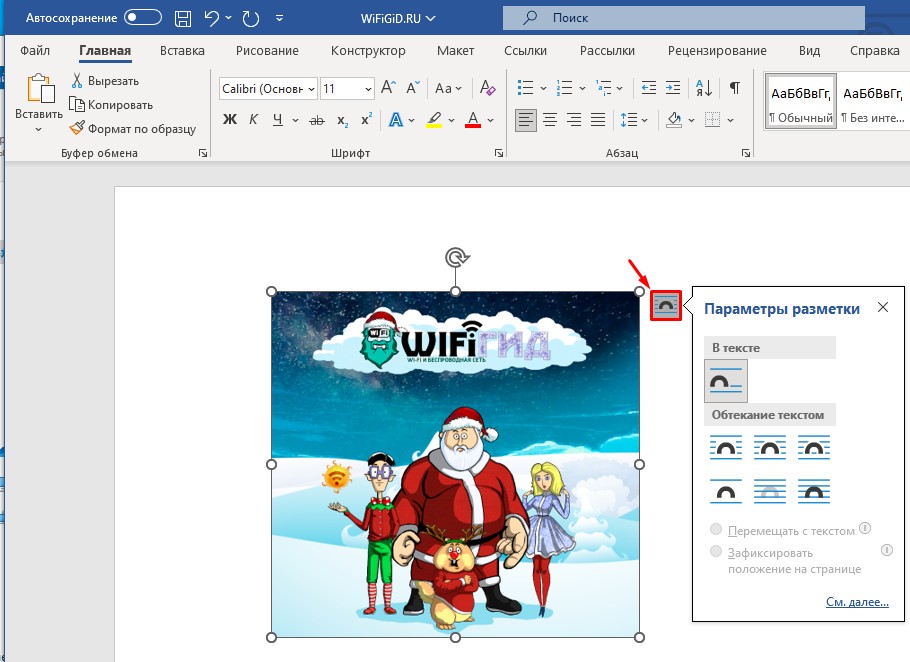
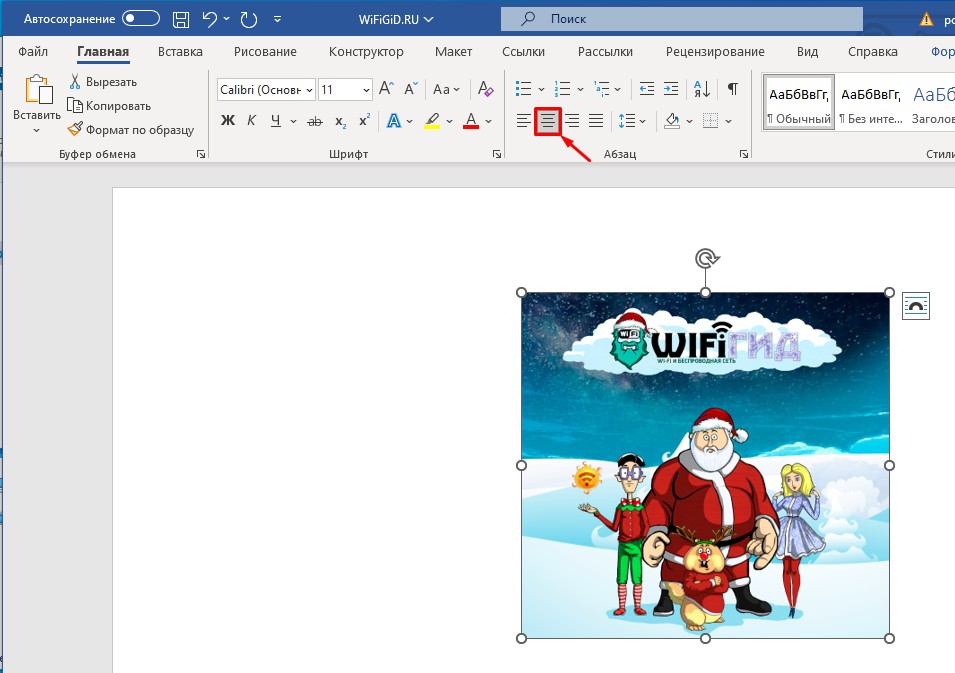
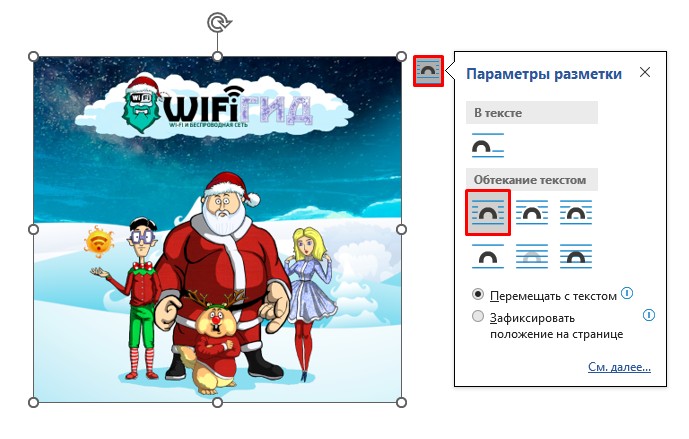
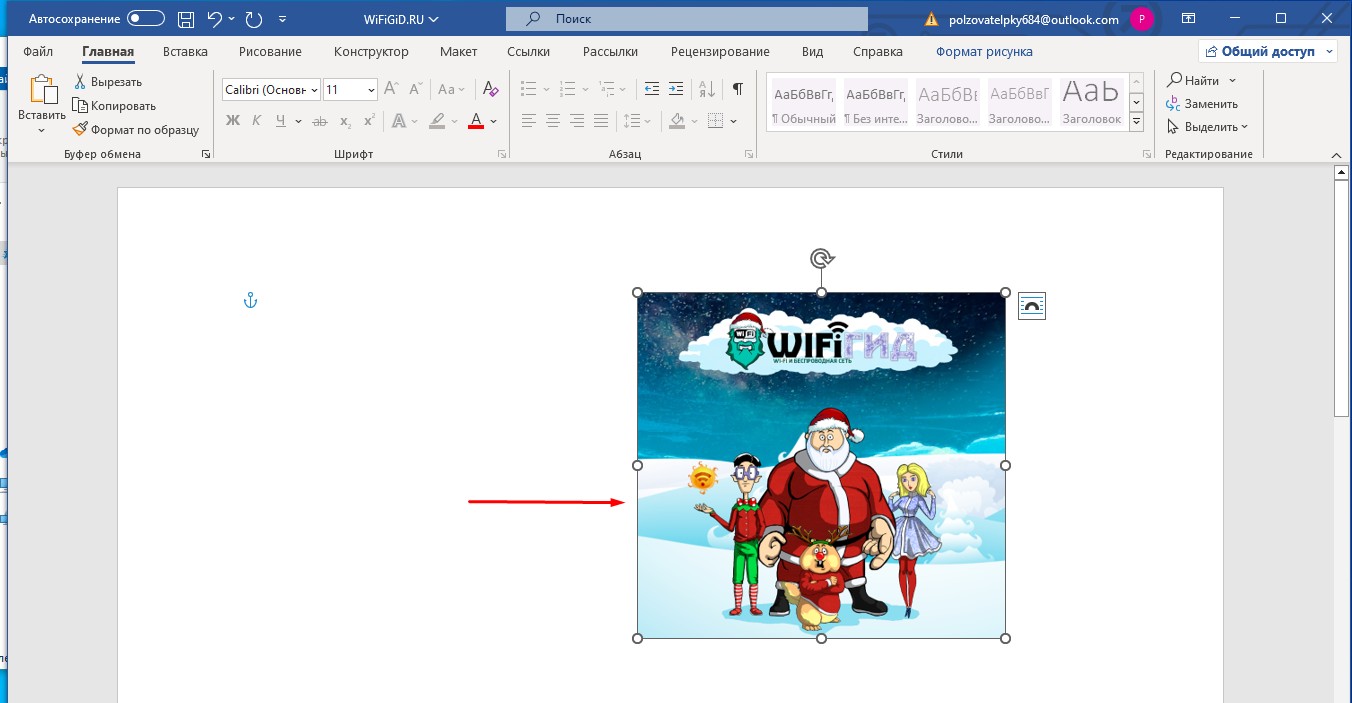
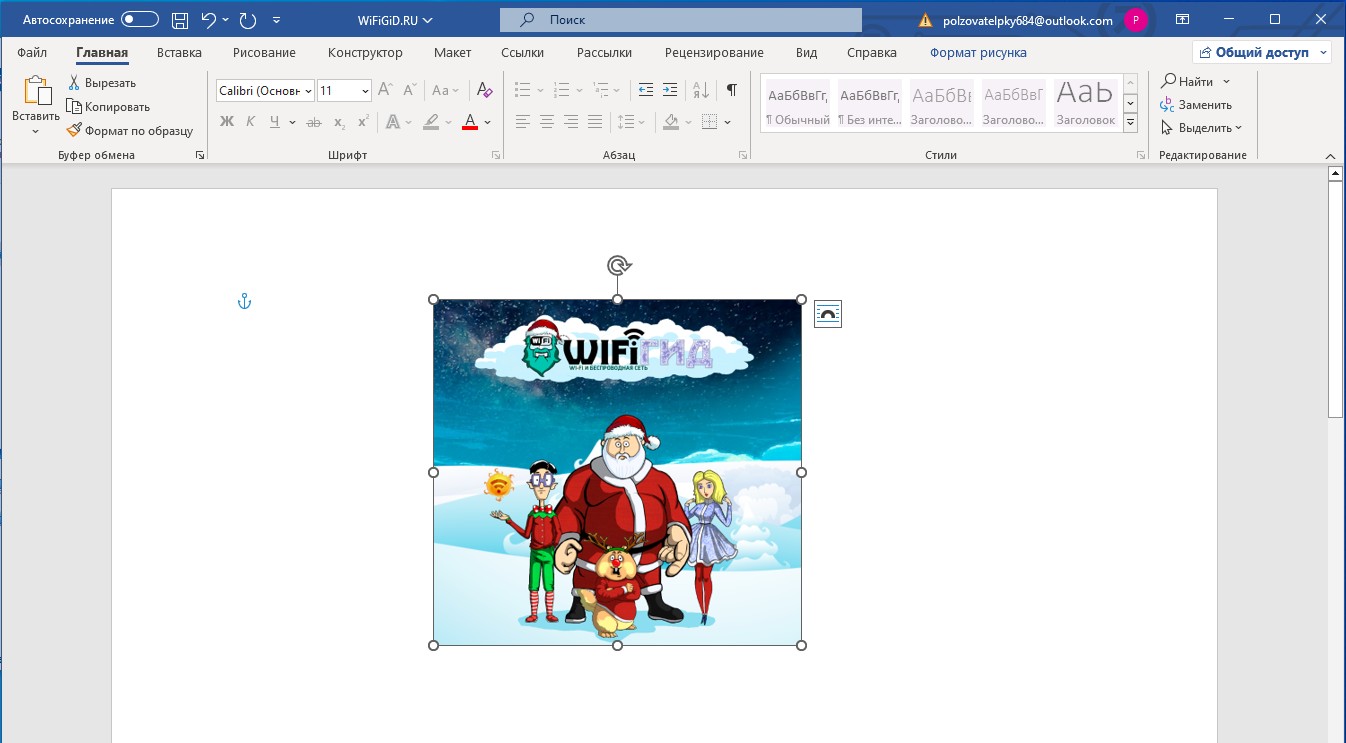




Спасибо, а то я прям запутался сначала
Так вот почему она не перемещалась, ааааа
Ну хоть понятно теперь, что из-за режима картинка прилипает