Всем привет! Сегодня в нашем коротком уроке мы посмотрим, как сделать обтекание текстом в Ворде. В качестве примера мы будем использовать вставленную картинку. Напомню, что аналогично, обтекание работает и с другими графическими объектами (стрелки, квадратики, кружочки и другие фигуры).
ШАГ 1: Вставка картинки и текста
Прежде чем мы начнем настройку обтекания картинки текстом в программе Ворд, нам нужно эту саму картинку вставить. Я сначала вставил само изображение. Если вы еще не знаете, как это делается – советую ознакомиться с дополнительным уроком.
Читаем – как вставить картинку в Word.
После того как картинка вставлена, устанавливаем курсор в любое место и вставляем текст. Вы можете работать в любом порядке – например, в уже готовый текст в любое место вставить изображение.
Читаем также – как обрезать картинку в Word.
ШАГ 2: Положение картинки
После того как я вставил текст, картинка на листе выглядит не очень красиво, так как она полностью возвышается над текстом. Наша задача: сделать обтекание картинки нашим текстом в программе Word, так чтобы все пробелы были заняты словами и буквами.
В новых версиях рядом с изображением можно заметить кнопку настройки параметров разметки, где можно сразу выбрать конфигурацию обтекания.
Но давайте не будем спешить. Запомните, что, когда вы работаете с каким-то графическим рисунком, загруженных изображением или нарисованной фигурой – Word работает с подобным как с отдельным объектом. То есть у нас есть лист, на нем текст, а уже потом отдельно идет объект картинки. Чтобы работать с подобным объектом, его нужно выделить левой кнопкой мыши. После этого вам станет доступна вкладка «Формат», где вы можете настраивать изображение. Перейдите на эту вкладку.
Для начала давайте познакомимся с настройкой «Положения». Здесь можно автоматически и ровно установить картинку на данном листе. По умолчанию текст сразу же станет обтекать изображение.
Если данные варианты вас не устраивают, вы можете перемещать картинку по листу с помощью зажатой левой кнопкой мыши. Текст автоматически начнет подстраиваться под положение объекта.
ШАГ 3: Обтекание
Можно было бы сказать, что наш лист с текстом и картинкой выглядит хорошо, но лучше познакомиться со всеми вариантами. Рядом с «Положением» кликните по настройке «Обтекание текстом». Вы увидите сразу несколько вариантов.
В качестве домашнего задания, попробуйте каждый из представленных. Интереснее всего выглядят два варианта «За текстом» и «Перед текстом» – именно эти две настройки и показывают нам, что картинка это отдельный от листа и текста, полноценный объект. Также есть возможность изменить контур обтекания, добавив дополнительные отступы до текста.
ПРИМЕЧАНИЕ! Если вам нужно наоборот убрать обтекание текста в Ворде, то делается это тут же в настройках вкладки «Формат» – выставляем конфигурацию «В тексте».
На этом наш урок подошел к концу. Если что-то было непонятно, возникли вопросы или дополнительные трудности – пишите в самом низу в комментариях. До новых встреч на портале WiFiGiD.RU.

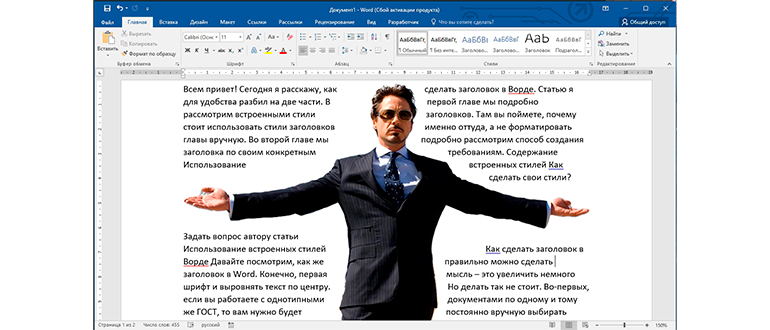
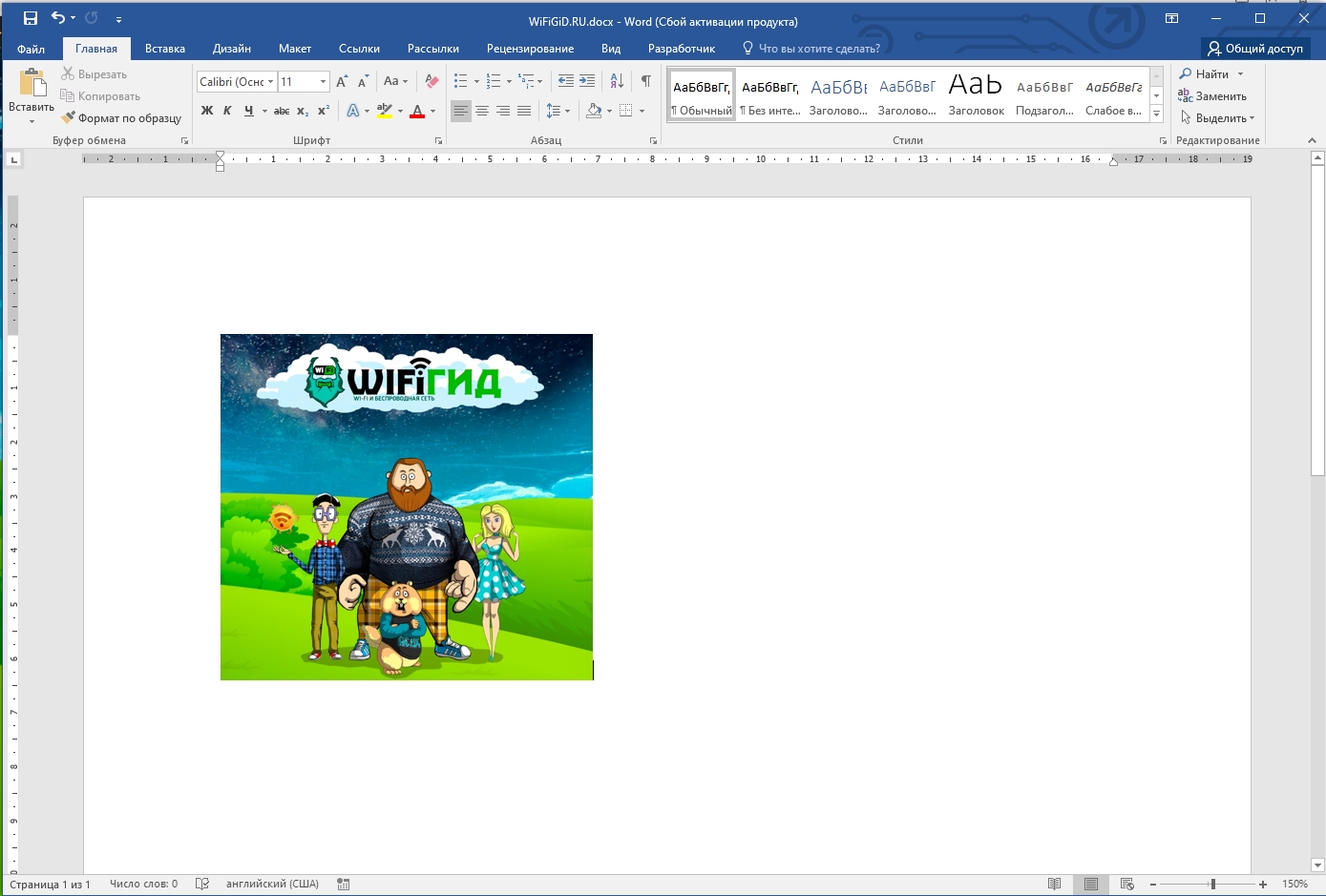

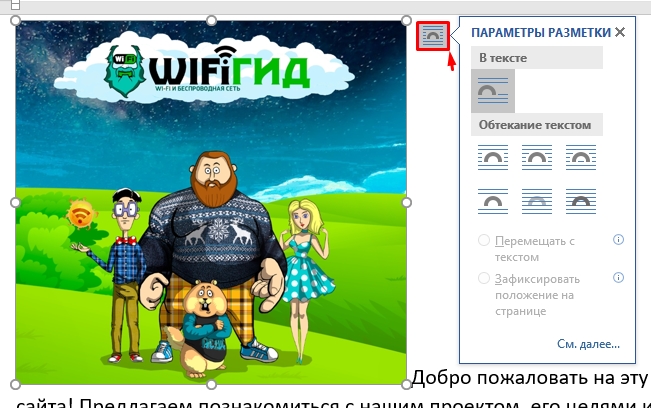
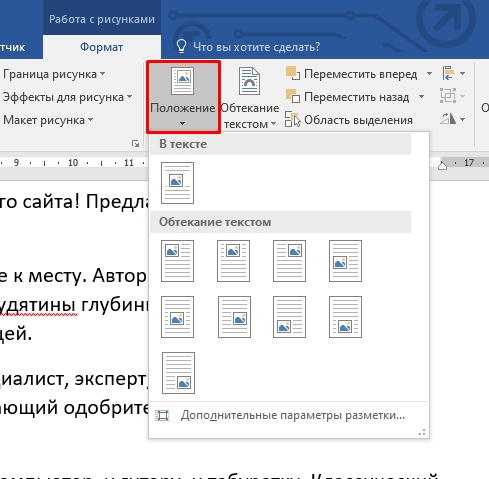
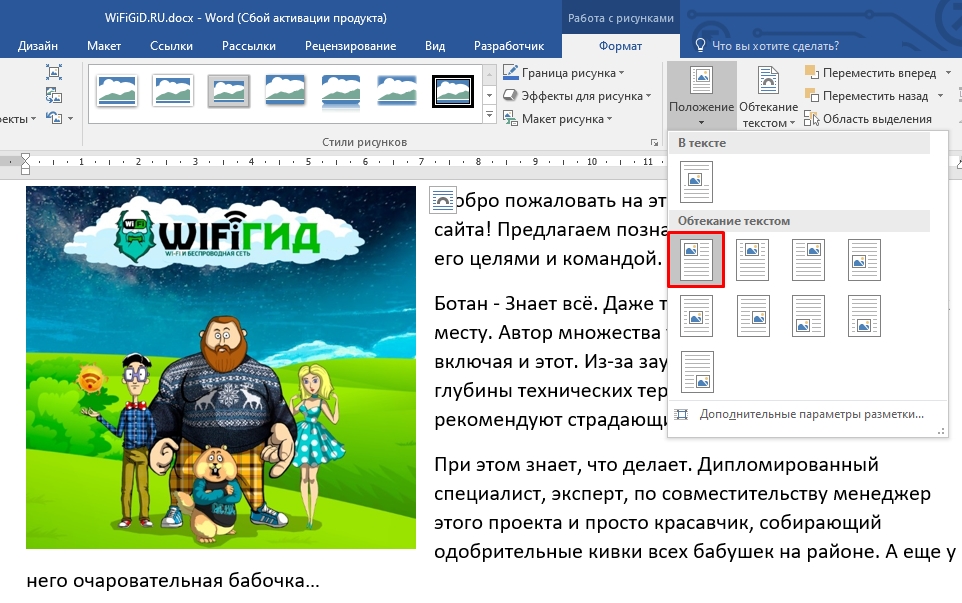

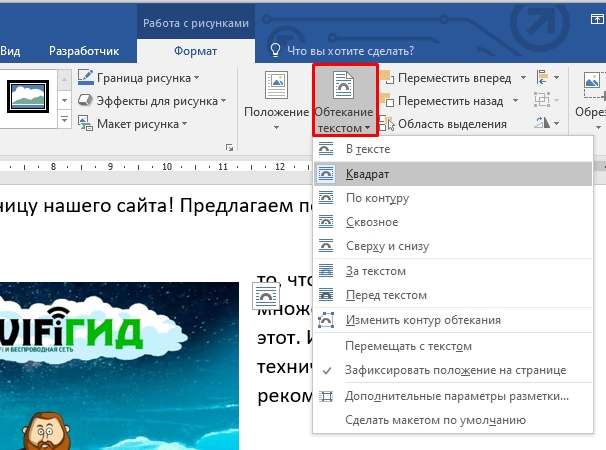




Обтекание хорошая вещь. Будем пользоваться
А я раньше просто вставляла картинку и центрировала её по центру и все)
Полезная статья, особенно для новичков.