Всем здравствуйте, на нашем новом и интересном уроке. Сегодня мы посмотрим, как можно в Ворде обрезать картинку. Программа обладает широким рядом функций для работы с любым изображением. Но я все же рекомендую дополнительно почитать две статьи, которые смогут помочь и расширить ваш компьютерный кругозор:
В статье ниже мы рассмотрим несколько вариантом обрезки – по фигуре, обычную (прямоугольную) и по пропорциям. Дополнительно мы рассмотрим еще две секретные функции, о которых почему-то не рассказано в других статьях в интернете. Поехали!
Обычная обрезка
Если вы выполняете наши уроки по порядку, то вы скорее всего уже ознакомились с возможностями вставки картинки или фотографии в документ Word. В любом случае я на всякий случай оставлю ссылку на урок, чтобы вы смогли освежить свои знания:
- Представим себе, что у нас есть очень длинная или непропорциональная картинка. Чтобы обрезать фото или рисунок в Ворде – сначала выделите его, нажав левой кнопкой мыши.
- После того как вы выделите графический объект, в самом верху появится вкладка «Формат» – перейдите туда. Справа вы увидите раздел «Размер», в нем должна быть кнопка «Обрезка».
- Давайте рассмотрим все возможные варианты. Начнем с обычной прямоугольной «Обрезки».
- Как только вы выберите этот инструмент, вокруг картинки появится вот такая вот рамка. Чтобы передвинуть границы будущего, обрезанного рисунка, просто зажимаем сверху граней левую кнопку и передвигаем их к центру. Как только все будет готово, чтобы применить изменение, нажмите по клавише:
СОВЕТ! Если вы хотите, чтобы рамка была симметричная, тогда используйте вспомогательную кнопку. Зажимаем клавишу «Ctrl» и далее перетаскиваем одну из граней (угловых или горизонтальных). Попробуйте потренироваться и выполнить эти действия несколько раз, чтобы вы понимали, как работает эта функция. Если после обрезки вам не нравится результат, используйте команду возврата назад с помощью горячих кнопок: Ctrl + Z
- Теперь рассмотрим «Обрезку по фигуре» – выберите любую фигуру, которая вам больше нравится.
- Обрезка произойдёт сразу, ничего применять не нужно.
- В Ворде можно также обрезать скриншот или фотографию по определенным пропорциям. Попробуйте выбрать, например, вариант 2:3.
- Напомню, что вы можете увеличить или уменьшить изображение, выставив соответствующий размер. Или можно изменить его с помощью левой кнопкой мыши.
Что такое «Заливка» и «Вписать» в разделе «Обрезка»?
В предыдущей главе мы рассмотрели самые простые способы обрезки. Если вы попытаетесь выбрать вариант «Заливка», то убедитесь, что никакой разницы с обычной «Обрезкой» – нет. Но зачем же эта функция нужна? На самом деле она работает только вместе с фигурой. То есть вы создаете фигуру. Вставляете в неё картинку. И чтобы она нормально отображалась – используете обрезку типа «Заливка». Давайте рассмотрим на конкретном примере.
- На вкладке «Вставка» нарисуйте любую ограниченную фигуру. Я для примера взял прямоугольник.
- Итак, фигура готова.
- Теперь нам нужно загрузить туда изображение – жмем «Заливка фигуры» – «Рисунок».
- Выбираем вариант «Из файла» – и загружаем нашу картинку.
- Как видите, картинка растянулась по всей фигуре – выглядит не очень красиво.
- При выделении этого объекта вы можете заметить, что есть два раздела «Формат». Один для фигуры, второй для картинки. Выбираем «Заливку».
- Картинка автоматом станет в нормальные пропорции, а все лишнее мы можем обрезать по формату нашей фигуры. Жмем Enter.
Второй вариант – это использовать функцию «Вписать», она полностью сохраняет пропорции нашего изображения и вписывает его в квадрат, оставляя пустые края сверху или снизу.
На этом все, дорогие друзья. Если у вас есть дополнения или вопросы – пишите в комментариях. Жду вас на следующем уроке на портале WiFiGiD.RU.


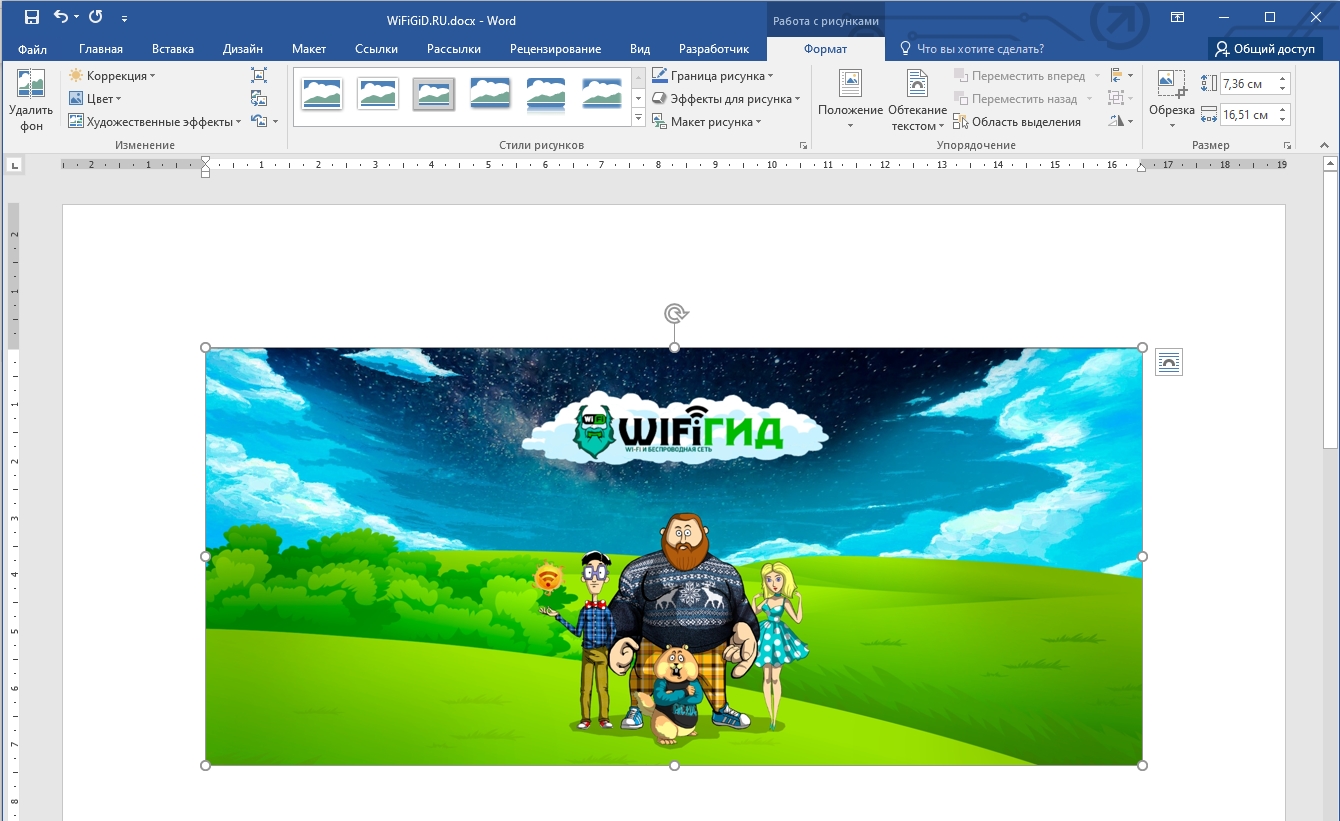
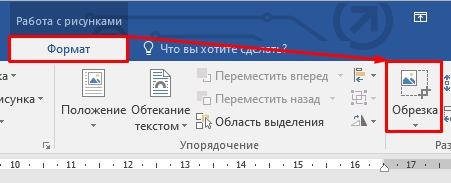
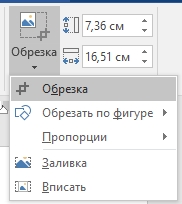
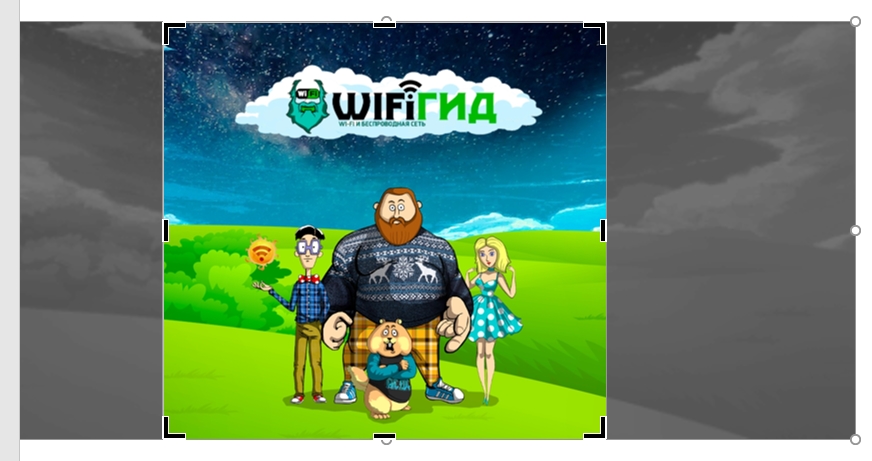
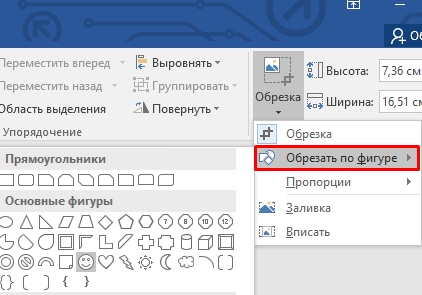

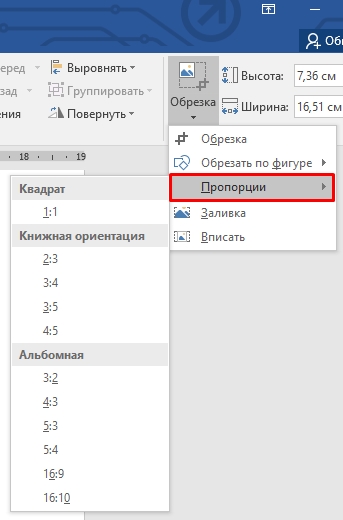
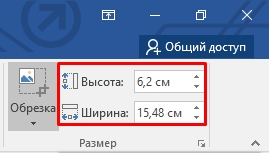
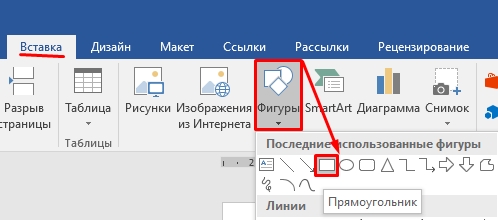
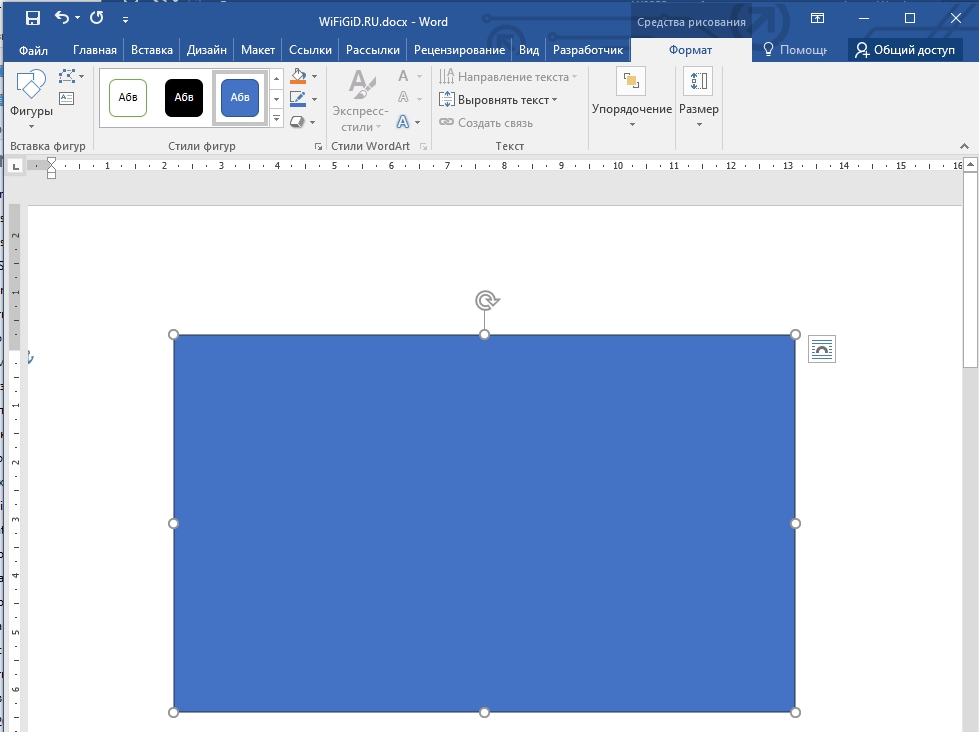
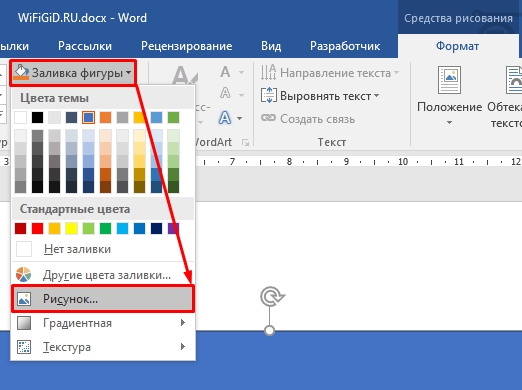
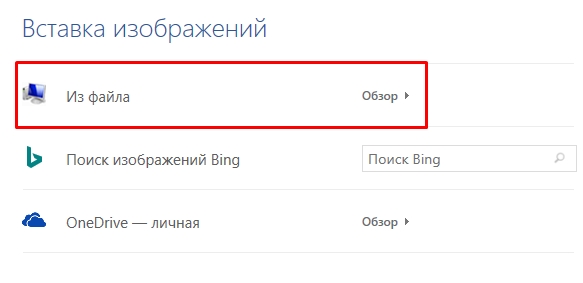
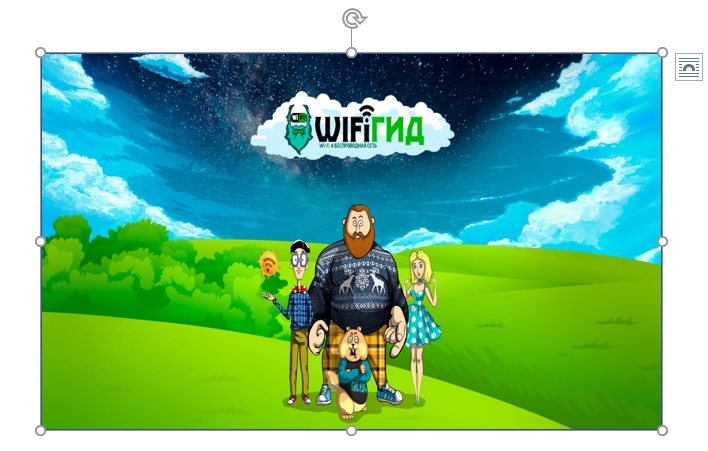
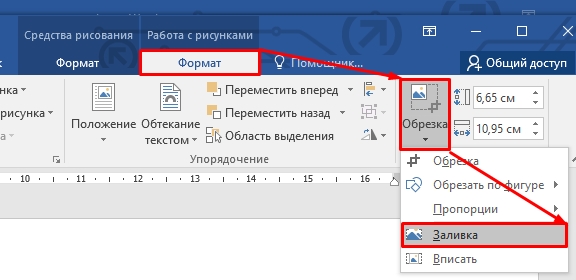
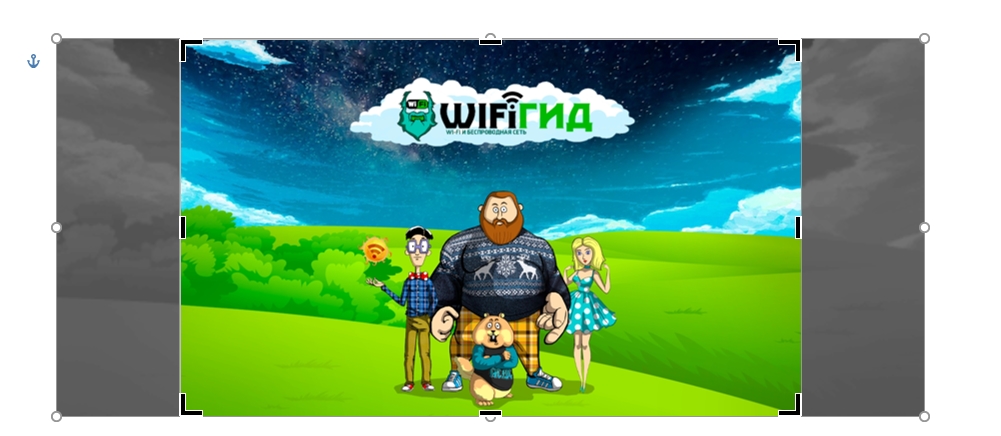
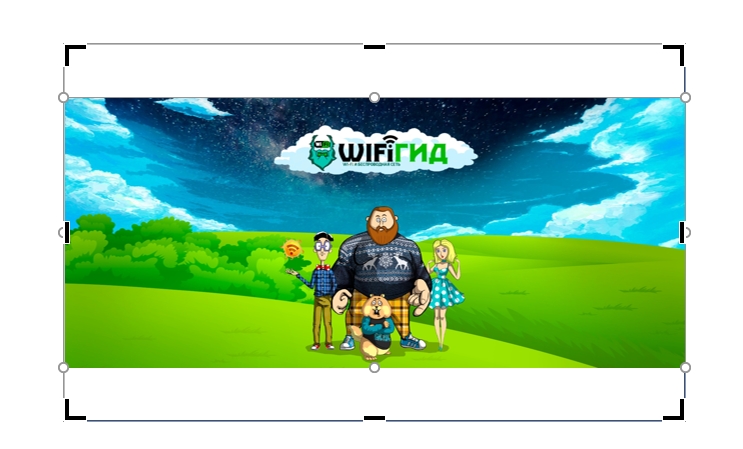




Да в Ворд тоже хорошо получается обрезать, но лучше делать все на стадии скриншотирования
Спасибо, все получилось, буду помнить и пользоваться…
А вот теперь вопрос – это реальная обрезка объекта, или просто фильтр, которые грузит файл?