Всем привет! Сегодня и расскажу вам, как обрезать фото или любую картинку в программе Фотошоп (Photoshop). Я описал 5 различных способов. Если в процессе чтения у вас возникнут какие-то вопросы, то смело пишите их в комментариях – я стараюсь отвечать всем.
Способ 1: Инструмент «Рамка»
Данный инструмент основной, которым пользуются в большинстве случаев. Работает он очень просто и позволяет быстро обрезать любое изображение в Фотошопе.
- Откройте саму картинку или фотографию через «Файл» – «Открыть». Можете воспользоваться горячими клавишами: Ctrl + O
- Слева в панели инструментов найдите и выберите инструмент «Рамка», если вы не можете его найти, то откройте список подобных методов. Можно быстро выбрать рамку с помощью кнопки «C» на клавиатуре.
- Теперь появится рамка вокруг всего изображения. Зажмите левую кнопку мыши в месте, где вы хотите обрезать фотографию или картинку и начните тянуть в правый нижний угол. Вы увидите прямоугольник из пунктирной линии – это и есть область обрезки. Справа внизу
- Теперь уже появится сама область обрезки, но она еще не произошла.
- Вы можете её изменить, зажав любой угол или боковую линию и переместив границы рамки. Если хотите, вы можете передвинуть заднее изображение, для этого зажимаем левую кнопку поверх основной картинки и начинаем её двигать в любую сторону. Попробуйте попрактиковаться с этим.
- Чтобы применить обрезку, кликните два раза левой кнопкой мыши по центральному изображению. Вы всегда можете вернуться назад, для этого используются кнопки Ctrl + Z
Вы также можете повернуть основное изображение. Для этого наведите курсор чуть дальше верхнего правого угла. Как только курсор превратится в полукруглую стрелку с двумя концами, зажимаем левую кнопку мыши и начинаем крутить картинку. В конце отпустите мышь.
Способ 2: Обрезка нужной формы и размера
Давайте еще поговорим о некоторых нюансах, которые могут вам пригодиться. Вы могли заметить, что в правом нижнем углу висит табличка с «Шириной» и «Высотой». Значение может быть как в сантиметрах (см), так и в дюймах.
Вы можете задать размер вручную, как в сантиметрах, дюймах, так и пикселях. Есть возможность использовать четкие пропорции квадрата. Смотрим в верхнюю часть настроек самого инструмента. Для примера я установил размер 15 на 15 см.
Способ 3: Сохранение пропорций
Представим себе ситуацию, что нам не известен размер, но нам нужно задать пропорции. Подобное часто требуется для картинок, которые заливаются на превью в YouTube или на сайтах. Поэтому в тех же самых настройках можно выставить конкретные пропорции. Например, 16 на 8. Правее можно установить пропорции вручную, вписав нужные параметры.
Квадрат превратится в конкретный размер именно для этой картинки. Применяется обрезание таким же образом.
Способ 4: Выделение
Данный способ — это некий «Костыль», который бывает более удобным в некоторых случаях. По сути мы будем использовать совершенно другой инструмент, но сам принцип обрезки будет тем же самым, с точки зрения программы. В любом случае о данном способе нужно знать.
- Используем инструмент «Прямоугольная область» или выделение. Клавиша:
- С помощью прямоугольника выделяем область.
- Теперь вверху в панели управления находим вкладку «Изображение», кликаем по ней и из выпадающего списка команд выбираем «Кадрирование».
Произойдет стандартная обрезка. Данный способ держите в голове, чтобы лишний раз не переключаться между инструментами.
Способ 5: Заказной размер
Проблема в том, что открытое изображение частенько неправильно работает с сантиметрами и дюймами, а при распечатывании изображение расположено неправильно. Например, нам нужно распечатать картинку на листе А4, что же нам нужно делать.
- Создайте новый документ (Ctrl + N).
- Сверху кликните по разделу «Печать» и выберите нужный формат. В нашем примере я выбрал А4. Если вам нужно изменить расположение на горизонтальное – найдите справа надпись «Ориентация» и нажмите по горизонтальной картинке. В конце выбираем «Создать».
- Мы видим пустой лист.
- Если вы уже до этого открывали изображение, которое хотите кадрировать под выделенный размер, то переключитесь на него во вкладках сверху. Или откройте его через «Файл» – «Открыть».
- Выделяем его полностью через кнопки:
Ctrl + A
- И сохраняем в буфер обмена:
Ctrl + C
- Переключаемся на пустой лист А4, который мы создали и вставляем картинку:
Ctrl + V
- Итак, у нас появилась проблема. Картинка слишком мала, но не будем переживать раньше времени, давайте её попробуем увеличить.
- Жмем:
Ctrl + T
- Поверх изображения в углах появятся маленькие квадратики. Зажимаем и не отпускаем клавишу Alt, и начинаем тянуть за верхний левый квадрат.
- Растягиваем изображение, чтобы оно полностью заполнило все пространство. Можете также его немного передвинуть, зажав левую кнопку мыши.
- Чтобы применить изменение, два раза кликаем левую кнопку. Пиксели растянутся и полностью заполнят лист А4.
На этом все, дорогие наши читатели. Если я что-то упустил, или у вас есть свой метод, которым вы хотите поделиться, то пишите о нем в комментариях. Всем добра!

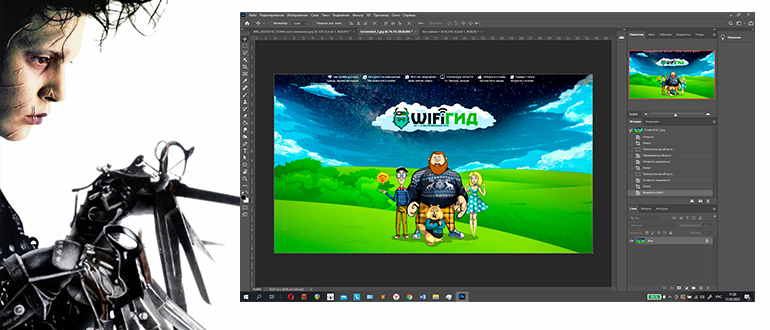
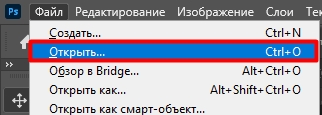
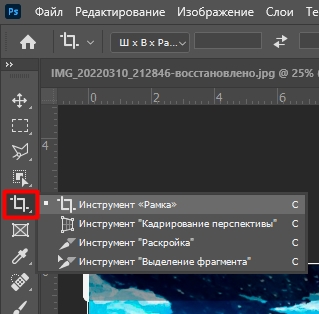
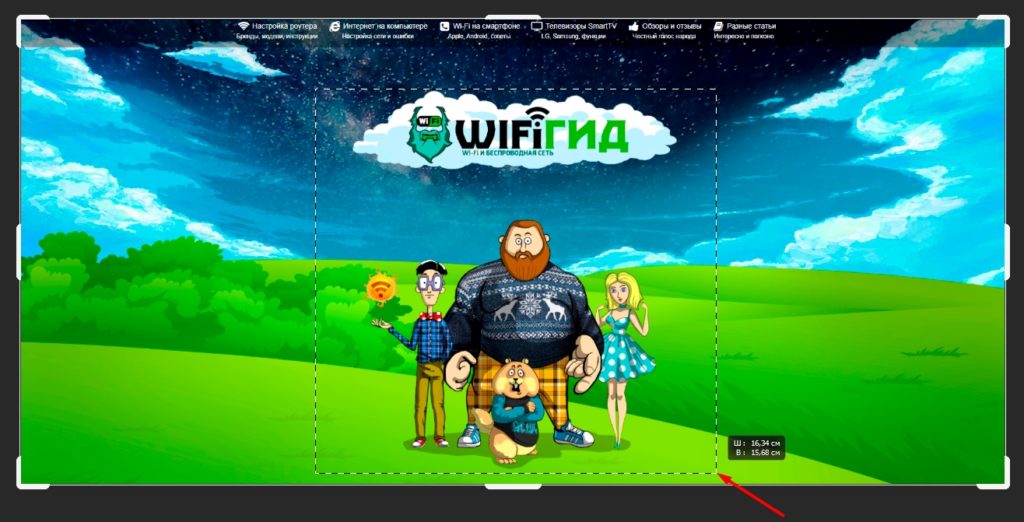
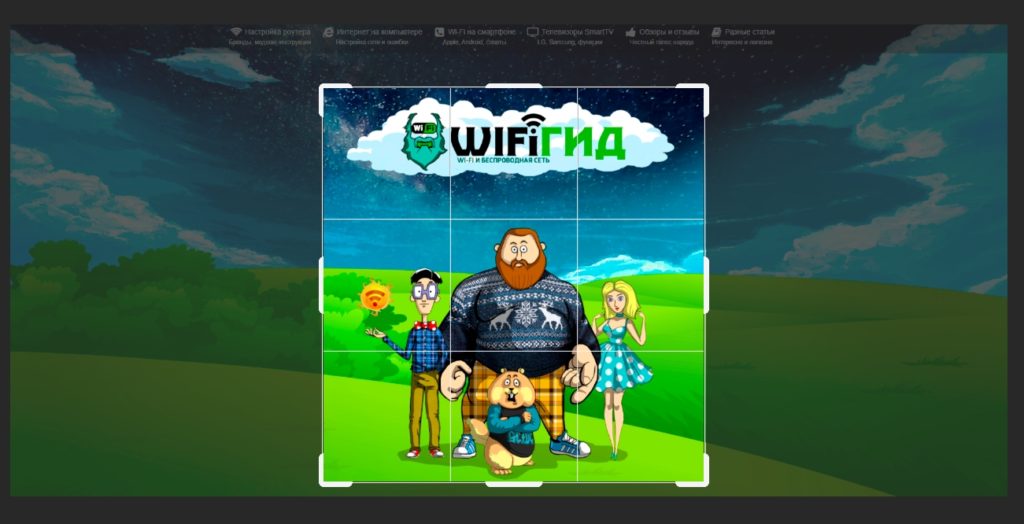
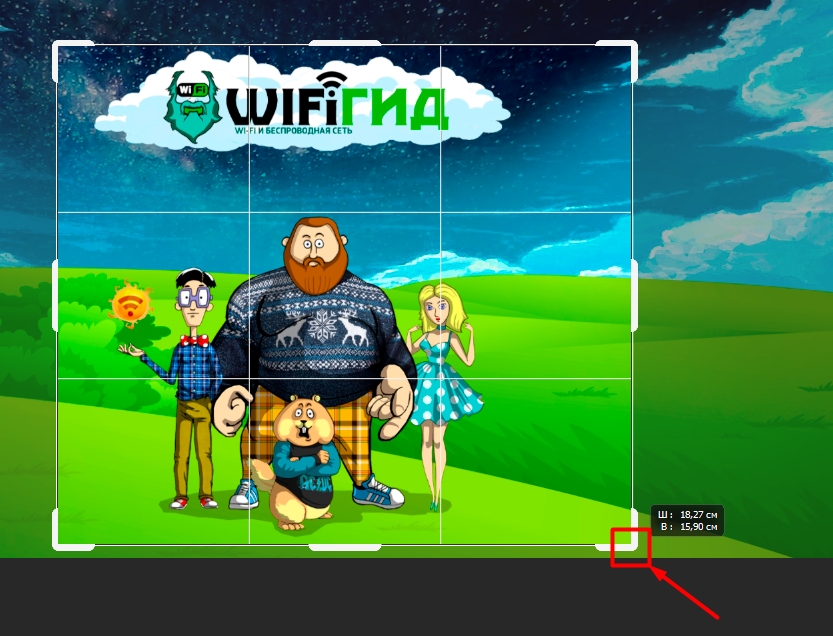
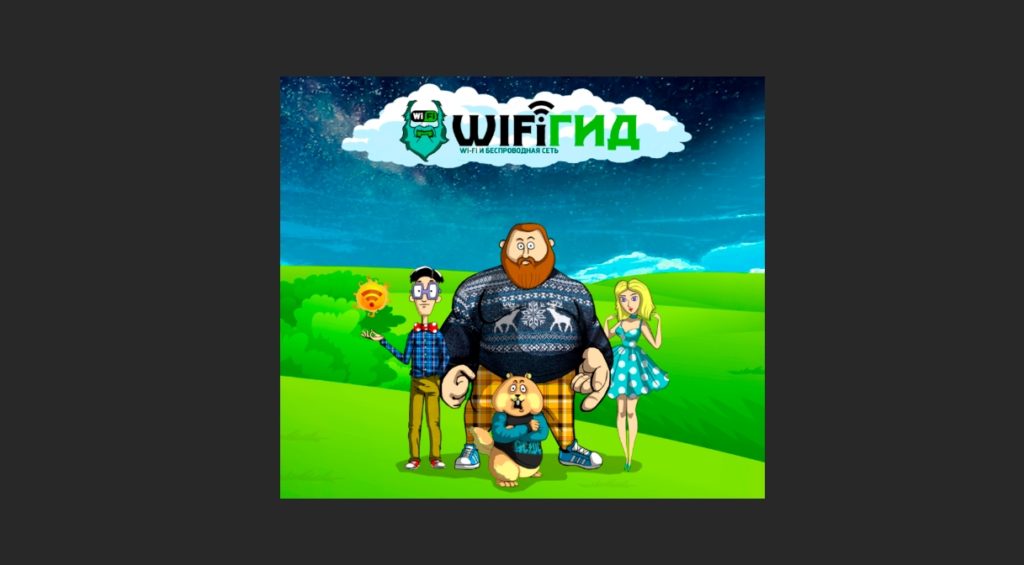
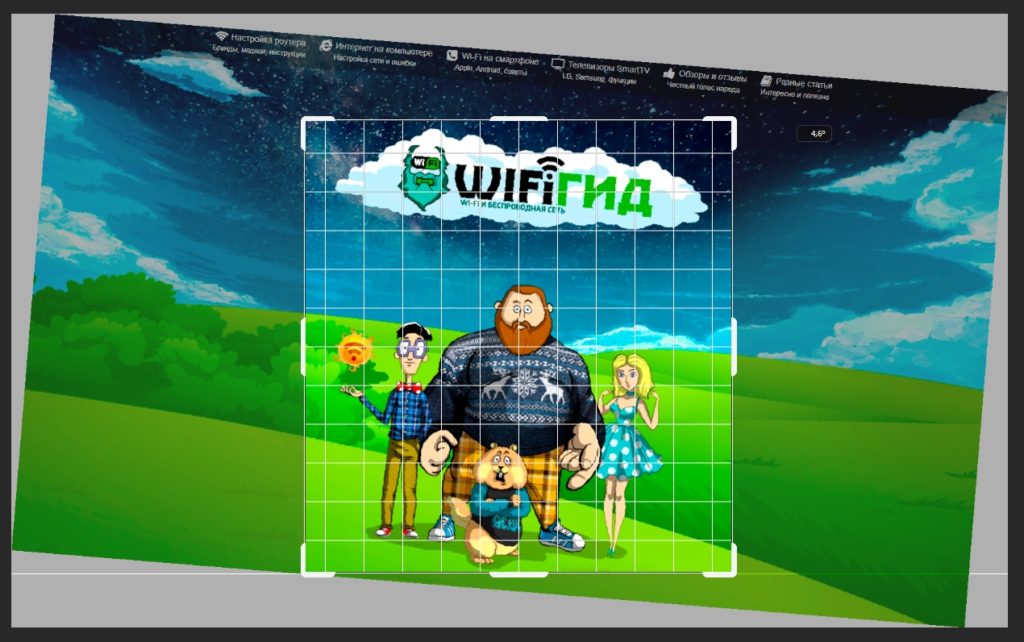
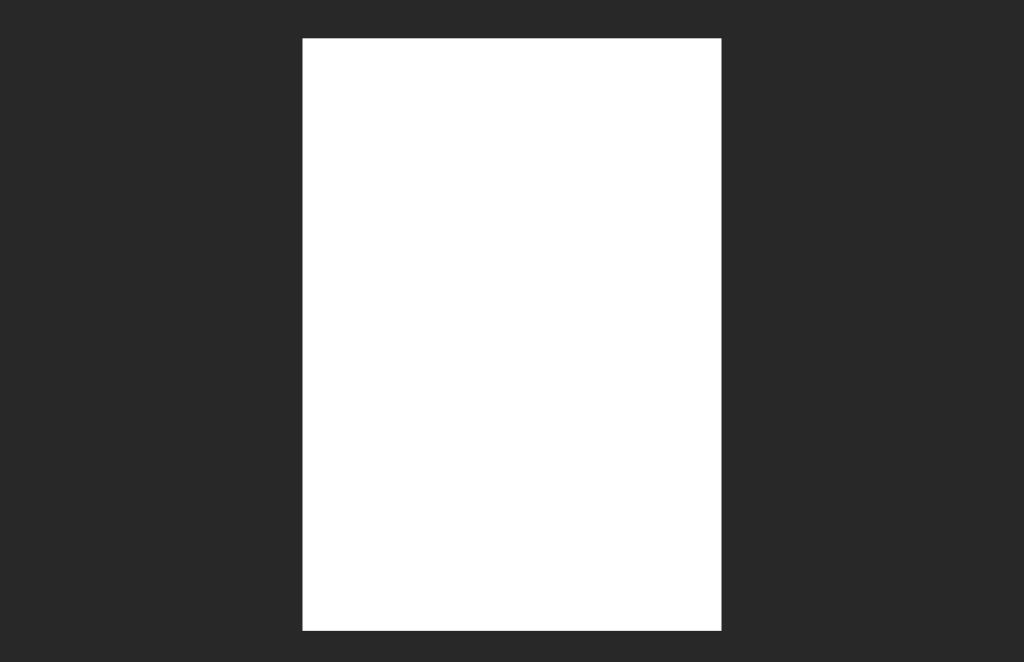
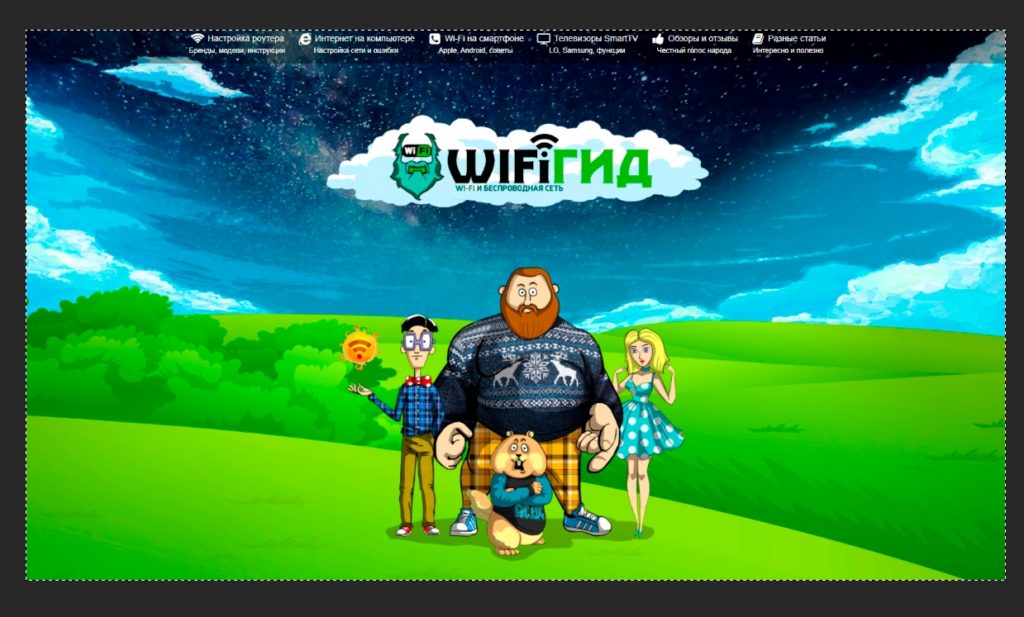

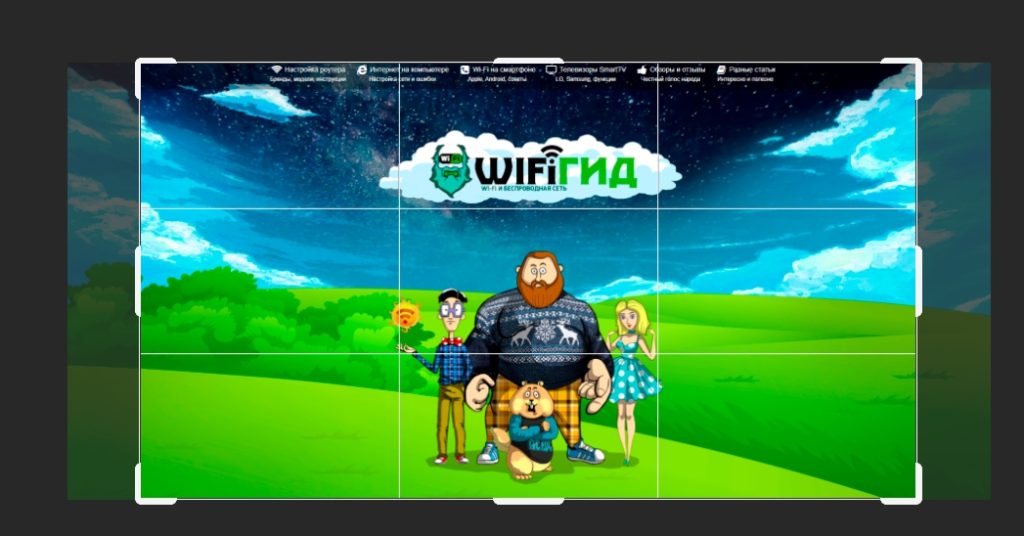
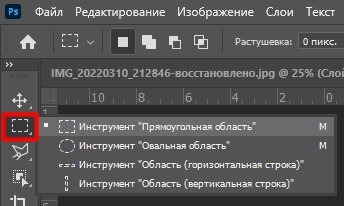
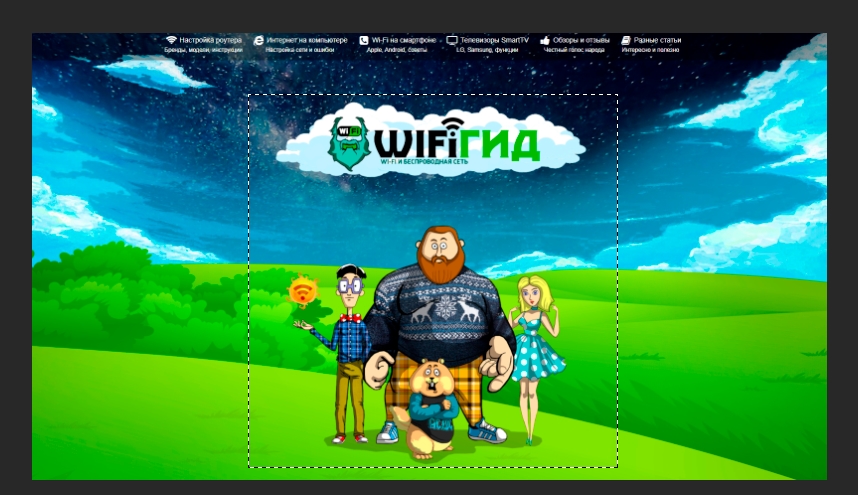
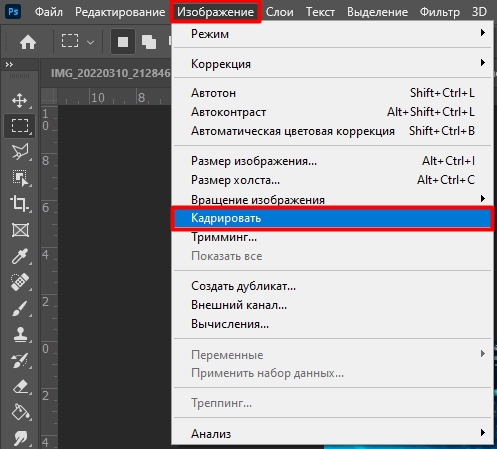
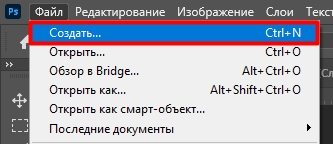
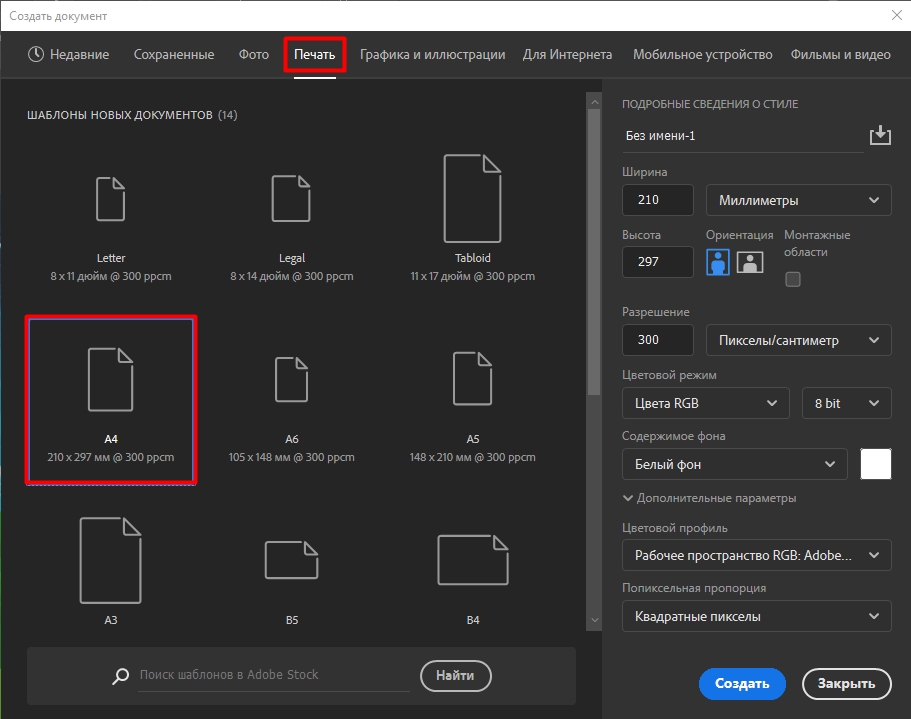
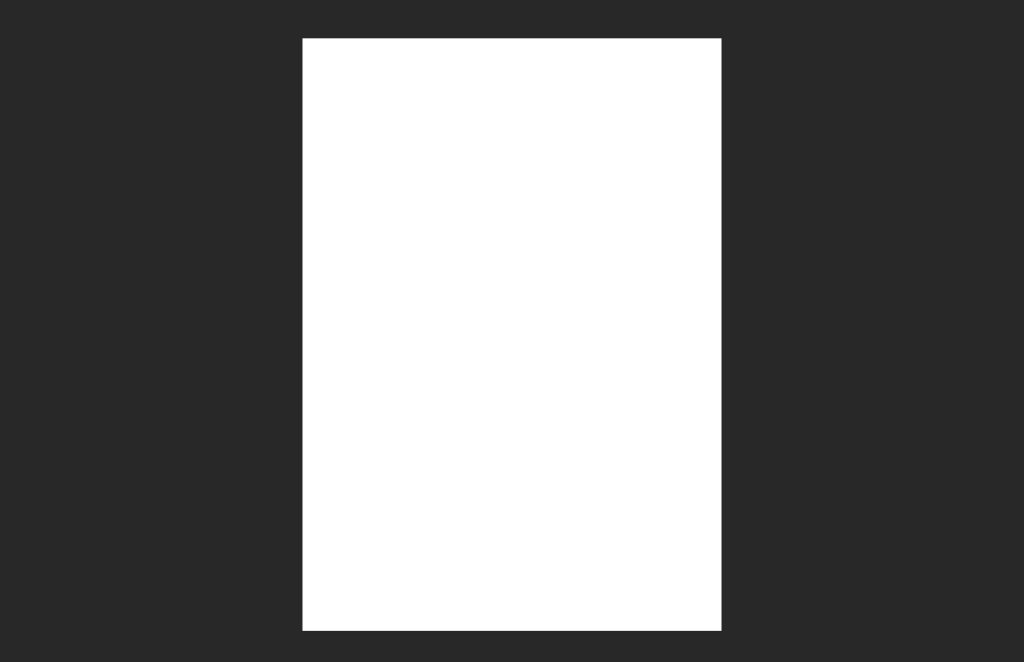
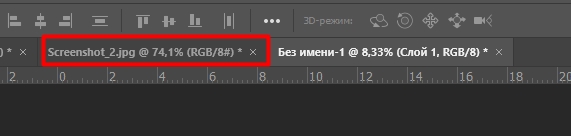
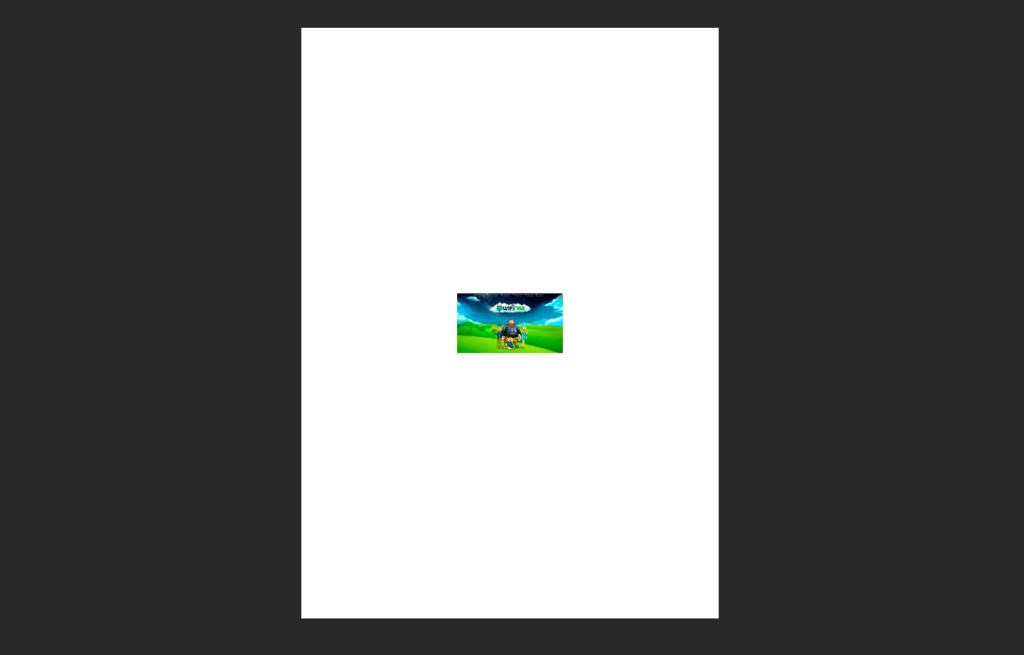
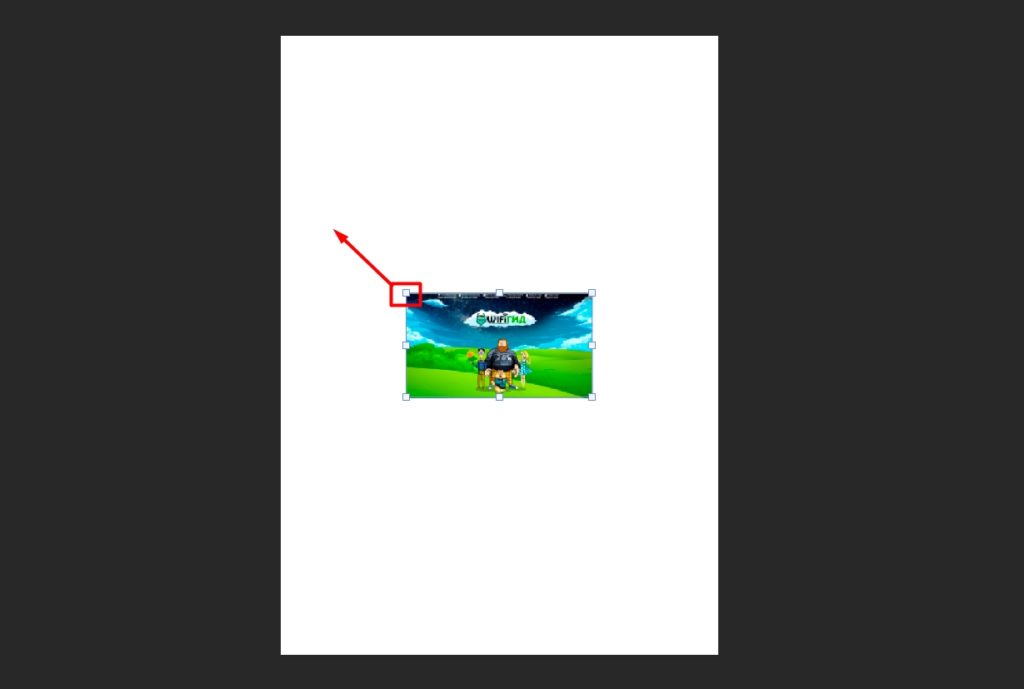
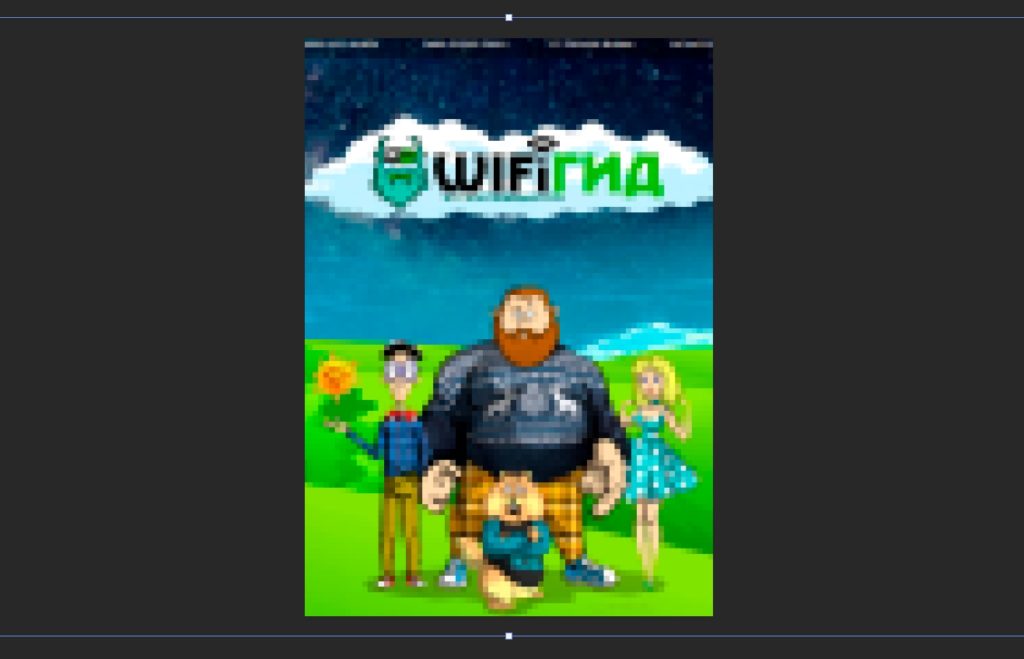
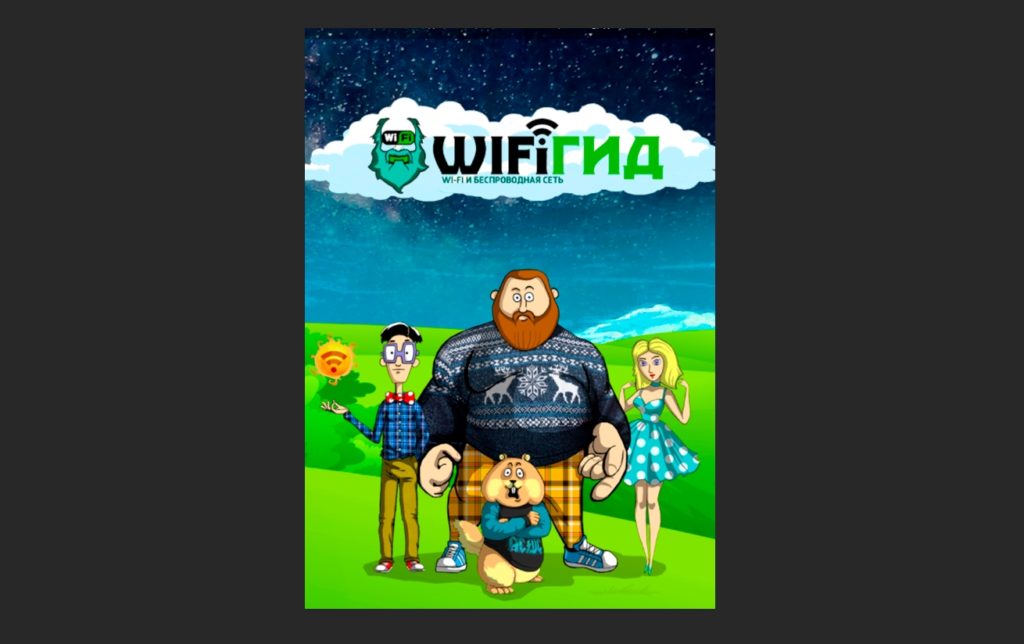




Спасибо! РАМКА – самое оно то что прописал
спасибки)_))))) очень помогли
Все рабочие способы? А нет. Я открываю картинку в фотошопе, обрабатываю ее, а уже потом снимаю скриншот (с выделением области) – и все готово