Всем привет! Сегодня я покажу вам, как над таблицей написать текст в Ворде. Мы рассмотрим его добавление, изменение формата, а также я покажу, как удалить наименование, если оно вам не понравится. В конце урока вы поймете, как вообще реализована данная функция в нашем любимом текстовом редакторе.
Добавление надписи
Давайте посмотрим, как в Ворде сделать надпись над таблицей. Для этого есть встроенная функция, которую мы подробно рассмотрим ниже.
Читаем – как создать таблицу в Ворде.
- Сначала выделите таблицу, нажав по значку крестика в квадрате в левом верхнем углу таблички.
- Теперь у нас есть два варианта в Ворде добавить название таблицы. Первый – кликнуть правой кнопкой мыши и выбрать из контекстного меню команду «Вставить название».
- Второй вариант – после выделения, переходим на вкладку «Ссылки» и кликаем по кнопке «Вставить название».
- В первую очередь выберите галочку «Исключить подпись из названия». Далее уже в самом верху пишем то наименование, которое вам нужно.
- Вы можете изменить положение и установить подпись над или под табличкой.
- После того как вы нажмете «ОК», наименование появится.
Как изменить название таблицы?
На самом деле нет ничего сложного – в новых версиях достаточно просто дважды кликнуть левой кнопкой мыши по текущему наименованию. Далее уже вводим новое.
Читаем – как сделать таблицу невидимой в Ворде.
Дополнительные настройки
Давайте рассмотрим дополнительные настройки, которые можно увидеть в окне создания названия. В первую очередь нажмем по кнопке «Создать».
Она позволяет добавить еще одно наименование сверху или снизу вашей таблицы. Не совсем понял, для чего именно нужна эта кнопка, если наименование можно ввести в поле сверху.
Дополнительно можно добавить нумерацию. Здесь можно выбрать формат и включить номера глав и подглав.
Изменение шрифта и другое форматирование
Если вам не нравится стиль написания названия, то вы можете его изменить. Просто выделите текст названия, а уже дальше на «Главной» вы можете изменять стиль шрифта, его размер, сделать его полужирным, курсивом или даже изменить цвет.
Читаем – как форматировать текст в Ворде.
Дополнительно можно изменить отступ снизу или вообще его удалить, чтобы подпись смотрелась красивее. У нас есть отдельный урок про абзацный отступ, и с ним вы можете ознакомиться тут.
Как удалить подпись?
Удаляется она как обычная строка текста – просто выделяем с помощью зажатой кнопки мыши, а уже потом жмем:
DeleteИз этого следует сделать вывод – что так называемое «Название» в таблице реализовано как обычная строка текста с другим форматированием. То есть вам необязательно проводить все эти манипуляции, о которых я говорил выше. Вы можете просто чуть выше (или ниже) таблицы – вставить наименование, изменить его форматирование, и это будет вашим наименованием. До новых встреч на портале WiFiGiD.RU.


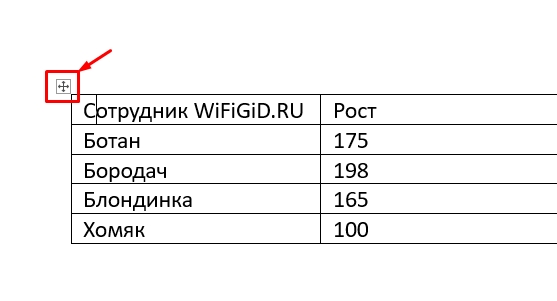
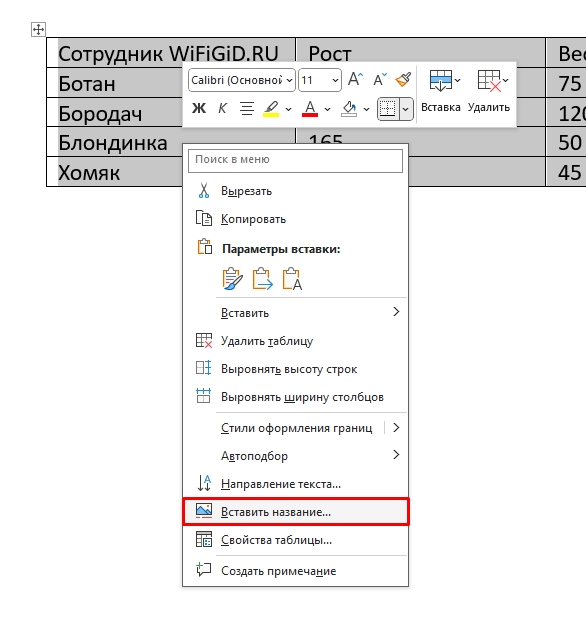
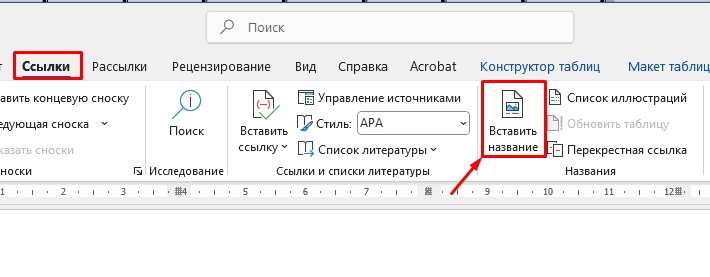
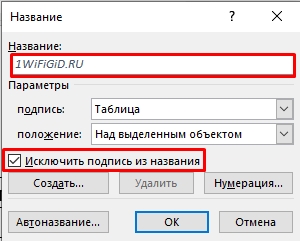

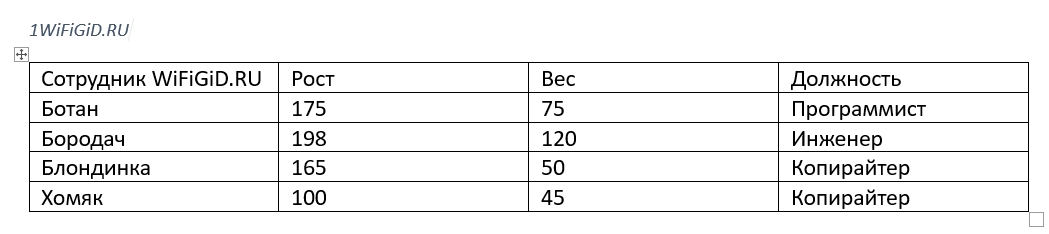
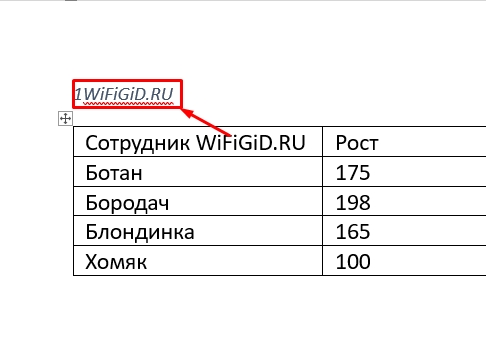
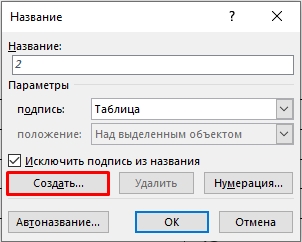
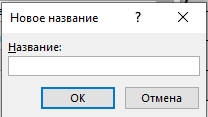

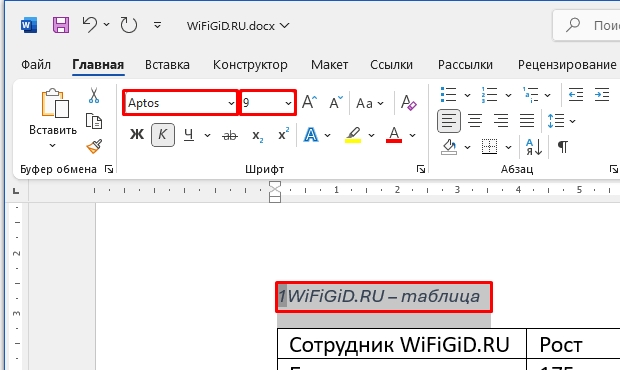
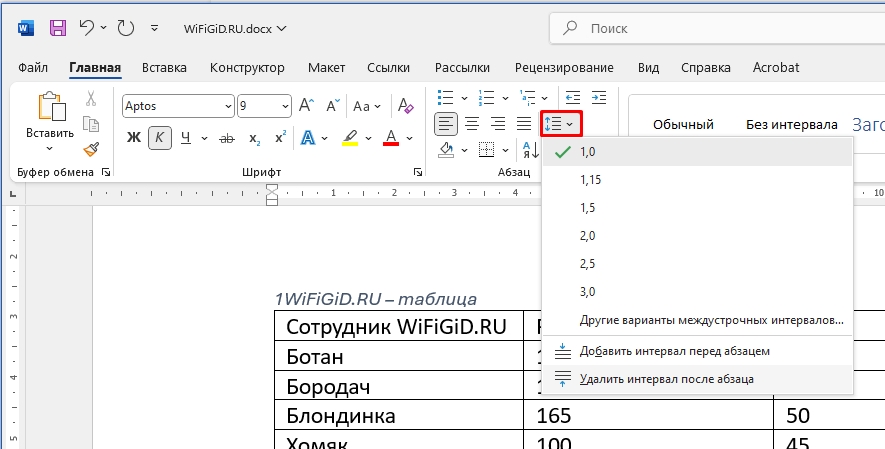
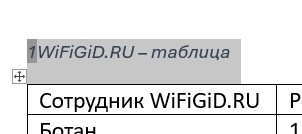




Оказывается, всё так просто! Всегда вручную добавлял текст над таблицей, даже не знал, что есть специальная кнопка для этого. Спасибо за понятное объяснение!
Попробовала сразу после прочтения — получилось с первого раза!
Мне больше нравится просто писать текст над таблицей без всяких дополнительных функций. Но всё равно спасибо