Всех приветствую в очередном уроке нашего курса по работе с Word от WiFiGid! В этой статье мы посмотрим, как можно отступить абзац в Word правильно и красиво. Просто повторяем за мной и находим самый удобный для себя метод!
Способ 1 – С помощью линейки (народный способ)
Это мой самый любимый вариант, как бы его кто ни пытался критиковать. А все потому что делается быстро и при помощи мыши, то что нужно для лентяев вроде меня.
- Включаем линейку (если она не показана до сих пор сверху). Для этого на вкладке «Вид» ставим галочку напротив линейки.
- Выделяем весь текст (Ctrl + A) или только тот абзац, на котором мы ходим добавить отступ.
- На линейке слева находим две стрелочки. Нам нужна та, что находится сверху. Нажимаем на ней левой кнопкой мыши и перетягиваем вправо.
- Обращаем внимание, как начинает появляться отступ. Доводим до нужного вам результата и радуемся.
При желании, можно воспользоваться и другими стрелками:
- Нижняя стрелка слева задает общий отступ текста.
- Правая нижняя стрелка задает отступ текста справа листа.
- На левой вертикальной линейке стрелок нет, но есть белые области, перемещая которые можно задать верхний и нижний отступы листа.
Способ 2 – Настройка абзаца (академический способ)
Прошлый вариант прекрасен, но размер отступа нужно делать на глаз (хотя деление и равно 0,25 см). Когда же мы пишем реферат, курсовую, диплом или любую другую официальную работу, нужно задавать точный отступ по вашему ГОСТу или другому нормоконтролю. И вот тут на помощь и приходит возможность настройки абзаца.
- Выделяем весь текст (или нужный абзац). Нажимаем по этому выделению правой кнопкой мыши и в выпадающем меню выбираем «Абзац».
- В разделе «первая строка» выставляем нужный нам «Отступ».
Способ 3 – Tab (костыльный способ)
Вариант создания отступа пробелами я не рассматриваю (я знаю, что вы уже пытались делать такое), но вполне себе временами можно использовать клавишу TAB (как программист, поощряю). Она тоже создает отступ (воспринимаем как длинный пробел, хотя это и другое).
Полезное дополнение
Некоторые читатели могли попасть сюда с другими вопросами, поэтому для них я оставляю ссылочки на материалы по теме:


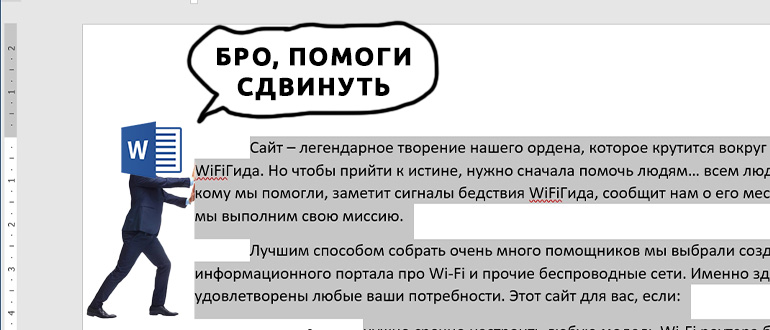
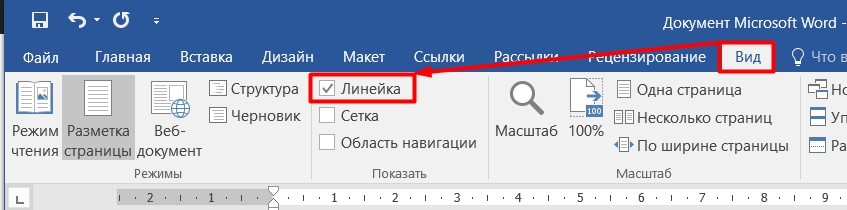
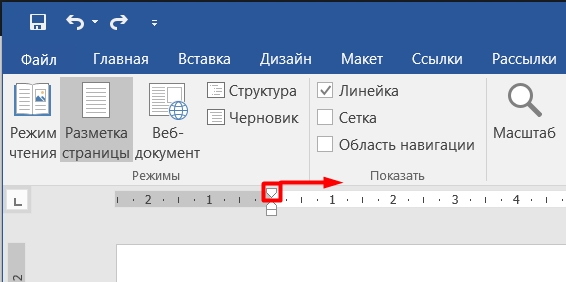
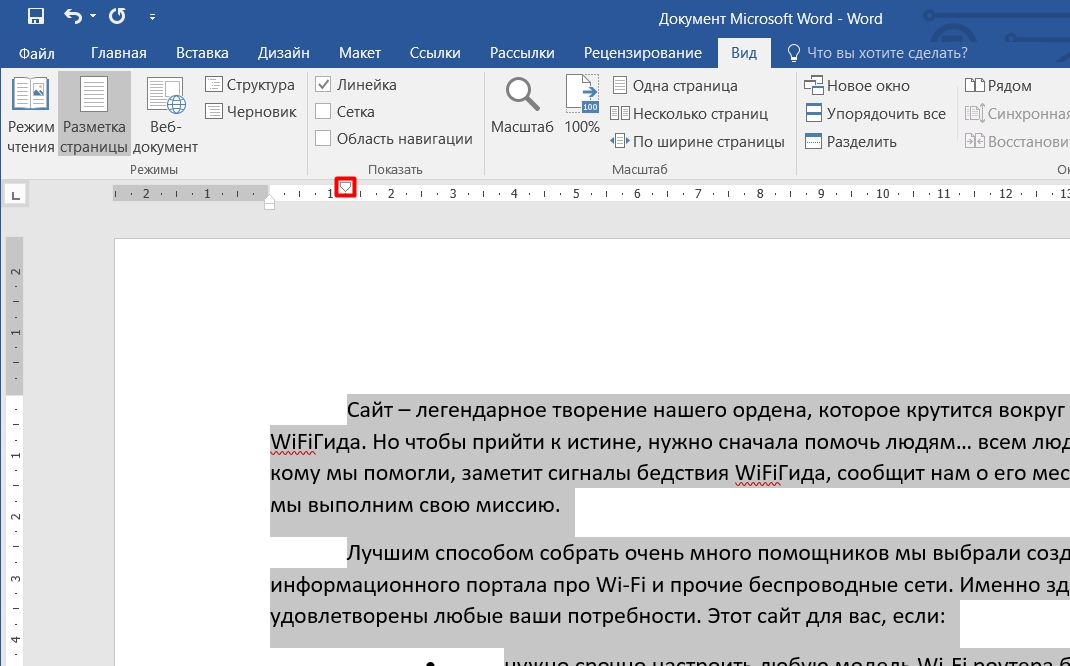
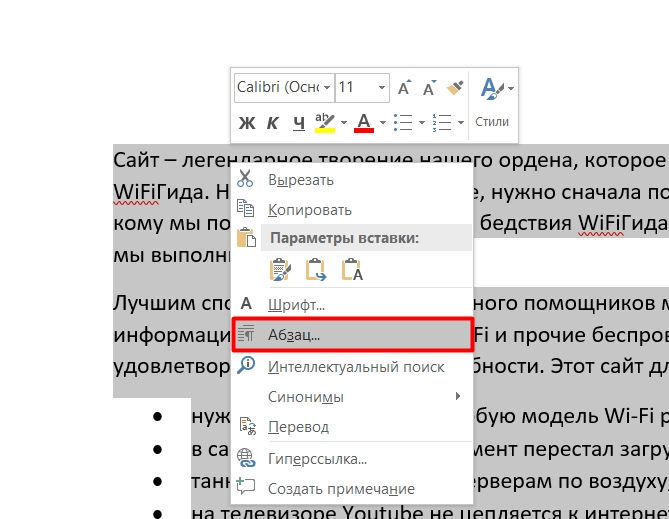
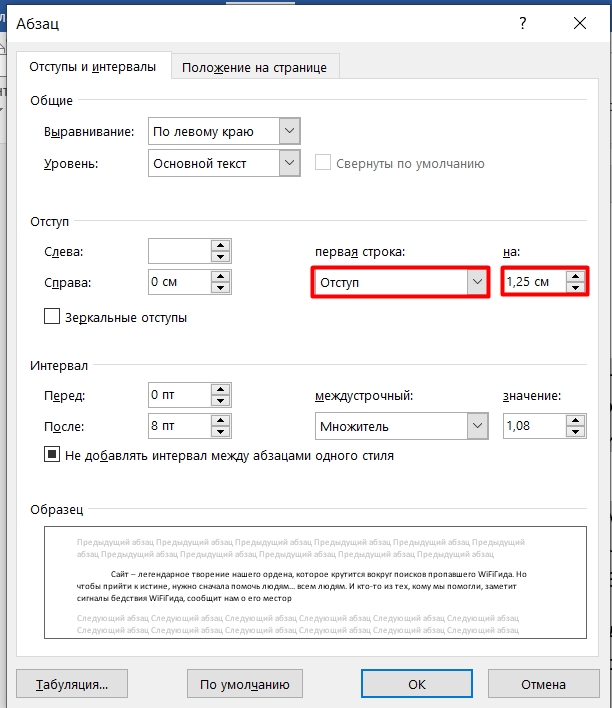
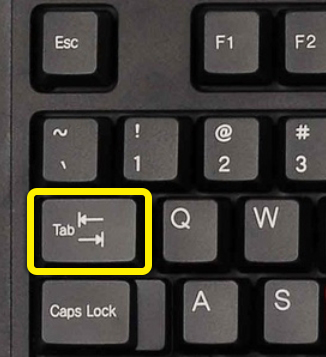





Спасибо! Очень помогли!
настройка абзаца то что нужно, но правда нужно сначала все все выделять. если не выделить, то отступ будет только на том абзаце
а я пробелами делаю

