Всем привет! В сегодняшнем уроке мы посмотрим, как можно сделать, настроить и поставить красную строку в Ворде. На данный момент отступ в начале абзаца можно установить 4-мя способами. Я вам советую ознакомиться с каждым из них, так как все они имеют свои плюсы и минусы в определенных ситуациях. Если у вас возникнут какие-то вопросы при прочтении статьи, вы заметите ошибку, или что-то будет непонятно, то смело пишем в комментариях.
Способ 1: С помощью линейки
В первую очередь давайте включим линейку, для этого перейдите в раздел «Вид» и в подразделе «Показать» галочкой включите нужный нам инструмент.
Нам нужна именно горизонтальная линейка, которая находится над листом. Посмотрите внимательно, там вы должны увидеть две строчки, указывающие вверх и вниз. Наведите курсор на верхнюю стрелку, зажмите левую кнопку мыши и потяните её вправо.
ПРИМЕЧАНИЕ! Каждое деление на линейке имеет размер 0,25 см.
И тут вы можете столкнулся с первой проблемой – красная, как борщ, строчка, нарисовалась только в одном месте, остальной же документ остался без изменения. Для того, чтобы установить пробел в начале абзаца через линейку, нужно сначала выделить весь текст документа.
Вы можете сделать это любым доступным способом, но проще всего использовать сочетание клавиш Ctrl + A. После этого выполните все те же самые действия со стрелкой сверху, и пробел установится в начале каждого абзаца.
Способ 2: С помощью табуляции
Что же такое табуляция? – это специальный знак. Его в простонародье называют – «Длинный пробел». Если его использовать где-то в середине текста, то он нарисует длинный отступ между словами и будет отображаться в качестве скрытого символа. Но вот если его использовать в начале абзаца, то он применит к нему обычный абзацный пробел размером в 1,25 см.
- Чтобы вам было понятно, давайте попробуем его установить. Установите бегунок в начало первого абзаца.
- Для создания отступа первой строки применяется клавиша Tab – она находится с самого левого боку выше кнопки Caps Lock.
- Ура, у нас получилось нарисовать начальный отступ. Данный способ очень удобен при напечатании текста, когда вам нужно вставлять начальный пробел только в определенные блоки текста.
- Давайте попробуем установить знак табуляции в любом другом месте текста.
- Вы уже должны заметить, что размер отступа тут немного меньше, и сейчас вы поймете почему. Включим отображение скрытых знаков на «Главной».
- На месте первого отступа в абзаце ничего не появилось, так как она по умолчанию в Microsoft Word при нажатии на «Tab» в начале абзаца просто изменила настройки красной строки для данного абзаца. А вот в середине текста появился скрытый знак табуляции (стрелочка направленная вправо). Именно про это я и говорил в самом начале. Если вы все же используете клавишу Tab, то должны постоянно помнить об этом.
Способ 3: Настройка абзаца
Данный способ чем-то напоминает вариант настройки красной строки через линейку, как мы это делали в первой главе. Сразу давайте выделим весь текст (Ctrl + A). В настройки «Абзаца» можно попасть двумя способами. Первый – кликаем правой кнопкой мыши по тексту и выбираем нужный нам пункт.
Второй – это перейти в раздел «Макет» и в подразделе «Абзац» нажать по маленькому квадратику со стрелочкой в правой нижнем углу блока.
Смотрим в блок «Отступ» и устанавливаем параметр «Первая строка». Там есть две настройки. «Отступ» – обычный отступ, когда основной текст находится левее. «Выступ» – когда первая строка выпирает и находится левее основного текста. Чаще всего используют именно «Отступ», поэтому давайте для примера установим этот параметр. Правее установите размер.
Еще один очень интересный момент. Если вы просто нажмете «ОК», то данная настройка применится только к этому документу. Если же вы работаете с большим количеством однотипных документов, то вы можете установить данную красную строчку в шаблон «Normal». В таком случае все новые созданные документы уже будут иметь нужный пробел в начале каждого абзаца.
Для этого нажмите по кнопке «По умолчанию» и выберите «Всех документов, основанных на шаблоне Normal».
Способ 4: Использование своего стиля
Чтобы сделать красную строку автоматически и постоянно её не добавлять вручную, стоит воспользоваться стилями. Что мы сделаем? Мы создадим стиль, добавим в него нужный нам отступ, а потом его можно будет использовать во всех документах.
- Для начала давайте зададим всему тексту красную строку. Вы можете сделать это любым способом, который мы рассмотрели ранее. Я буду использовать линейку.
- Кликните правой кнопкой мышки по тексту и нажмите по надписи «Стили». Далее выбираем «Создать стиль».
- Вводим название и жмем «ОК».
- Теперь данный стиль находится в самом начале на «Главной» в подразделе «Стили». Принцип его использования очень прост. Выделяем весь текст и просто жмем на него.
- Если вам не нравится форматирования текста по данному стилю, то вы всегда можете его изменить – для этого кликаем по нему правой кнопкой мыши.
- Тут можно изменить и стили форматирования, шрифт, размер, цвет, выравнивание, отступы и другие настройки текста. Также можно поменять, используемые стили заголовков.
Данная тема достаточно обширная, и мы её рассмотрим как-нибудь в другом уроке. В любом случае, вы можете поиграться с настройками самостоятельно, в этом нет ничего сложного.

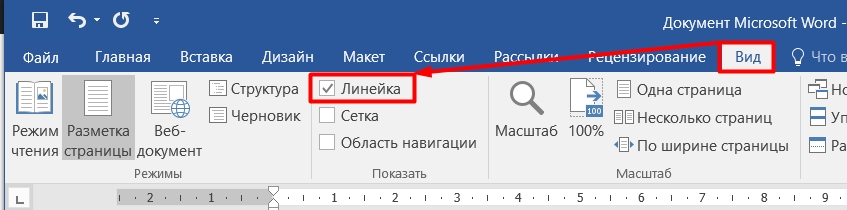
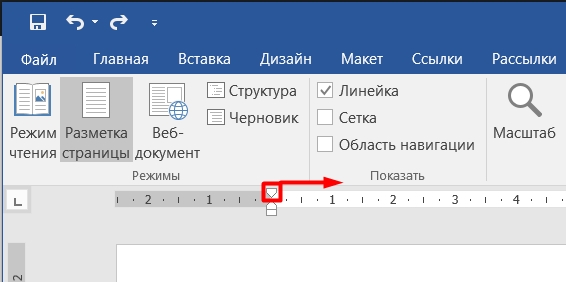
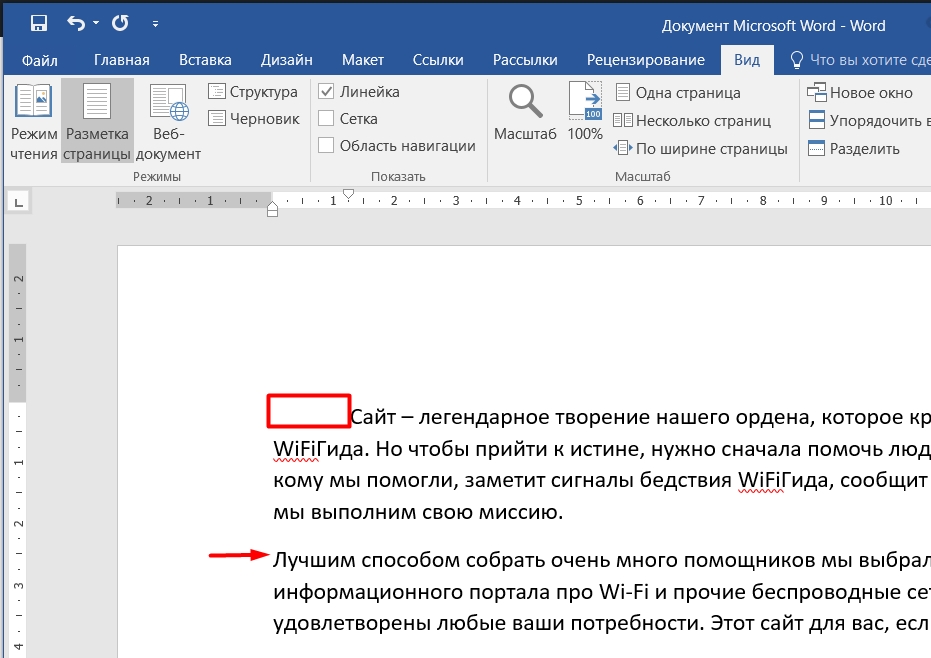
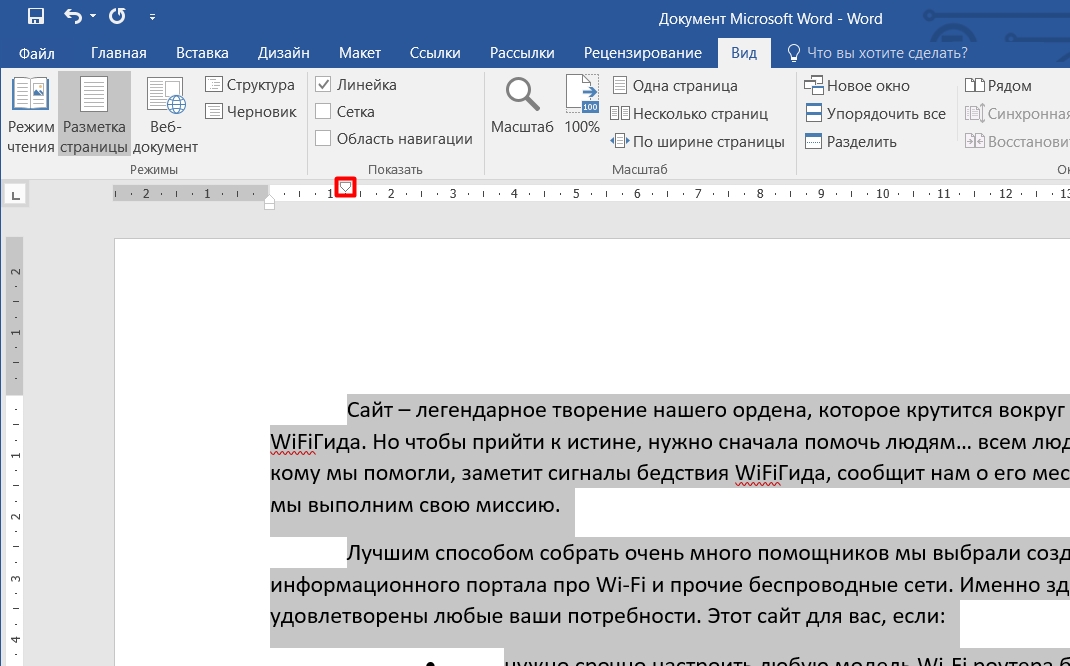

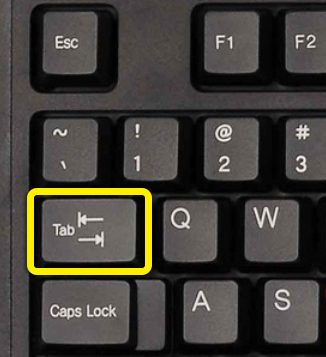

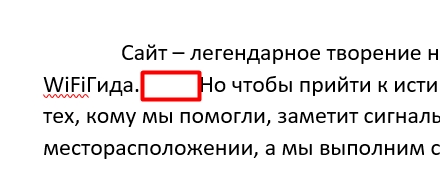
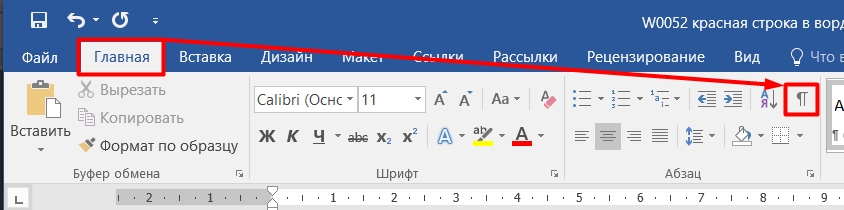
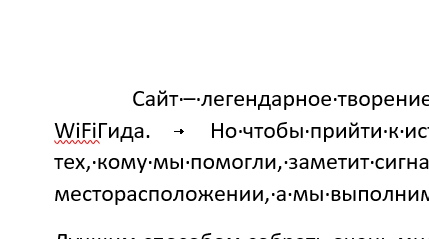
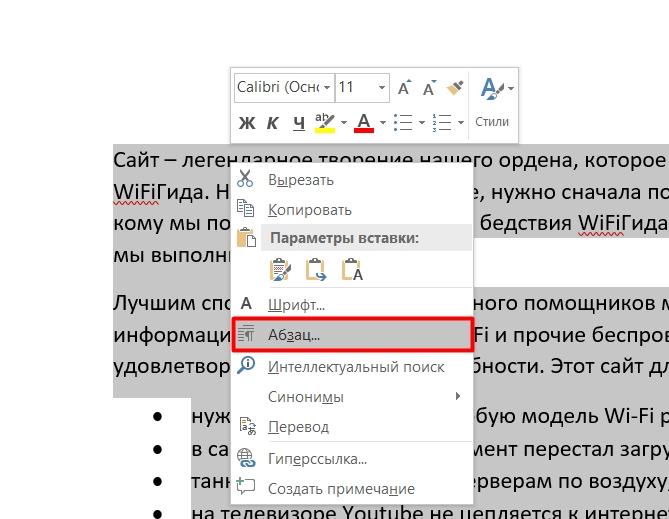
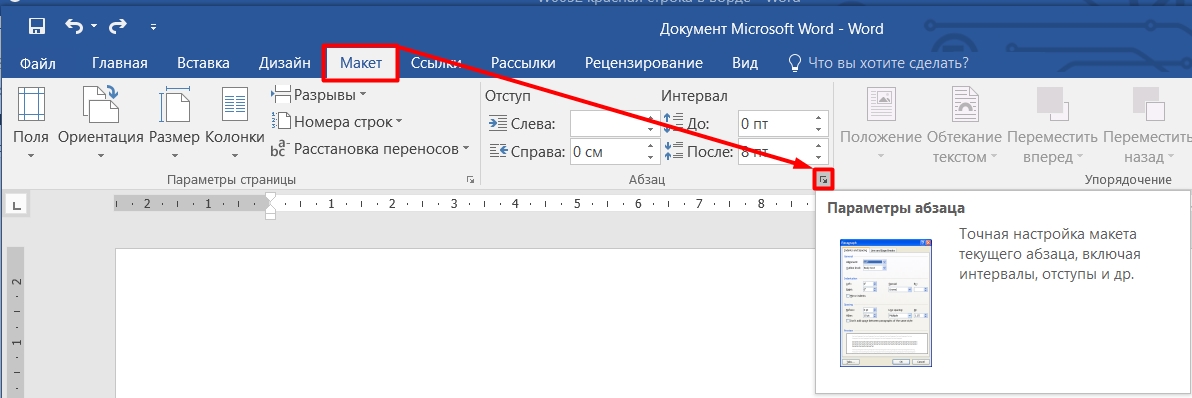
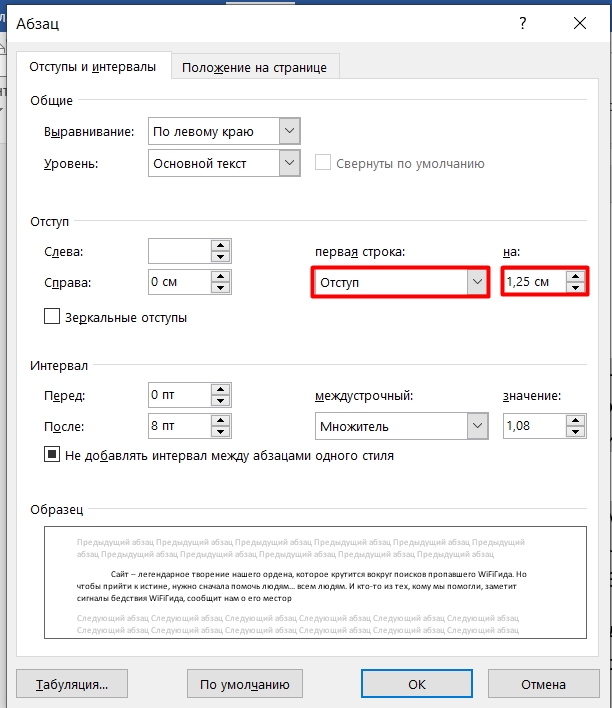
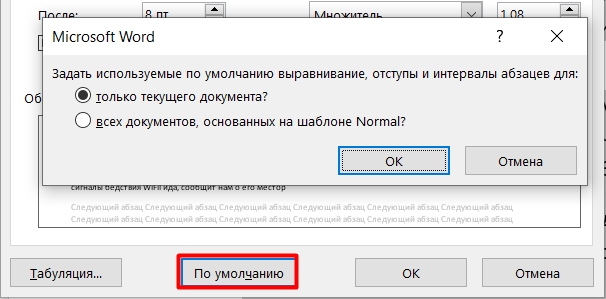
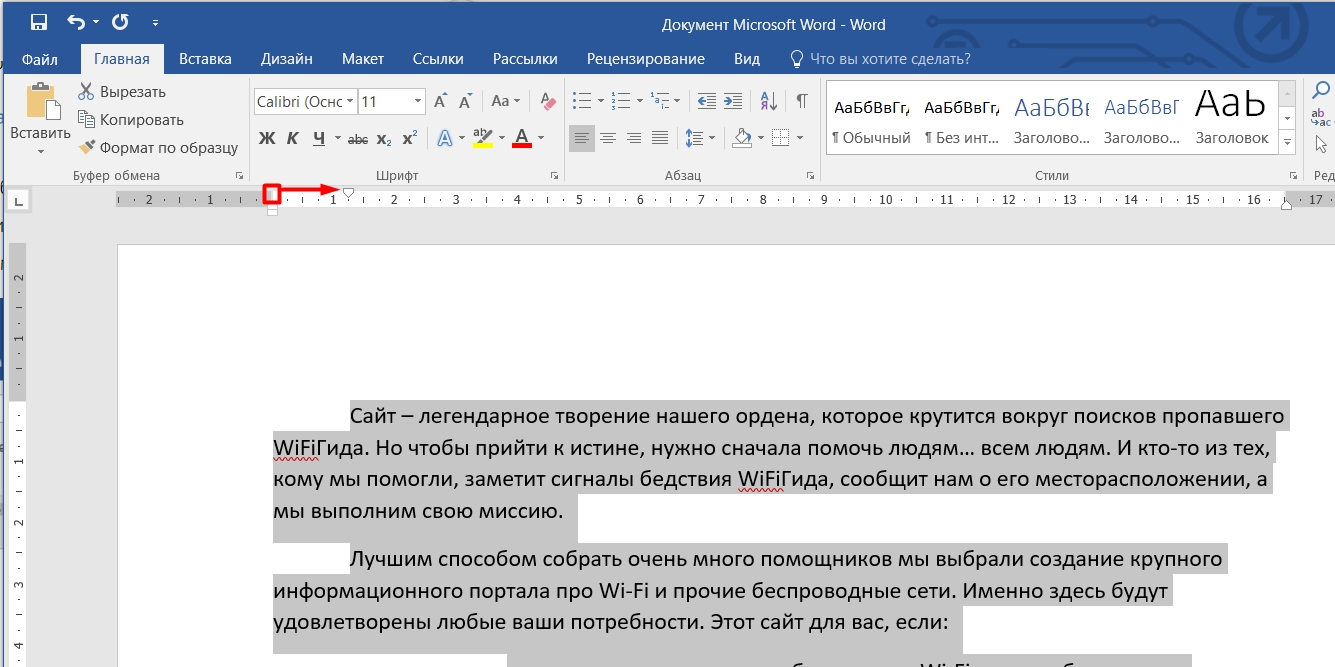
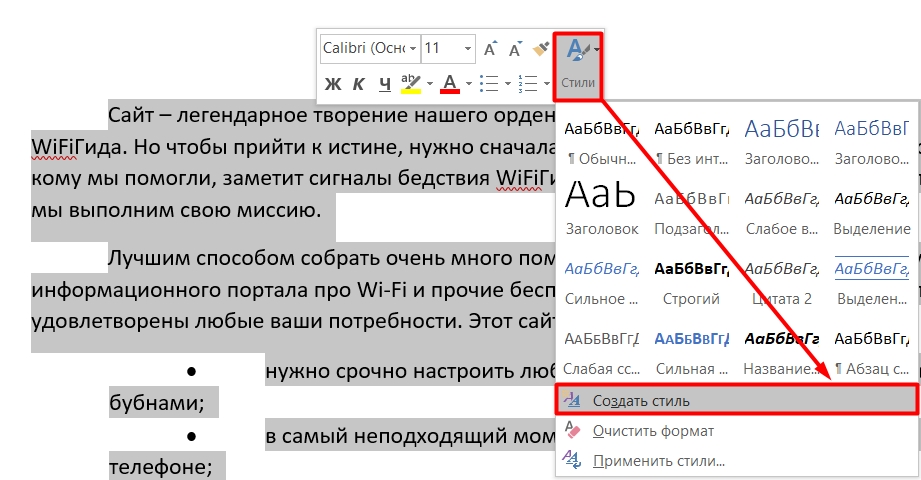
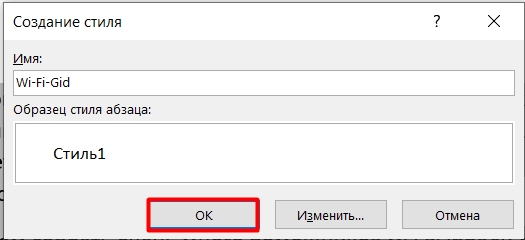
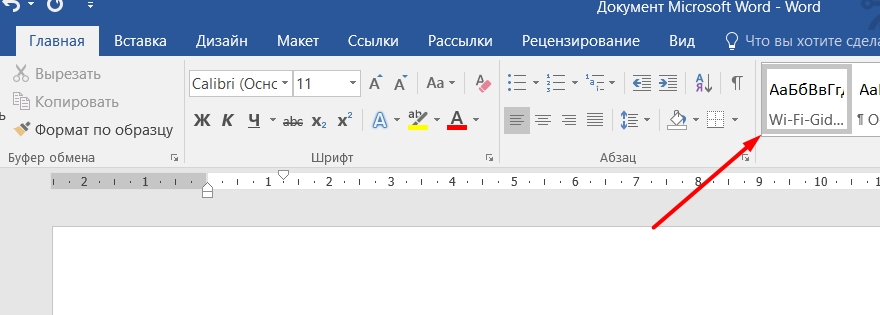
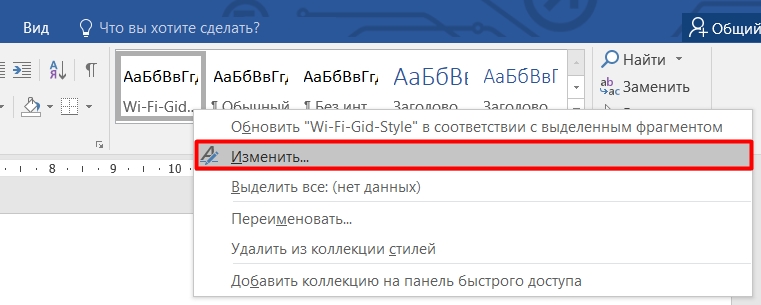
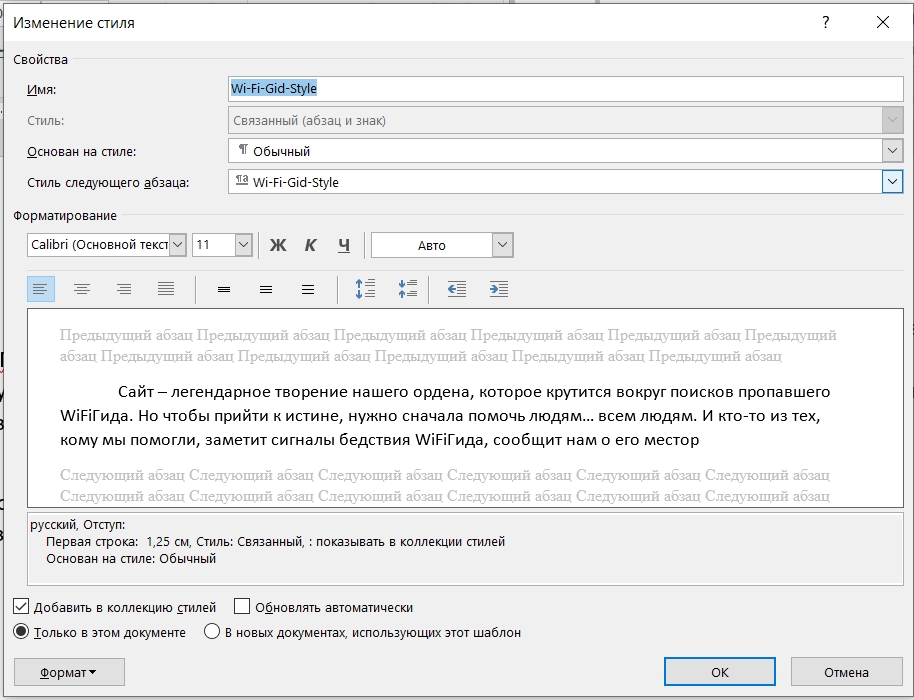




Спасибо. у меня все получилось


совет. проще всего нажать несколько раз по пробелу и будет отступ
Благодарю. Верхний ползунок отлично себя отработал.