Всем привет! Сегодня мы разбираем вопрос – как добавить название диаграммы в Excel. Как правило, наименование может отсутствовать по двум причинам. Первый вариант – его удалили из документа при создании блока. Второй – мы забыли ввести наименование или даже его стерли, но сам блок с текстом находится внутри, просто его не видно. Переживать не стоит, сейчас я покажу, как вернуть его на место. Поехали!
СОВЕТ! Не пропускайте уроки по дополнительным ссылкам в статье ниже.
Добавление названия
Итак, давайте посмотрим, как вставить название диаграммы в Excel. Вообще по умолчанию название сразу же создается при вставке диаграммы. Но в некоторых случаях оно может отсутствовать – то есть блока с наименованием нигде нет. В таком случае делаем следующее:
Читаем – как создать диаграмму в Эксель.
- Просто кликните левой кнопкой мыши по диаграмме, чтобы начать с ней работать.
- В самом верху выберите раздел «Конструктом диаграмм» (может называться просто: «Конструктор»).
- Слева жмем по кнопке «Добавить элемент диаграммы».
- Далее в контекстном меню выбираем «Название диаграммы». Выберите любой вариант – «Над диаграммой» или «По центру (наложение)». По умолчанию наименование будет взято со столбика, которое и определяет уровни столбцов графического элемента.
- Просто кликаем по старому названию ЛКМ.
Читаем – как добавить график в Excel.
- Блок с текстом выделится. Стираем старое наименование с помощью кнопок на клавиатуре.
- Ну а теперь вписываем новый текст.
- Как видите, тут нет ничего сложного. Вы всегда сможете по-другому назвать диаграмму в Excel, если вам это захочется.
Читаем – как построить гистограмму.
Форматирование названия диаграммы
Если вы хотите изменить буквы, выполнить заливку или изменить стиль, то это можно сделать следующим образом – кликаем правой кнопкой по наименованию и далее выбираем пункт, как на скриншоте ниже.
Откроется дополнительное окно форматирования, где можно изменить заливку, добавить границы, указать цвет и ширину линий, а также поменять параметры текста. А теперь небольшое домашнее задание – попробуйте поиграться со всем этими параметрами и посмотрите, как меняется ваше наименование. Изменяйте характеристики и смотрите на результат.
Читаем – что такое регрессивный анализ в Excel.
Урок оказался достаточно коротким. Надеюсь, он вам помог. В случае чего – задавайте свои вопросы в комментариях, и команда WiFiGiD.RU даст вам совет. До новых встреч!


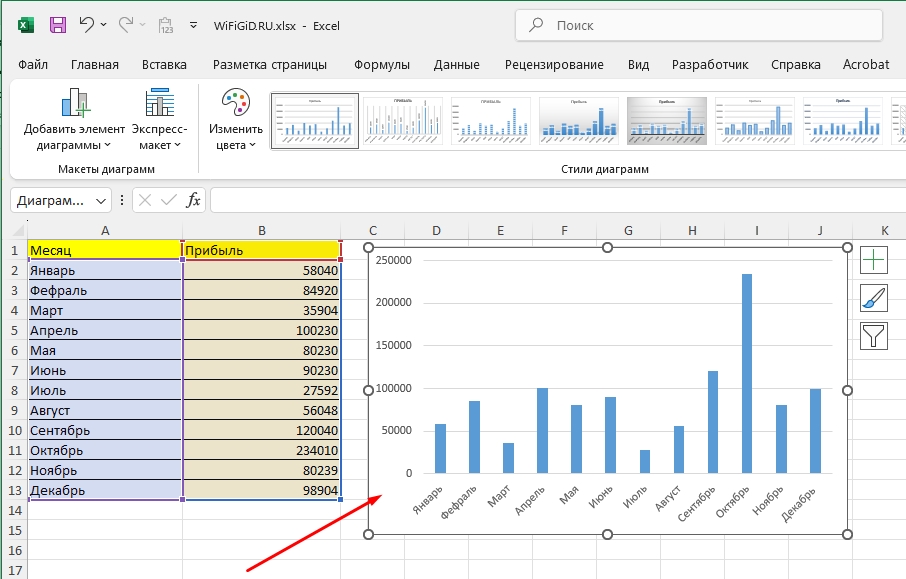
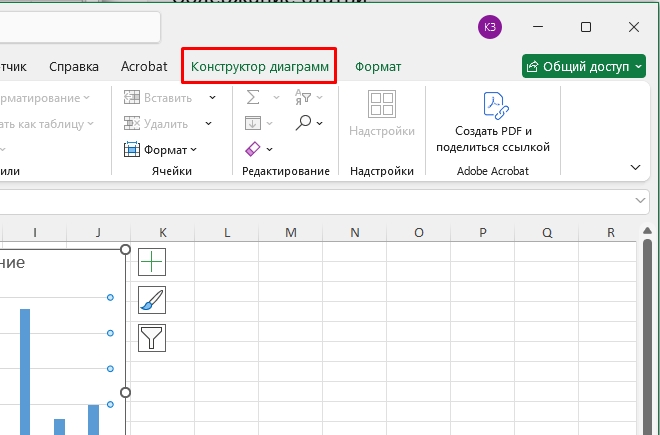
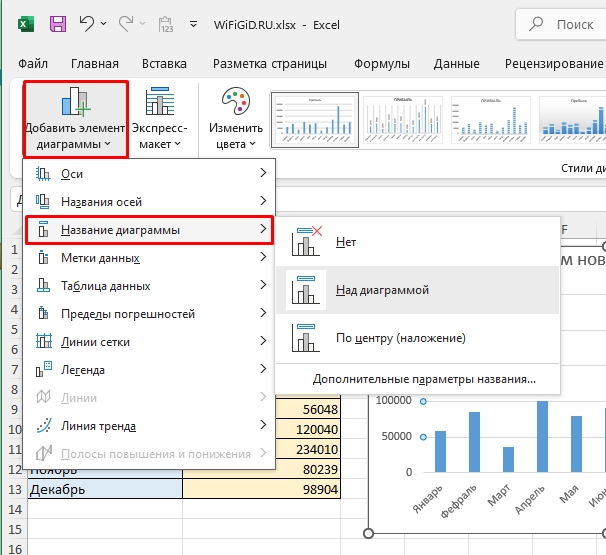
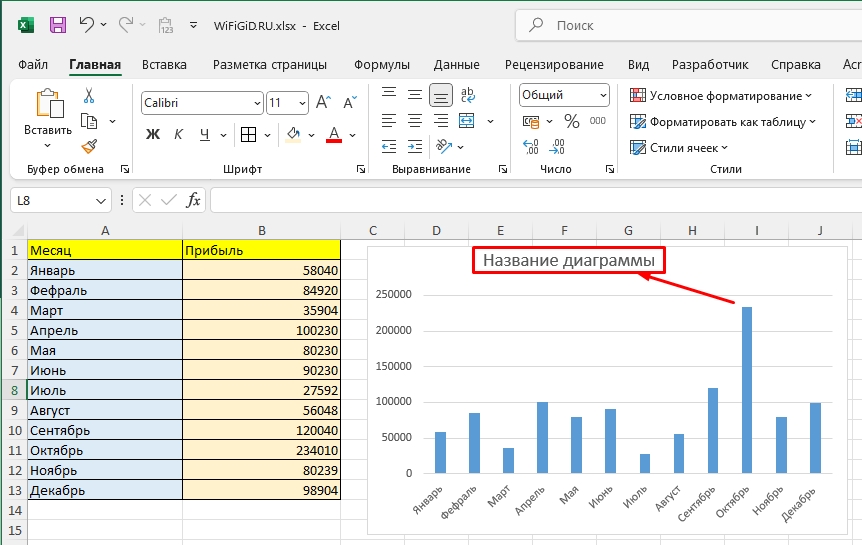
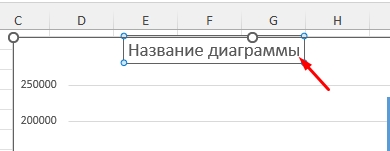
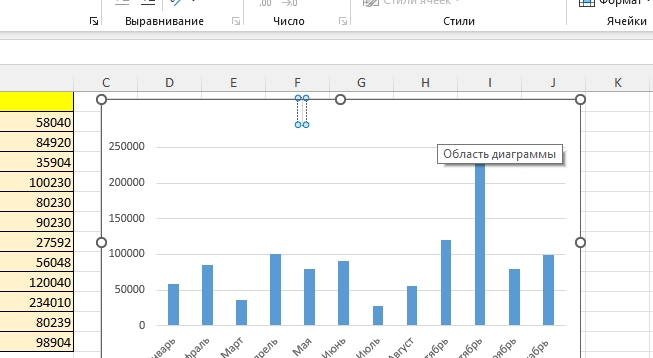
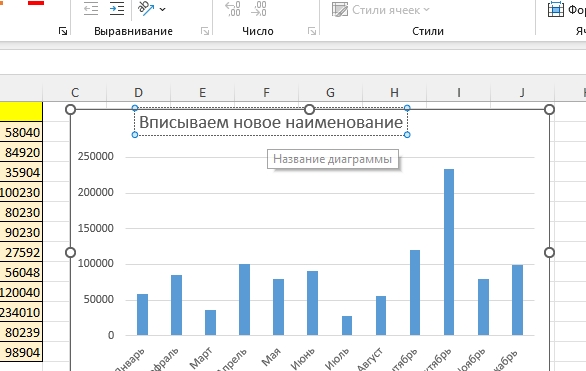
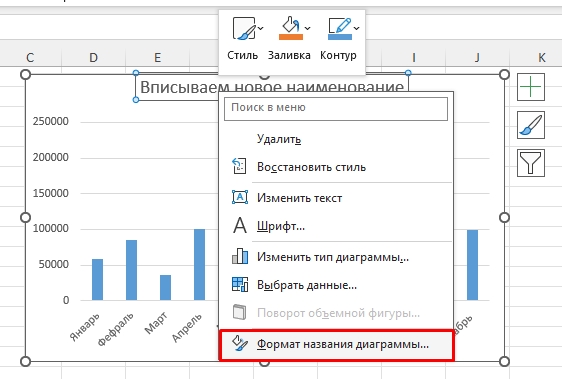
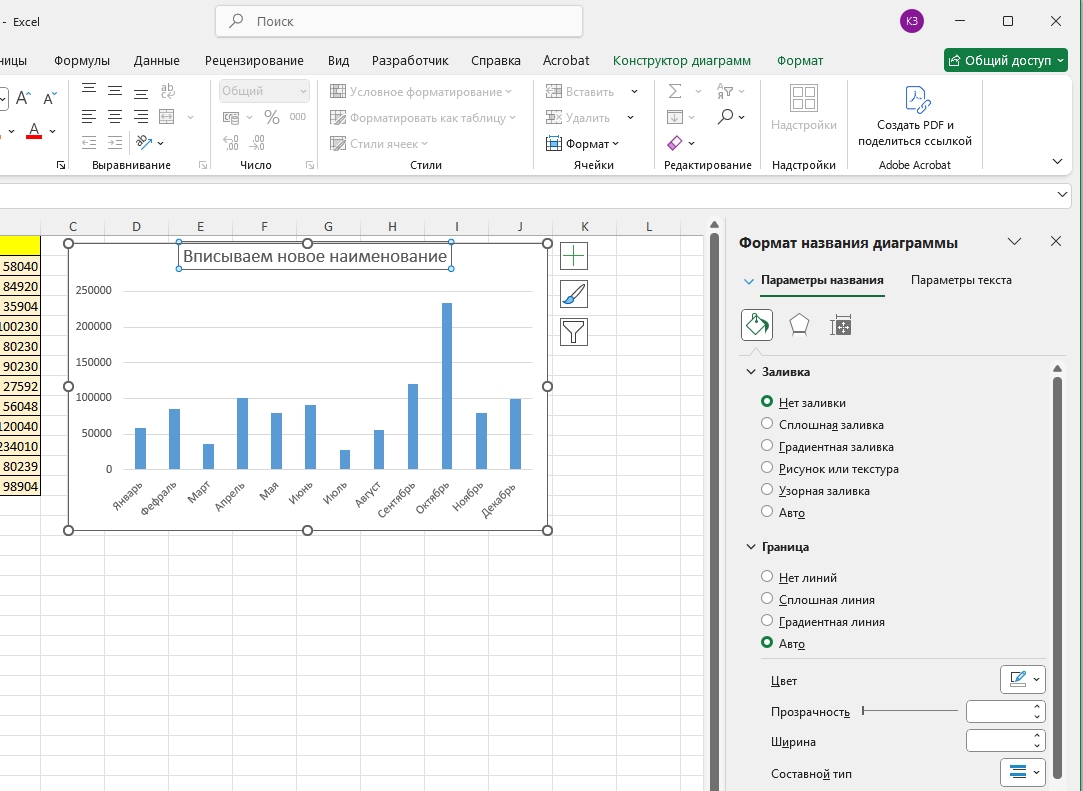




Оказывается, можно просто добавить элемент диаграммы! Всё это время писал названия вручную в соседней ячейке…
Почему у меня нет кнопки “Конструктор диаграмм”? Может, версия Excel старая?
полезная статья! еще бы научиться делать диаграммы красивыми, а то у меня все выглядит как в 90-х 🙈