Всех приветствую на нашем ламповом портале. В статье ниже я кратко расскажу вам, как включить счетчик FPS в игре (или любой графической программе) с помощью GeForce Experience. Скажу честно, она мне не очень нравится в плане отображения показателей. Но, чтобы быстро посмотреть количество FPS, температуру и загруженность GPU – это идеальный вариант. Не будем тянуть и начнем – поехали!
Инструкция
Давайте посмотрим, как включить счетчик ФПС в GeForce Experience. Для начала, у вас уже должна быть установлена эта программа. На всякий случай, оставлю ссылку на установщик ниже.
Скачать GeForce Experience
- После установки, одновременно зажмите клавиши:
Alt + Z
- Далее нажмите по значку с шестеренкой, чтобы зайти в «Настройки».
Читаем – как улучшить FPS в играх на 20-30%.
- Выбираем раздел «Расположение HUD».
- Переходим в «Производительность» и ставим «кадров/c». Вы можете сразу же поменять расположение самого счетчика чуть выше, поставьте любой угол.
- Жмем «Назад» и «Готово».
- Запускаем игру и видим счетчик ФПС.
- Мне не очень удобно использовать один счетчик, поэтому я дополнительно включаю полную панель с дополнительными мониторами. Там же в настройках установите «Расширен.» и лучше поставьте блок в правый или левый верхний угол.
- Вы увидите блок с FPS, загрузку ЦП (процессор) и ГП (видеокарта), температуру, а также частоту памяти и видеочипа. Вы можете быстро включать и отключать данный оверлей с помощью комбинации быстрых клавиш:
Alt + R
Читаем – как ограничить FPS в игре.
Скажу сразу, что мне не очень нравится отображение цифр в этой программе, поэтому я чаще всего использую популярный MSI Afterburner. Там и информации больше и сами блоки с цифрами выглядят лучше. Более подробно про настройку читаем в статье по ссылке ниже.
Теперь вы знаете, как включить счетчик ФПС в NVIDIA Experience. Вы также можете задавать свои дополнительные вопросы в комментариях. Наша команда портала WiFiGiD.RU старается помогать каждому. Старайтесь писать как можно подробнее. На этом все, берегите себя!


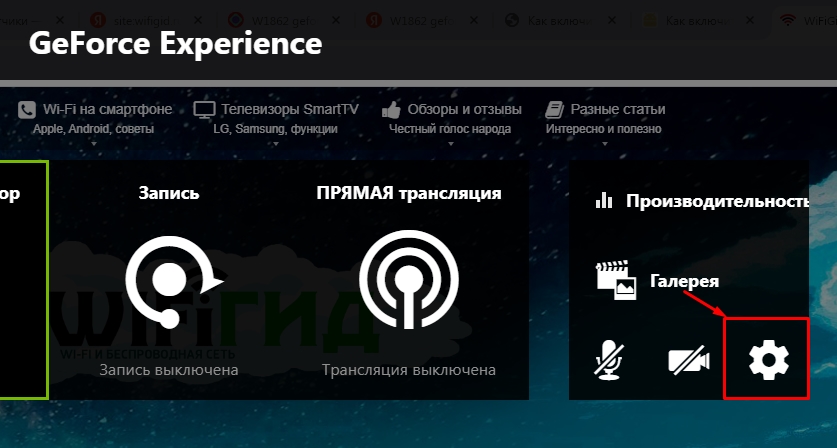
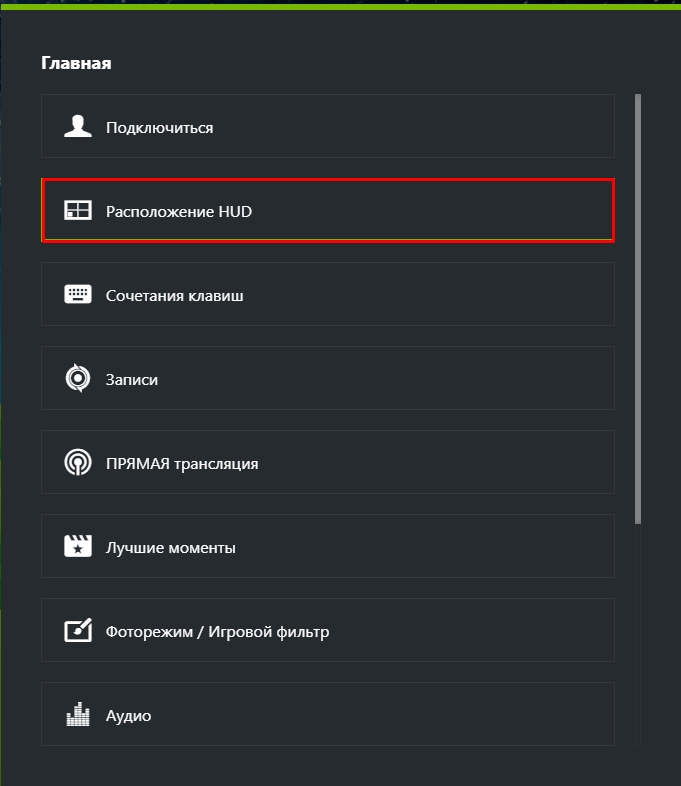
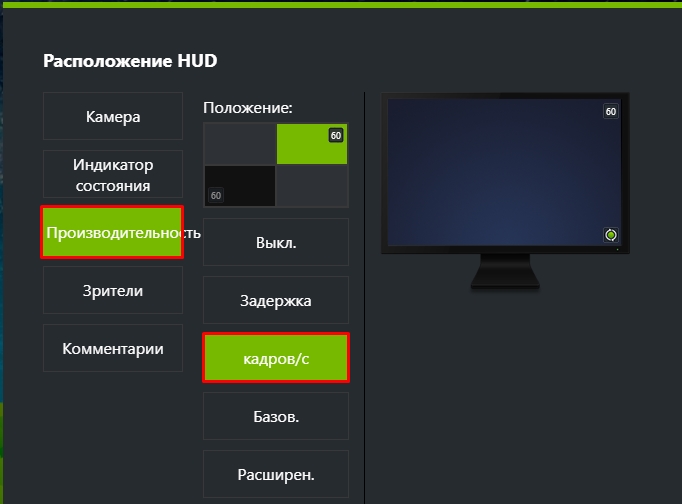

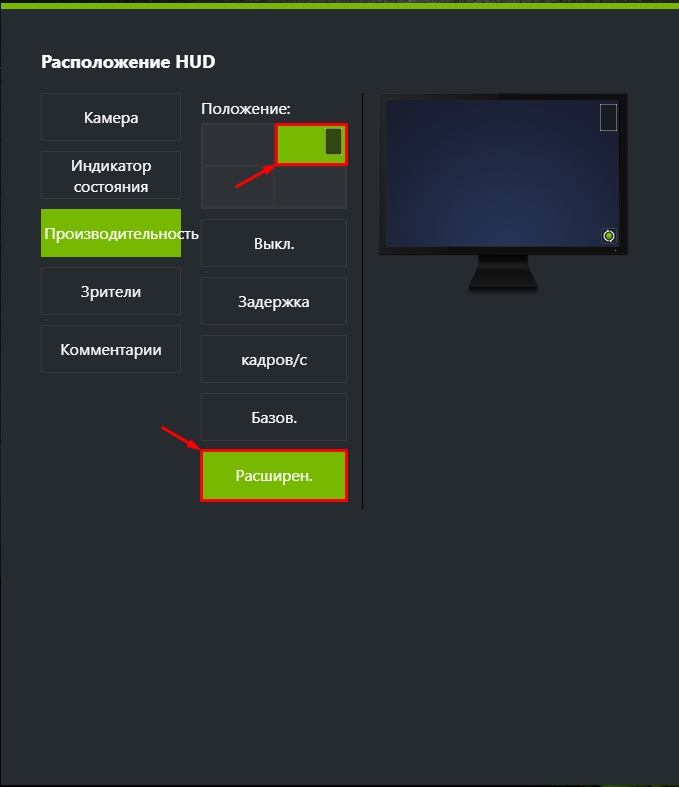
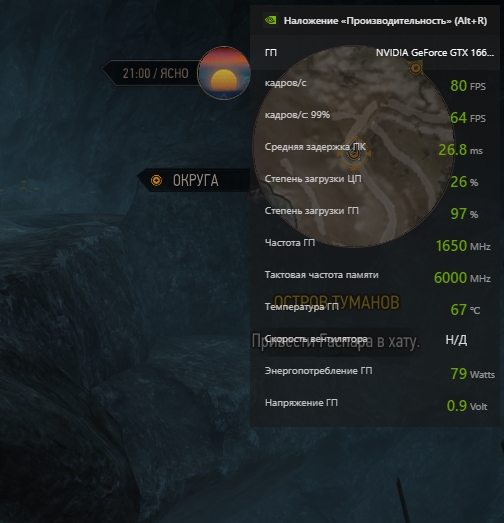





Благодарочка от геймеров. Давно искал
Да это даже удобнее чем afterburner
Еще бы знать как ее повышать в играх. А так статья годная