Всем привет, дорогие друзья. Сегодня я кратко расскажу вам, как включить ФПС в игре в программе MSI Afterburner. Это самое популярное приложение для мониторинга в играх. Ничего сложного в настройке программы нет, но есть пару нюансов, о которых вы должны знать заранее. Не будем тянуть и начнем.
Инструкция
Итак, давайте я покажу вам, как включить мониторинг в MSI Afterburner. Постараюсь разобрать саму процедуру максимально подробно и с картинками:
- Скачать программу можно с официального сайта – по этой ссылке. Жмем по кнопке «Download Afterburner».
- Установка стандартная, самое главное ни в коем случае НЕ УБИРАЕМ галочку с «RivaTuner Statistics Server». В противном случае у вас не будет отображаться панель с ФПС и другой информацией в игре.
- После запуска приложения заходим в «Настройки», нажав по значку шестеренки.
- Переходим на вкладку «Мониторинг».
- Чтобы включить какой-нибудь параметр, нужно сначала установить галочку слева от названия. После этого обязательно установите галочку ниже «Показывать в ОЭД».
- Проделываем те же действия для параметров: «Частота кадров», «температура ЦП» и «Температуру ГП». Также я советую установить еще два параметра «Загрузка ЦП» и «Загрузка ГП – это нужно для проверки, насколько сильно нагружается у вас видеокарта от процессора.
- Жмем «Применить».
- Перед запуском игрушки я бы советовал вам закрыть все второстепенные программы. Также это касается и браузера.
- Наслаждаемся результатом. Если вам каких-то параметров не хватает, то вы можете в настройках в том же самом разделе «Мониторинг» их добавить.
Читаем – как поменять термопасту на компьютере.
Что делать если FPS мало?
Если вы включили MSI Afterburner и вас не удовлетворяют FPS в играх, то вы можете это немного исправить. Я подготовил для вас ряд полезных статей, которые могут значительно улучшить ситуацию с игрушками:
- Все возможные и невозможные способы повысить FPS в играх, даже на слабом ПК.
- Как ограничить FPS в играх.
- 15 советов по ускорению компьютера и операционной системы.
Почти все самое важно есть в этих трех статьях. Обязательно проверьте температуру ЦП и ГПУ – при высоких показателях может включаться троттлинг, который снижает частоту обоих процессоров. И обязательно обновите драйвера на видеокарту и вашу материнскую плату.
На этом все. Пишите свои дополнения и вопросы в комментариях. Ждем вас снова на огонек на портале WiFiGiD.RU.


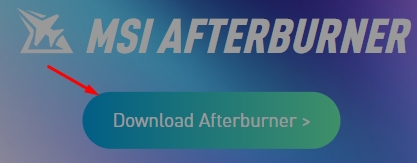
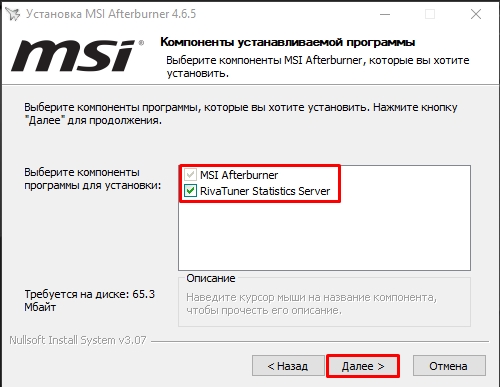

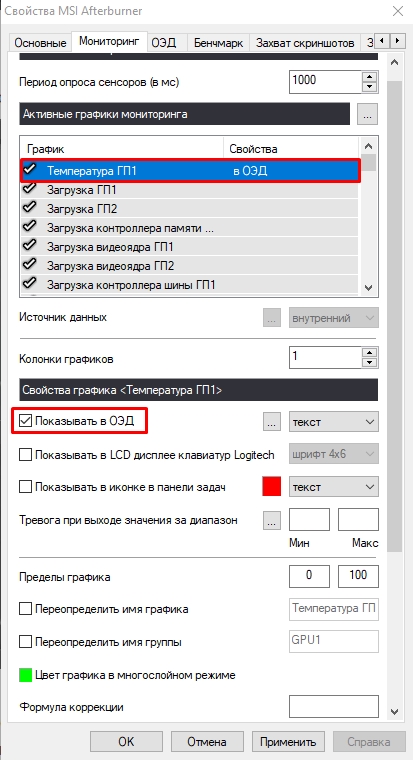
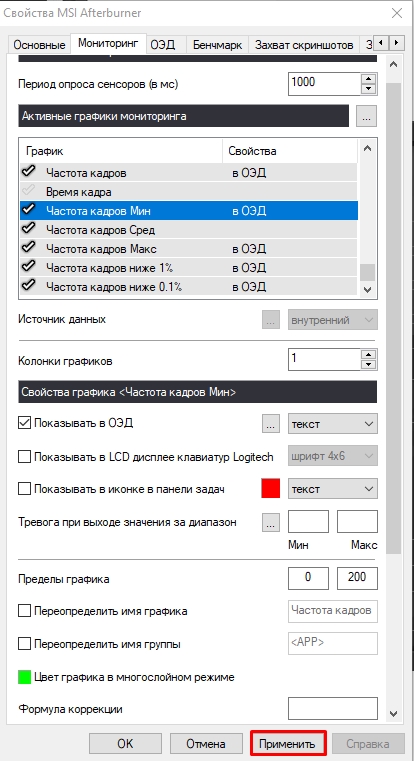






Спасиб! Все годно! У меня вывелся виджет!
классные настройки, вообще прога лучшая, теперь только ей пользуюсь
круть!!! автор красава!!!