Приветствую вас, мои дорогие читатели, на нашем добром портале WiFiGid! Сами по себе роутеры MikroTik являются прекрасными роутерами для домашнего использования. Но при одном большом условии – его владелец должен неплохо разбираться в сетевом оборудовании и азах администрирования. Т.е. получаем классные устройства по доступным ценам, но с повышенным порогом входа.
И самая большая проблема таких устройств – они лежат на полках компьютерных магазинов наравне с простыми домашними устройствами «для чайников». Итого возникает интересная ситуация: разбирающиеся люди хвалят их, а вот неразбирающиеся сталкиваются с проблемами при простой настройке под своего провайдера. Наш портал в первую очередь рассчитан на простых читателей, далеких от мира технологий или просто интересующихся ими. Поэтому здесь мне хотелось показать традиционную настройку роутеров MikroTik под Ростелеком (подключение интернета PPPoE + IPTV). Будет немного не просто, но все получится!
Если есть какие-то вопросы – добро пожаловать в комментарии. Там же можно поделиться своим опытом.
- Что мы будем делать?
- Подключение
- Вход в настройки – Web-интерфейс
- Настройка Wi-Fi
- Настройка интернета – PPPoE
- Защищаем роутер паролем
- Настройка IPTV с приставкой
- Видео по теме простой настройки
- С помощью IGMP Proxy
- Видео по теме IGMP Proxy
- Про сброс настроек на заводские
- Это может быть интересно
- Задать вопрос автору статьи
Что мы будем делать?
Зарезюмирую, что стоит ждать в этой статье:
- Наш роутер – любой MikroTik. Так как его операционная система RouterOS универсальна для всех устройств, эта инструкция должна подойти аналогично для любого роутера MikroTik.
- Настройки проводятся на примере провайдера Ростелеком (в настоящий момент лично являюсь их клиентом).
- Подключим интернет.
- Раздадим Wi-Fi.
- Подключим IPTV приставку, которая должна получать свои данные напрямую от провайдера, без участия роутера (речь идет именно об IPTV приставке, если вы смотрите IPTV через приложение на телевизоре SmartTV – ничего делать не нужно, главное получить интернет).
Подключение
Так как эта инструкция общая, то и способы подключения могут отличаться. Поэтому разбираем самый общий вариант:
- Провод интернета подключаем в порт Internet – обычно они один и выделен.
- Настройку делаем через компьютер или ноутбук по проводу – подключаем его в любой порт LAN.
- IPTV приставку (при ее наличии) подключаем в любой понравившийся вам порт LAN, как и компьютер. Обычно их подключают в последний порт, например, 4-й. Рекомендую запомнить этот номер, он нам еще пригодится.
- Не забываем подключить питание, убеждаемся в появлении жизни по горящим лампочкам.
Очень надеюсь, что вы подключились именно так, тогда никак проблем не будет.
Вход в настройки – Web-интерфейс
Начнем с самого простого. Для входа в настройки MikroTik можно использовать привычный многим web-интерфейс или программу WinBox. Первый случай проще, второй включает в себя больше настроек. Мы воспользуемся и первым, и вторым, но начнем с простого.
На этом этапе ваш роутер должен быть «чистым», т.е. ранее никем не настраивавшимся. В противном случае рекомендую сделать сброс на заводские настройки.
Переходим по следующему адресу:
192.168.88.1
Это стандартный адрес входа для роутеров MikroTik. При первичном подключении вам должен сразу открыться мастер настройки. При вторичном подключении после задания пароля, может вылезти вот такое окно:
Если вдруг вы не знаете их, лучше сделать сброс настроек (в крайнем случае посмотрите на наклейку на дне роутера – а вдруг там написан пароль).
Настройка Wi-Fi
Идем по простому пути, настраиваем Wi-Fi через мастер быстрой настройки. После первого пункта у вас должно открыться вот такое окно:
Это настройки Wi-Fi сетей. В моем случае на борту имеется две сети – 2.4 ГГц и 5 ГГц. И настройки для них вынесены раздельно:
- Network Name – Как будет отображаться сеть при поиске устройств, пишем латиницей.
- WiFi Password – раскрываем этот список и задаем пароль для сети.
В самом общем случае этого более чем достаточно.
Настройка интернета – PPPoE
Теперь переходим к интернету. Ростелеком для подключения к интернету использует технологию PPPoE. Для подключения понадобятся логин и пароль из договора с провайдером. Если вдруг потеряли их – смело звоните к ним на службу поддержки. Без них интернет не появится.
Все в том же окне смотрим вот сюда:
- Отмечаем переключатель в положение PPPoE.
- PPPoE User – имя пользователя, логин из договора.
- PPPoE Password – пароль из договора.
Перед сохранением рекомендую сделать еще одну штуку.
Защищаем роутер паролем
Помните же, что мы зашли на роутер без пароля? Вот чтобы никто другой не мог сделать так же, рекомендуется поставить на этой же странице быстрой настройки свой пароль:
В самом низу справа два раза вводим один и тот же пароль (его придется вводить при входе в настройки роутера), а уже после сохраняем настройки (кнопка Apply Configuration).
На этом этапе на роутере должны появиться интернет и Wi-Fi. Самое время заняться IPTV-приставкой.
Настройка IPTV с приставкой
В чем главная особенность подключения IPTV приставки?
- Все подключенные устройства обычно берут интернет от роутера, у которого этот интернет уже есть.
- IPTV-приставке же интернет не нужен вообще. Напротив, нужно сделать так, чтобы она в обход роутера по линии пыталась сама авторизоваться у провайдера (поэтому к ней и идут отдельные логин-пароль, которые вписываются в саму приставку).
Т.е. вся задача сводится к тому, чтобы отделить один порт с приставкой и пустить его логически (не физически) в обход роутера. Вот этим и займемся. На простых домашних роутерах это все делается методом установки какой-нибудь одной галочки, здесь же придется подзаморочиться. Поэтому и писал ранее, что эти машинки работают классно для многих задач, но вот нужно немного подумать.
- Скачиваем с официального сайта MikroTik программу WinBox. Все детальные настройки лучше делать как раз здесь. В окне подключения вводим уже знакомые нам IP-адрес и заданные логин (admin) и пароль. Жмем Connect и подключаемся к роутеру.
- Определяем для себя, к какому порту подключили приставку. На МикроТиках есть особенность, что нумерация начинается с WAN порта. Т.е. если вы подключились к последнему 4-му порту, по факту скорее всего это будет 5 порт. Переходим по меню:
Bridge – Ports
- Удаляем отсюда наш порт (по факту мы выкидываем его из общего моста bridge между всеми портами, чтобы потом его выделить на отдельную независимую линию). Удаление происходит по нажатию значка «минуса». Создаем новый мост:
Bridge – Bridge – «Плюсик» – General – Name (вводим любое имя моста, например, bridge-iptv) – OK
- Вот сюда мы и будем подсаживать наш порт. Задача: нужно добавить в созданные bridge-iptv два порта – первый (WAN, наш кабель провайдера) и пятый (в который воткнули приставку). Делаем вот так:
Bridge – Ports – «плюсик» – Interface (выбираем ether1) – Bridge (bridge-iptv) – Ok (и это же повторяем для ether5)
- Теперь у нас нам мосту bridge-iptv должно быть два порта – WAN и приставка. Теперь можно перезагрузить роутер:
System – Reboot
- После перезагрузки делаем следующее действие:
Interfaces – Interfaces – Щелкаем два раза по красной линии pppoe-out1 – General – Interfaces (выбираем наш bridge-iptv) – Ok
После этого приставка должна заработать.
Видео по теме простой настройки
С помощью IGMP Proxy
Чуть более современный вариант, подходящий и для других устройств (не приставки). Именно так роутеры известных брендов обычно и создают подключение при установки простой «галочки». Так как мы уже наверняка хорошо познакомились с оболочкой роутера, предлагаю ускориться.
- Идем на сайт MikroTik и качаем дополнительные пакеты под свою версию:
- Скачивается архив. Внутри будет файл с именем «multicast». Перетягиваем его прямо в окошко WinBox – должен начать устанавливаться этот пакет.
- Перезагружаем роутер. Заходим в System – Packages и лишний раз убеждаемся, что пакет успешно доставился:
- Идем сюда:
Routing – IGMP Proxy
- Добавляем новое правило (знак плюсика). Заполняем примерно вот так. Пояснения: Interface – порт с интернетом (кабель провайдера), Upstream – ставим галку, Alternatice Subnets – в самом общем случае выставляем нули.
- В том же окне создаем уже downstream. В Interface – all, а галочки Upstream выключаем.
- Самое важное сделали. Теперь нужно разрешить трафик в файрволле:
IP – Firewall
- Нам здесь нужно добавить правила. Добавляем через плюсик. Chain – forward. Protocol – udp. In. Interface – ether Дополнительно убедитесь, что на вкладке Action стоит Accept.
- Аналогично добавляем второе правило. Chain – forward. Protocol – igmp. Interface – ether1. Action – accept.
- Эти два новосозданных правила в списке Firewall перемещаем в списке выше запрещающих правил:
- Теперь очистим Wi-Fi от участи трансляции multicast трафика. Идем сюда:
Bridge – Filters – Плюсик
Вкладка General: Chain – output. Out. Interface – wlan1
Вкладка Advanced: Packet Type – multicast
Вкладка Action: Action – drop
- Едем дальше:
IP – Addresses
- Добавляем здесь IP: 1.0.0.1/30. Interface – ether1.
- Перезагружаем роутер и приставку.
Все должно заработать.
И даже так, это очень спорная тема. Поэтому вопросы IGMP Snooping и UDP Proxy предлагаю вынести за пределы этой площадки – здесь упор сделан прежде всего на простого пользователя, который «пострадал» совершенно случайно, доверившись профессионалам.
Видео по теме IGMP Proxy
Про сброс настроек на заводские
Если что-то пошло не так, всегда можно сбросить роутер на заводские настройки. Но на роутерах MikroTik это отдельная история. Поэтому:
Это может быть интересно
У нас на сайте много статей по теме MikroTik, поэтому оставлю несколько полезных инструкций:

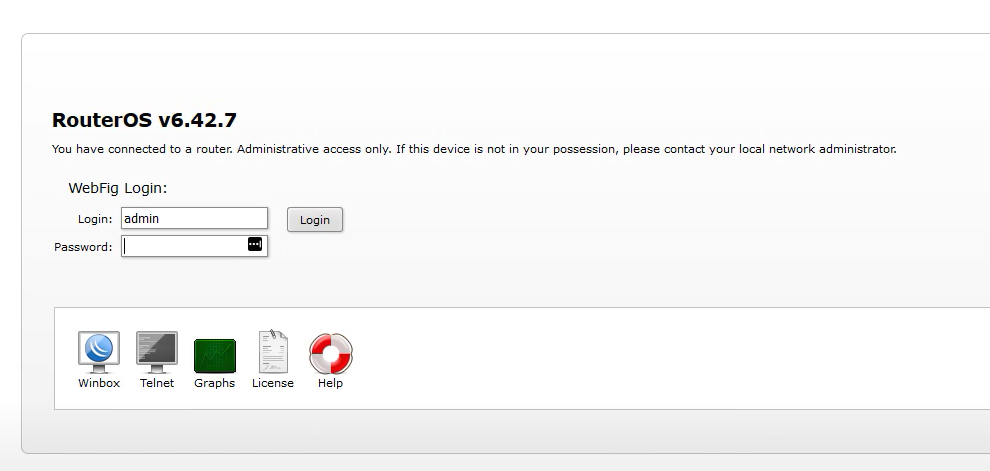
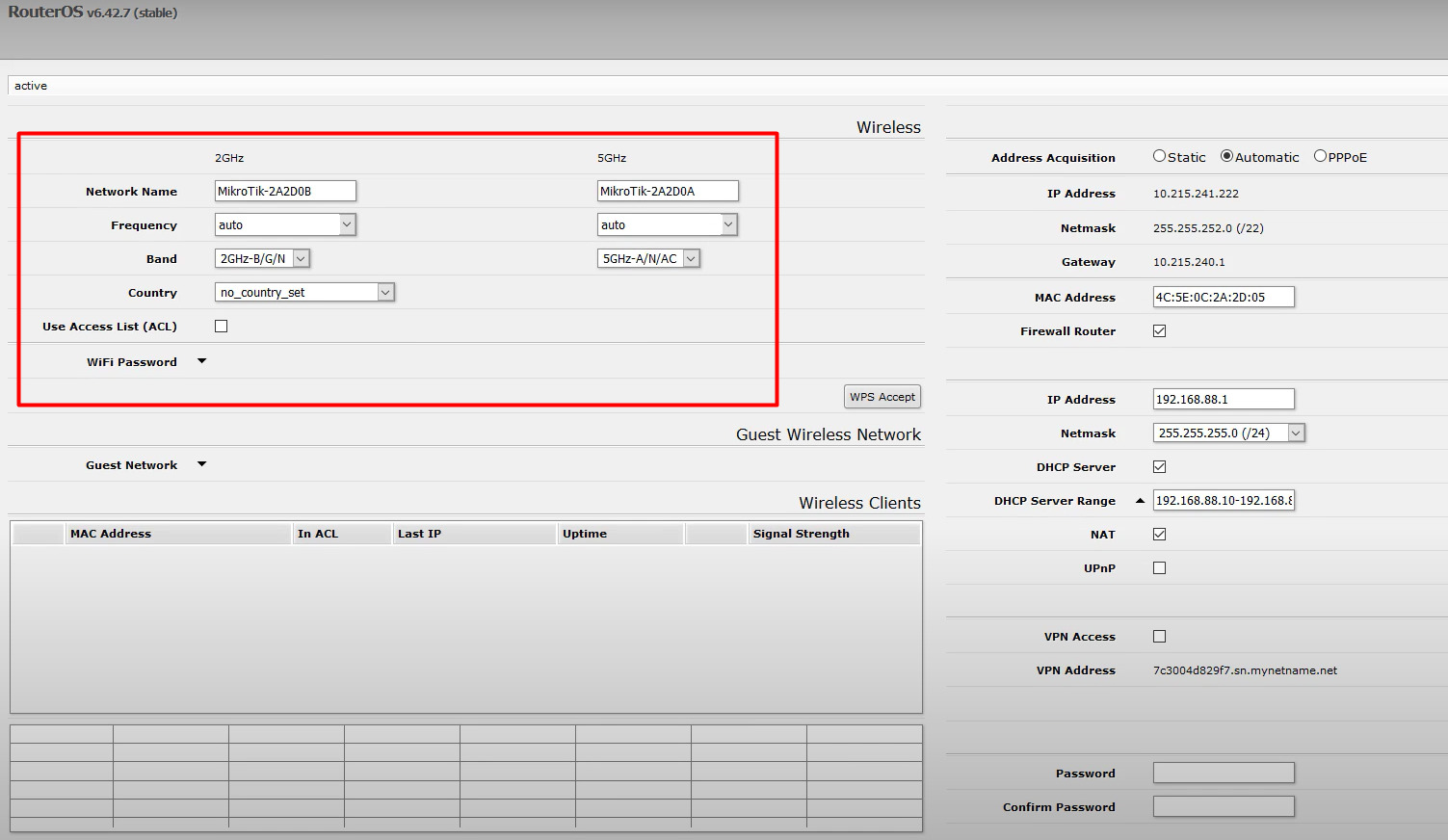
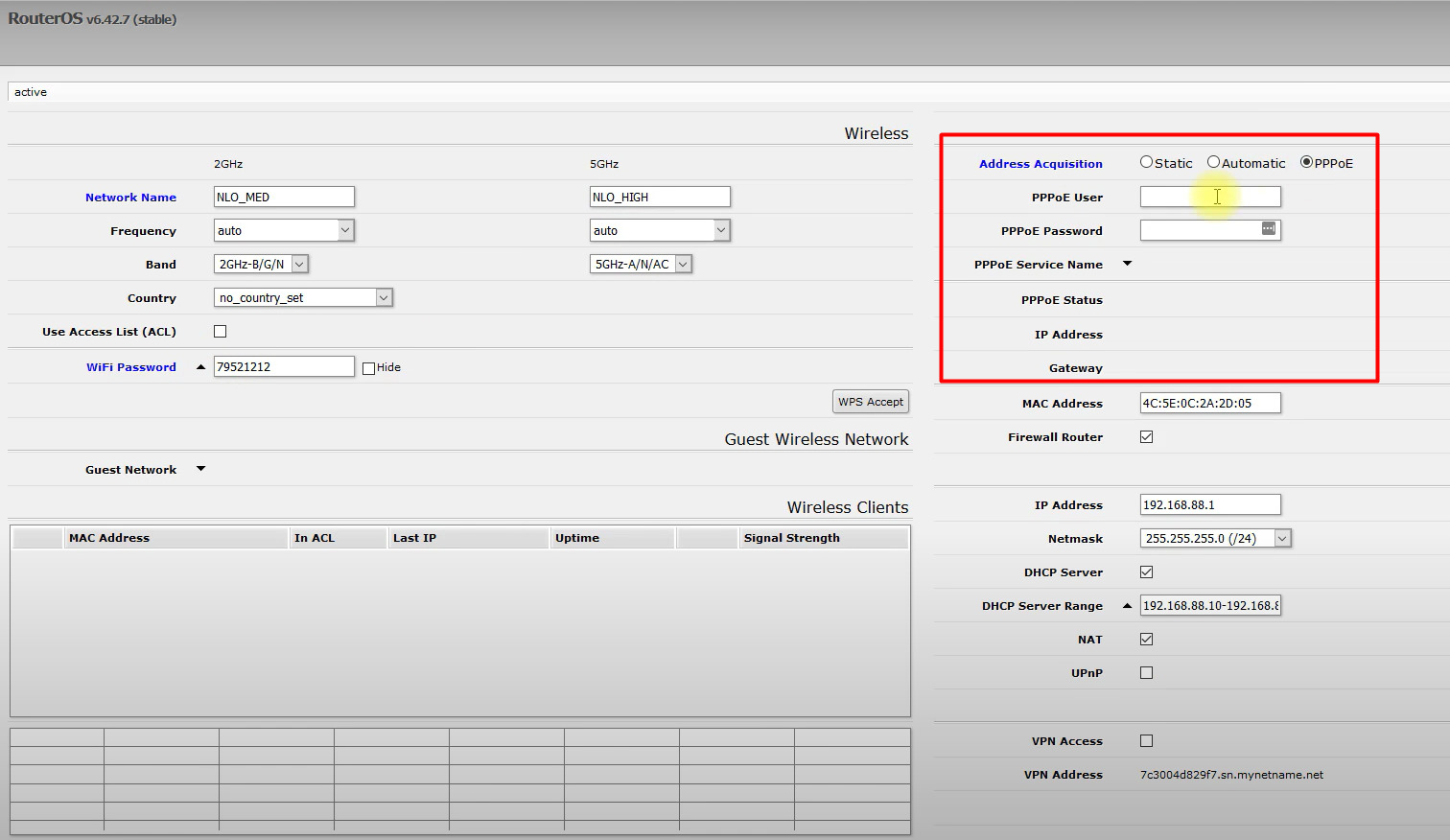
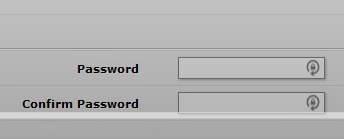
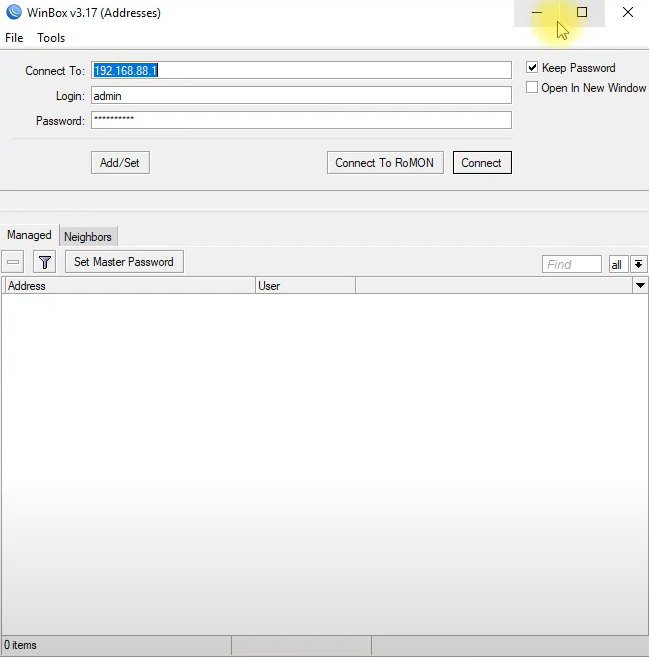
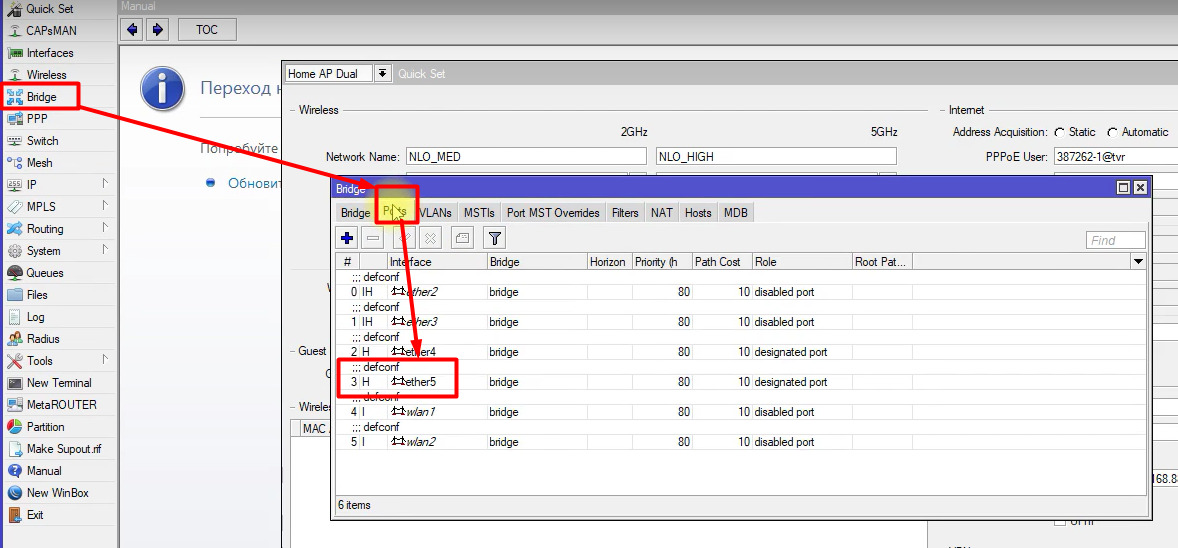
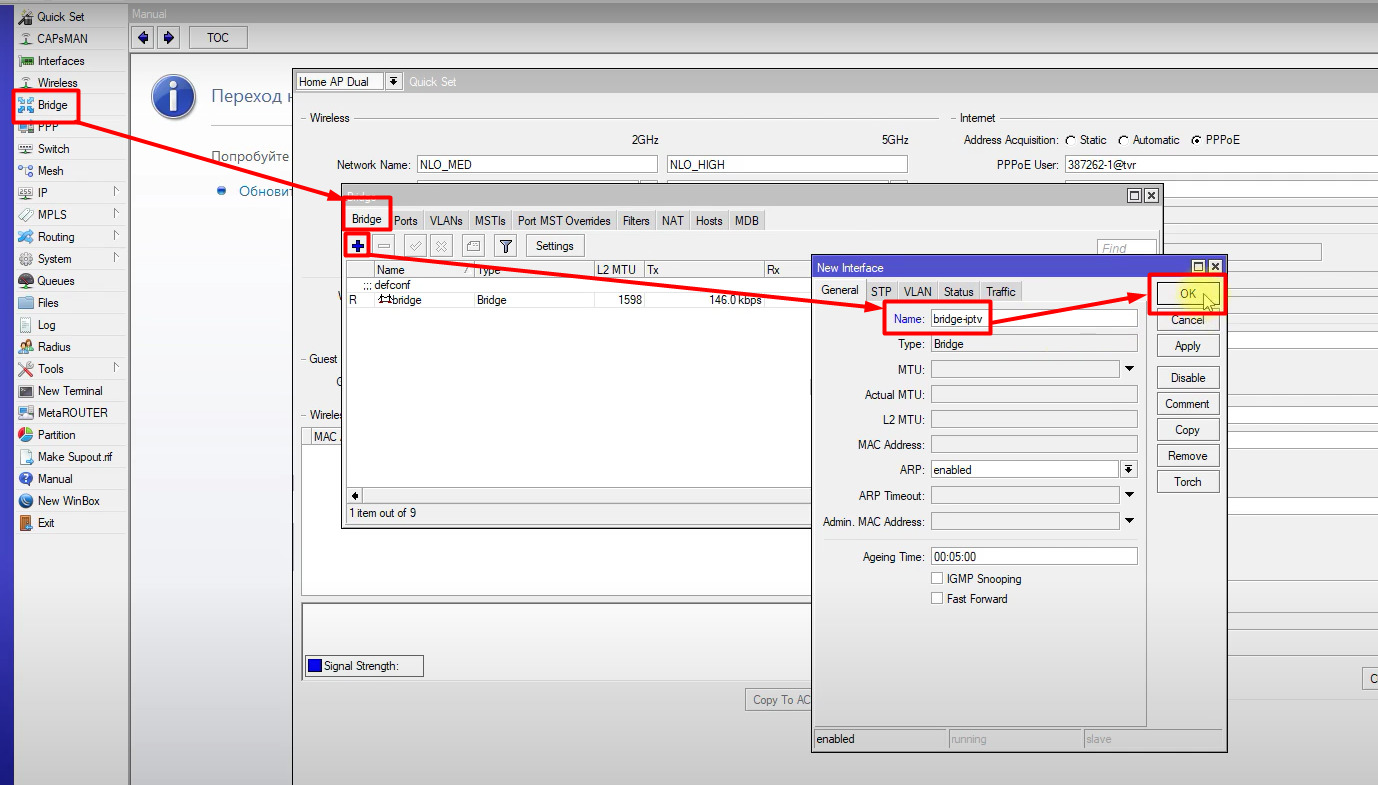
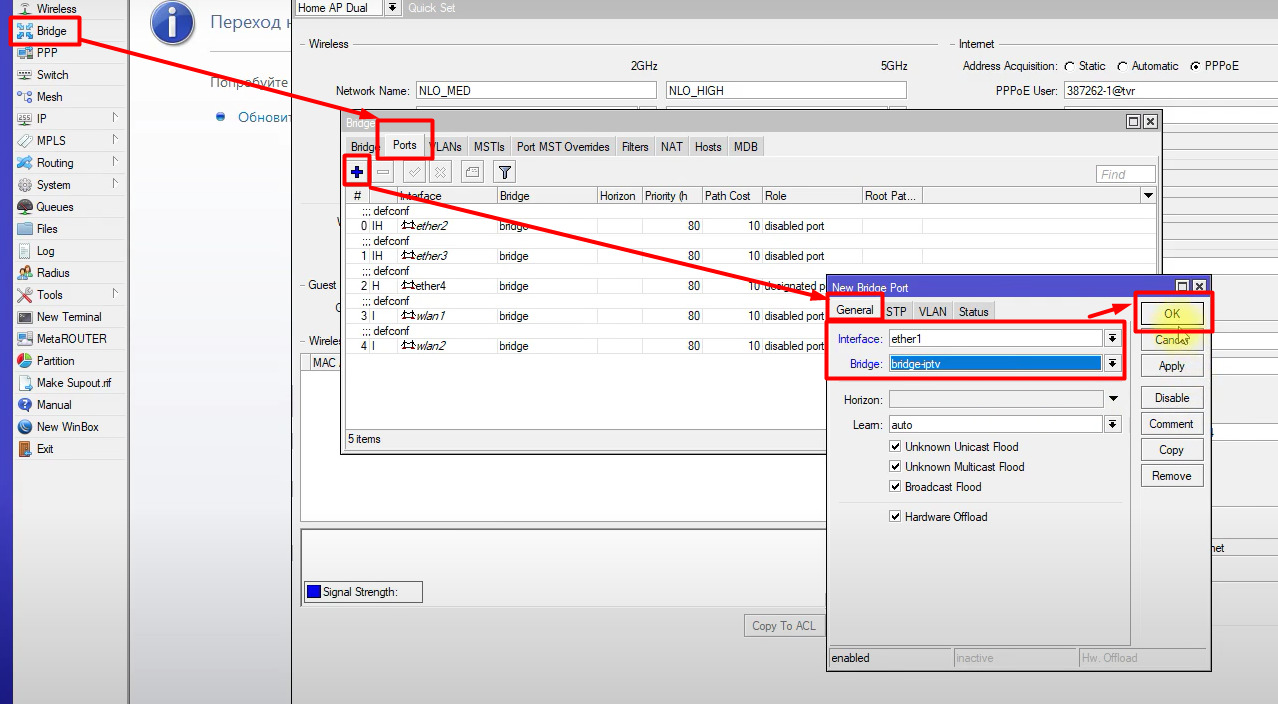
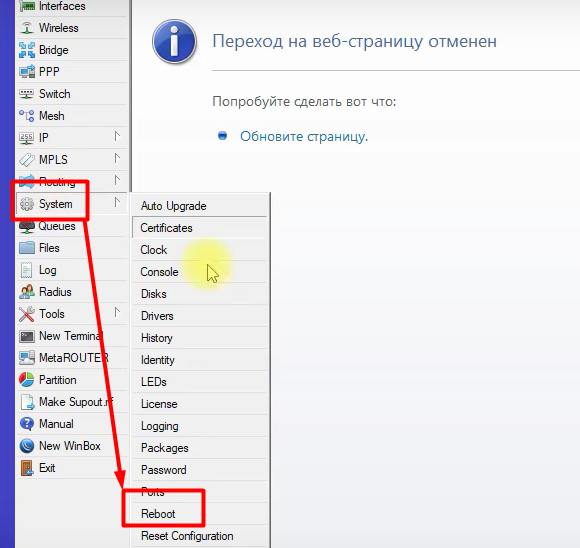
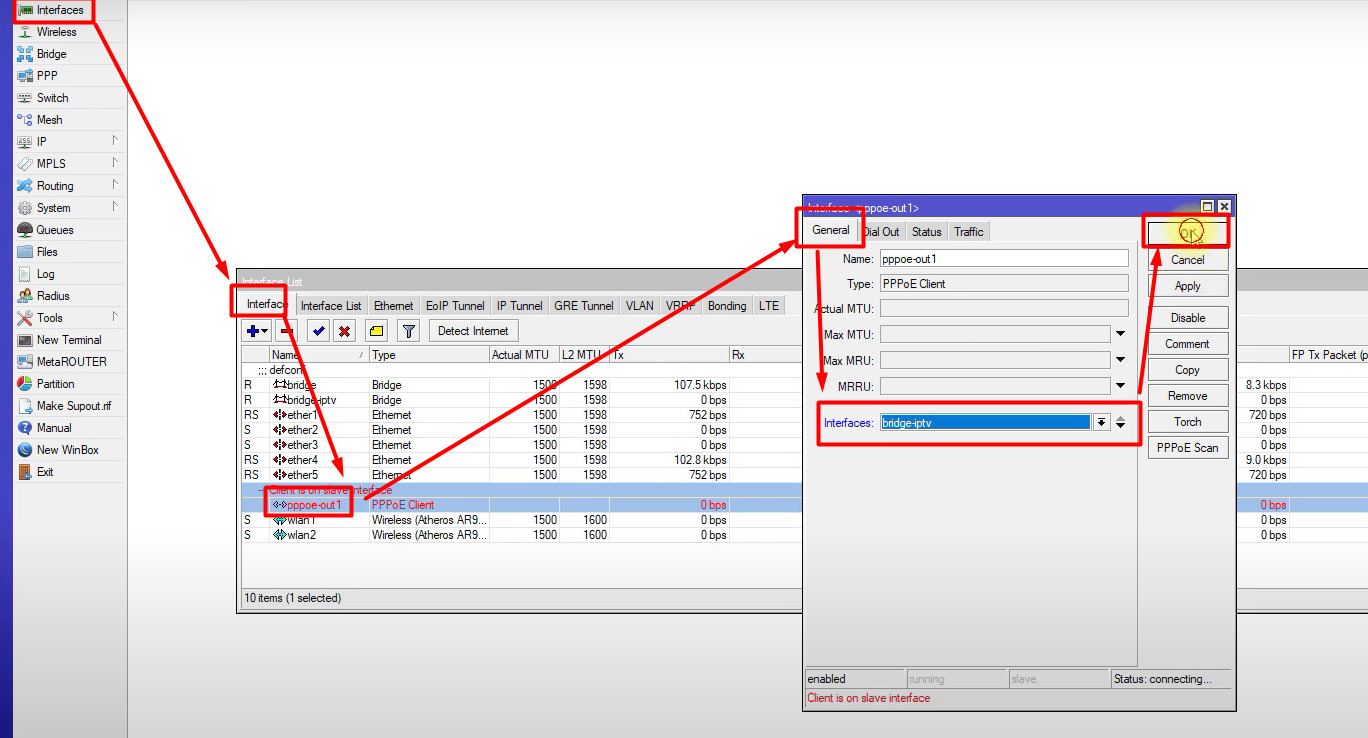
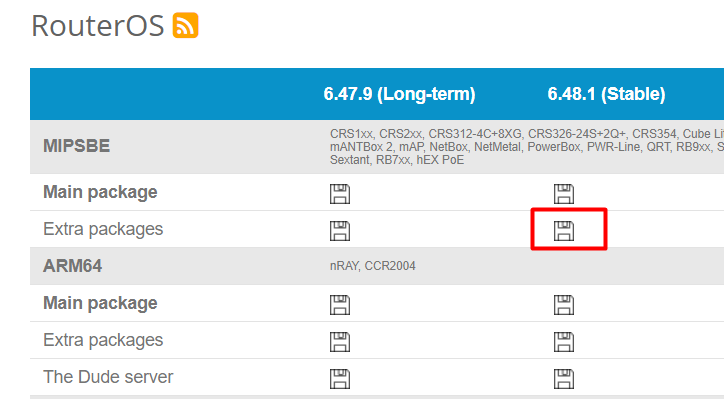
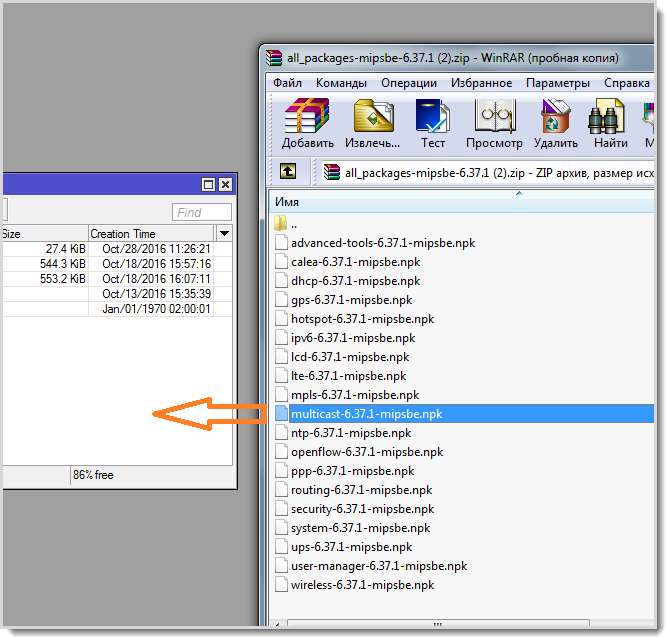
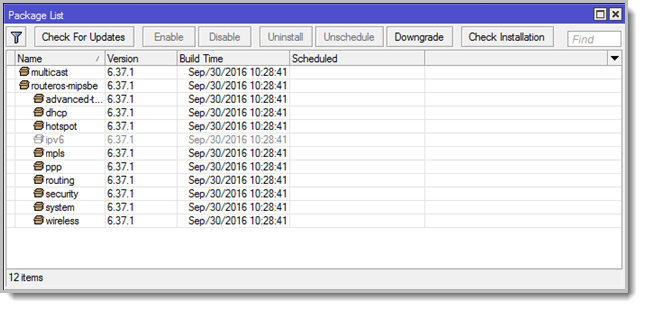
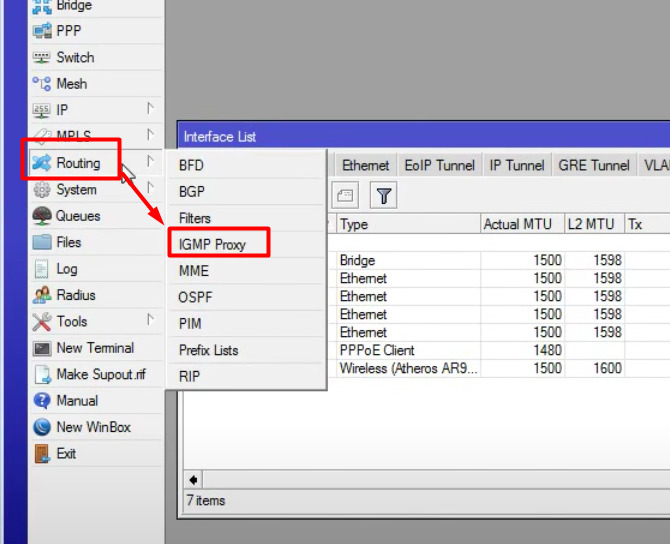
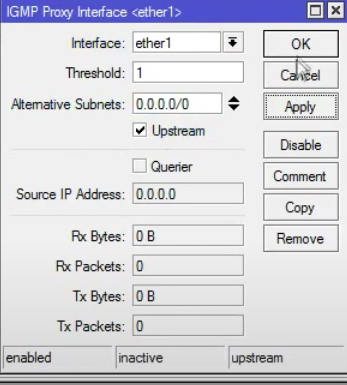
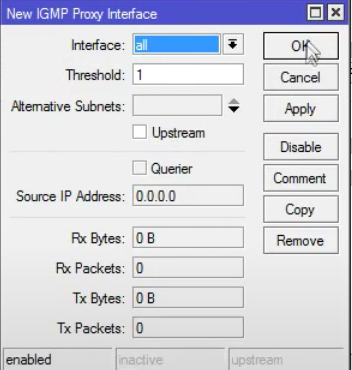
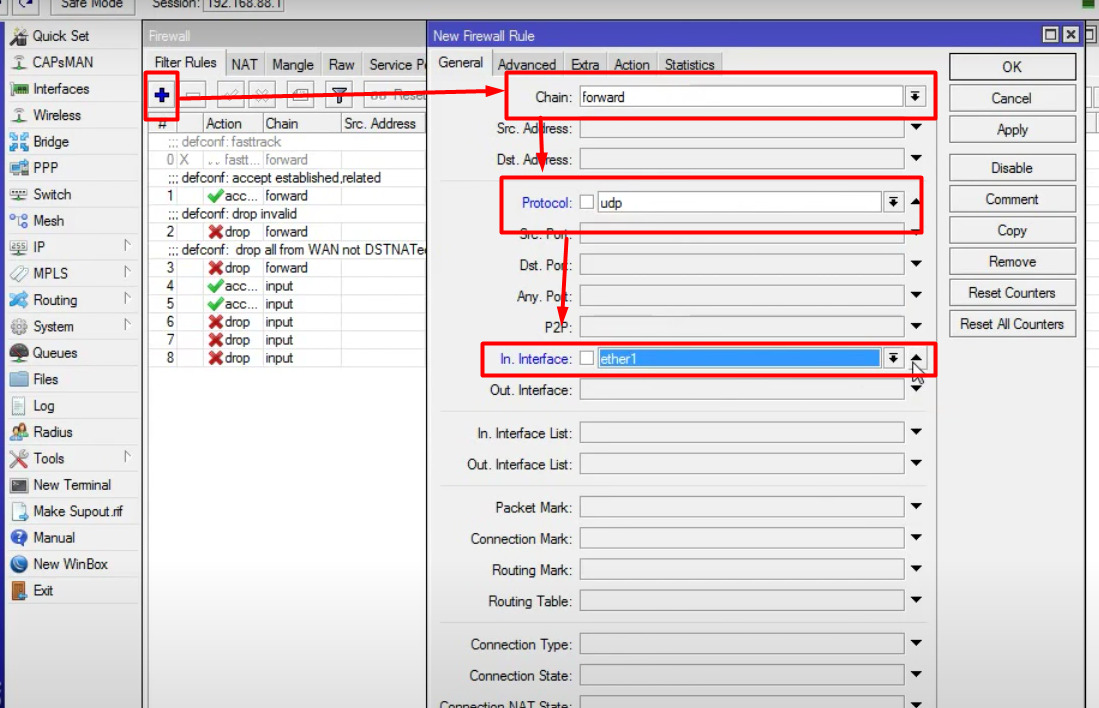
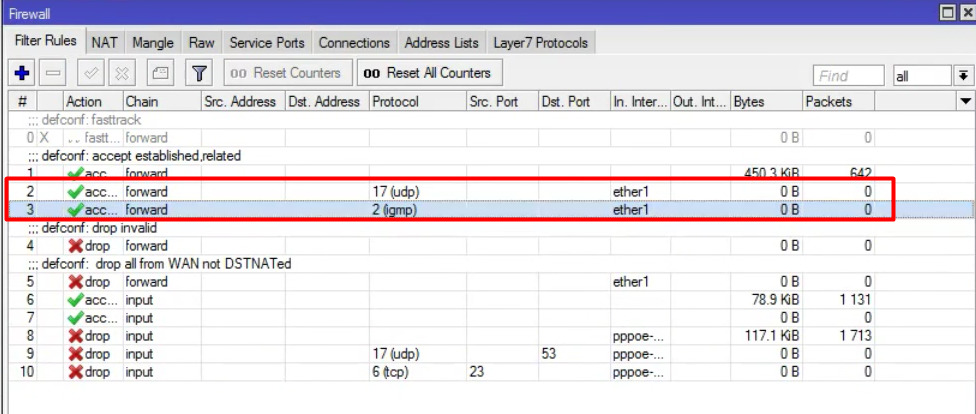
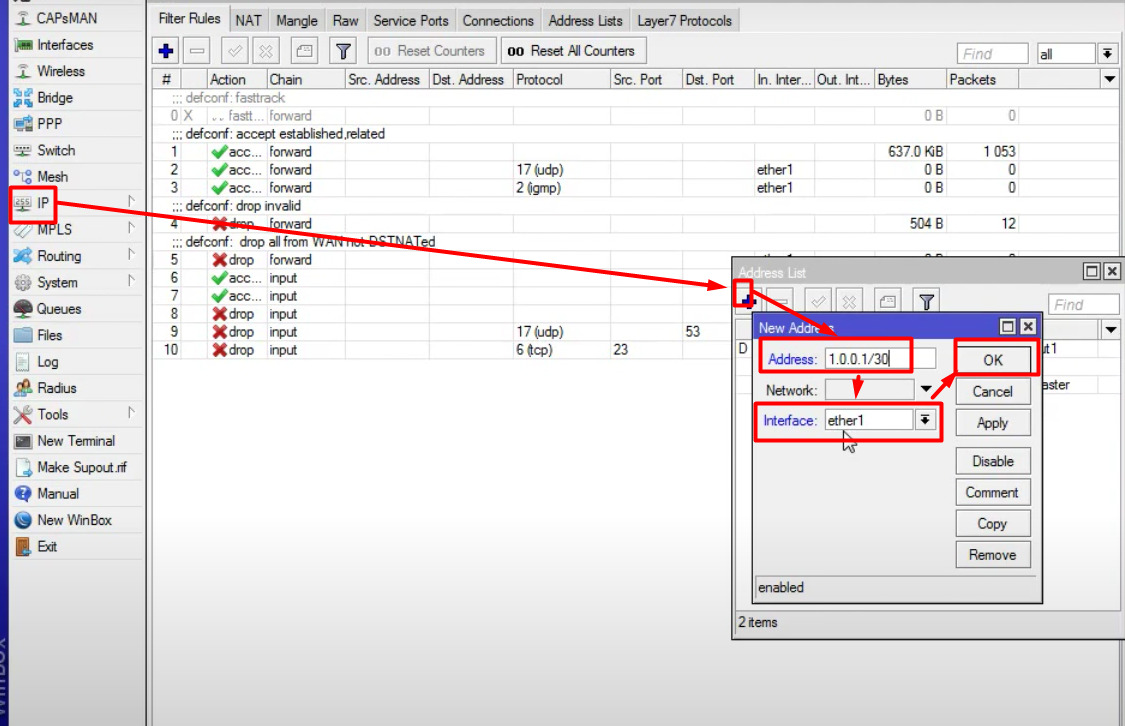




Все получилось, спасибо вам
Ох уж это Ростелеком и альернативы нет, все компании +- такие же
Вот зачем я Микротик взял к себе домой, зачем
А зачем Вы присваиваете Mikrotik’у IP DNS CloudFlare?
Для защиты
Какой защиты, этот айпишник прописывается в настройках DNS, а в адресах на ether1 он непонятно к чему. Какое отношение к приставке IPTV он имеет
Какое отношение к приставке IPTV он имеет 
Один и тот же физический порт может быть в двух разных бриджах?
Lan порт и Wan порт не могут быть в одном бридже, это противоречит правилам файрволла!
У меня перестал работать DoH сайты не открываются
сайты не открываются