Привет! Наверняка ты не обычный домашний диванный пользователь интернета, а как минимум опытный прожженый администратор, который знает толк в роутерах! Эта статья будет посвящена настройке Wi-Fi на роутерах Mikrotik. В статье будут лишь общие моменты, т.к. разложить абсолютно все нюансы в одной статье в этих грозных машинках от Микротика почти невозможно. Поэтому:
Если вы знаете что-то еще важное или у вас остались вопросы – пишите в комментарии к этой статье!
А мы тем временем начнем уже наш обзор. Будут даны скриншоты и описание главных важных пунктов для Router OS почти всех мастей (в нашем случае прошивка 6.38rc38). Если найдете еще что-то полезное, напишите.
Материал актуален и для популярного Mikrotik RB951Ui-2HnD.
Как зайти в настройки?
Если вдруг случайно забыли, скачивается программа на официальном сайте «WinBox». Запускаете ее, а во вкладке «Neighbors» будут отображены все найденные в вашей сети роутеры. Выбираете его, нажимаете «Connect» и переходите к следующему этапу настройки:
По умолчанию логин – admin, пароль – пустой
Предлагаю к просмотру видео, если возникнут какие-то проблемы в дальнейшем, проще изучить его:
Включаем Wi-Fi
Если на каких-то TP-Link да D-Link все делается в один клик, здесь начинающего настройки могут спугнуть. Переходим во вкладку доступных интерфейсов (Interfaces), выбираем доступный беспроводной (WLAN) и включаем его (синяя галочка):
Задаем пароль
После включения модуля нужно задать настройки безопасности:
Security Profiles – Default – Mode (Default Keys) – остальное все как на рисунке (вместо password – ваш пароль)
Настройки сети
А уже теперь, после включения и активации профиля безопасности, можно перейти к самим настройкам беспроводной сети – задать все параметры работы, профили, и наконец название.
Переходите в первую вкладку Interfaces, выбирайте наш беспроводной WLAN1, открываем вкладку Wireless:
Не хотите заморачиваться? Сделайте все как на скриншоте. Краткие важные моменты:
- Band – наш режим работы, 2G – работа на частоте 2 ГГц с работой по стандартам вплоть до 802.11n.
- SSID – название вашей сети, так ее будут видеть все окружающие.
- Security Profile – Default (тот, который мы ставили выше с паролем).
После сохранения настроек через кнопку ОК все должно заработать и стать видимым для всех. Пробуем! Далее будут справочные материалы по каждому из пунктов – вдруг что-то да пригодится.
Другие настройки
Теперь пробежимся по каждой вкладке настройки WiFi на Mikrotik отдельно с разбором уже не базовых настроек. Начнем с общей.
General
- Name – название интерфейса, при желании можно оставить тем же самым, ни на что не влияет.
- Настройки MTU – если не знаете, для чего их менять, лучше оставить как есть. В случае необходимости и понимания можно подправить под свою задачу. Часто применяется для маскировки под какое-то устройство.
- MAC Address – МАК вашего устройства.
Wireless
- Mode – оптимально для обычной точки доступа использовать режим ap_bridge – это и есть как точка доступа в чистом виде, с возможностью подключения клиентов извне.
- Channel Width – ширина канала
- Frequency – основная частота работы. Ну или в переводе на каналы – частота канала. Если хотите поменять канал, здесь это делается с помощью этой настройки – просто меняйте частоту.
- SSID – имя сети.
- Radio Name – имя сети при сканировании, при домашнем использовании неактуально, но в корпоративных сетях, где многие сети имеют одинаковый SSID для удобного переподключения – удобный способ распознавания точек доступа.
- WPS Mode – подключение устройств с помощью быстрой кнопки. В целях безопасности – отключаем (в положение disabled)
- Country – выбираем свою страну. Это влияет на выбор доступных частот (каналов). Если выберите не свое – есть вариант возникновения проблем.
- Hide SSID – скрытие имени сети от всех. Можно будет подключаться только прямым вводом.
Data Rates
Регулирование скоростей по каналам возможного трафика на интерфейсе и служебного. Можно извращаться и убирать устаревший стандарт B, для принудительного использования повышенных скоростей, но на практике… default.
Advanced
- Area – в другой вкладке задаются устройство, который принадлежат отдельной «Area». А уже здесь можно выбрать эту группу и применять настройки только для нее. Эдакая группировка с накидыванием параметров только для заданной группы.
- Max Station Count – максимальное число клиентов в сети.
- Distance – рабочее расстояние. Indoor – в помещении, dynamic – автонастройка, цифры – километры.
HT
Работа с антеннами. На какие принимать, на какие отправлять.
HT MCS
Настройка скоростей уже поантенно. Актуально для режима MIMO.
WDS
Работа в режиме WDS.
- WDS Mode – главная настройка. Disabled – Отключено, dynamic – автоматическое добавление устройств, dynamic mesh – «бесшовный Wi-Fi».
- WDS Ignore SSID – при снятой галке идет обязательная проверка не только одинаковой частоты работы, но и SSID. Если поставить – имя сети будет игнорироваться.
Nstreme
Работы с микротиковским поллинговым протоколом.
NV2
Работа с обновленным поллинговым протоколом – Nstreme Version 2.
TX Power
Регулирование мощности передатчика. По умолчанию Микротики выдают что-то около 1 Вт (27 dBm). А законы РФ разрешают передатчики только до 0.1 Вт в свободном использовании. Вывод – нужно понижать. Уровень сигнала 17 dBm – примерно и есть 0,1 Вт.
Конечно, можно и увеличить мощность. Но будет ли от этого толк? Роутер начнет бить дальше, его будет видеть больше устройств, но подключаться к нему все равно не смогут – ведь их собственные передатчики неспособны будут выдавать те же режимы.
Current TX Power
Отображение реальных мощностей передатчика по каждому каналу, в зависимости от предыдущих настроек результаты смотрятся именно здесь.
Status
Текущий статус роутера – время включения, режим Wi-Fi и т.д.
Вот и все! Если чего-то не хватает и нужно внести в список для будущих поколений – обязательно напишите!

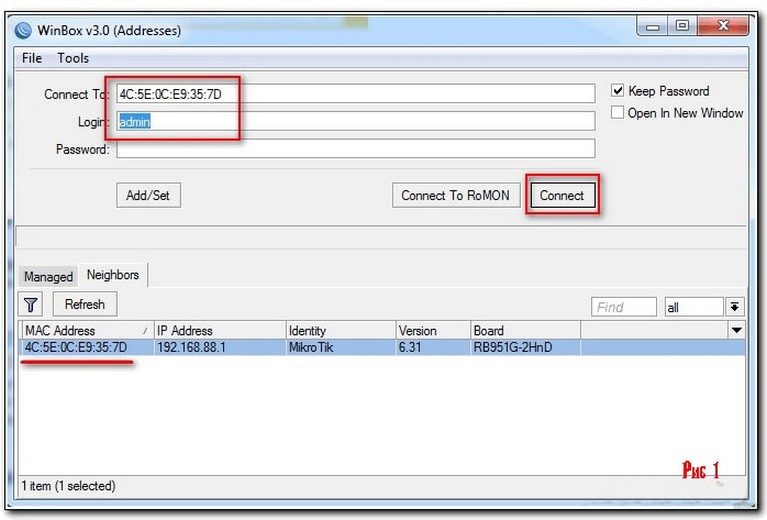
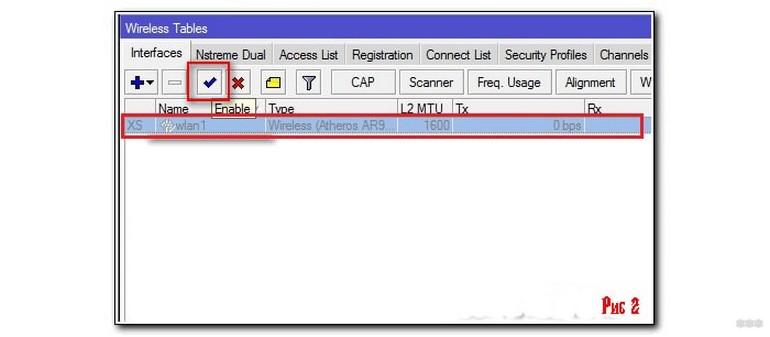
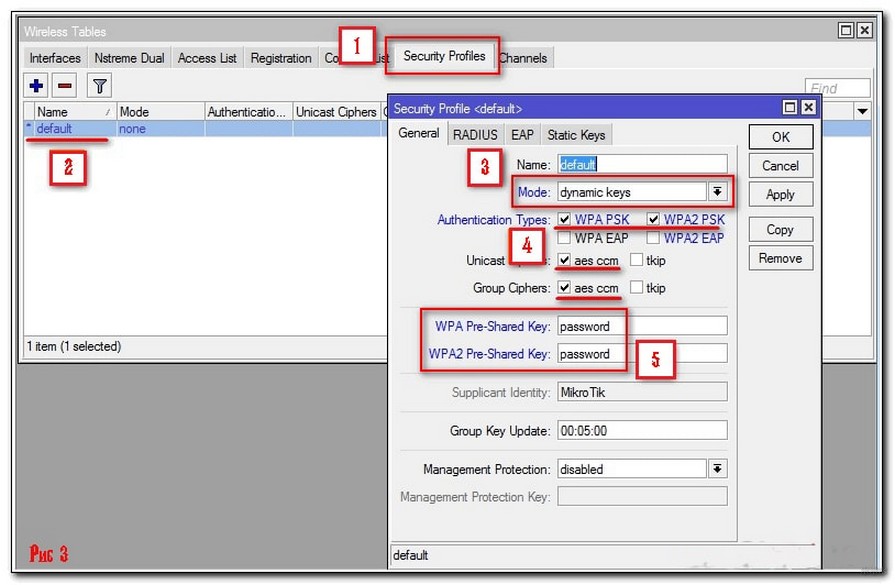
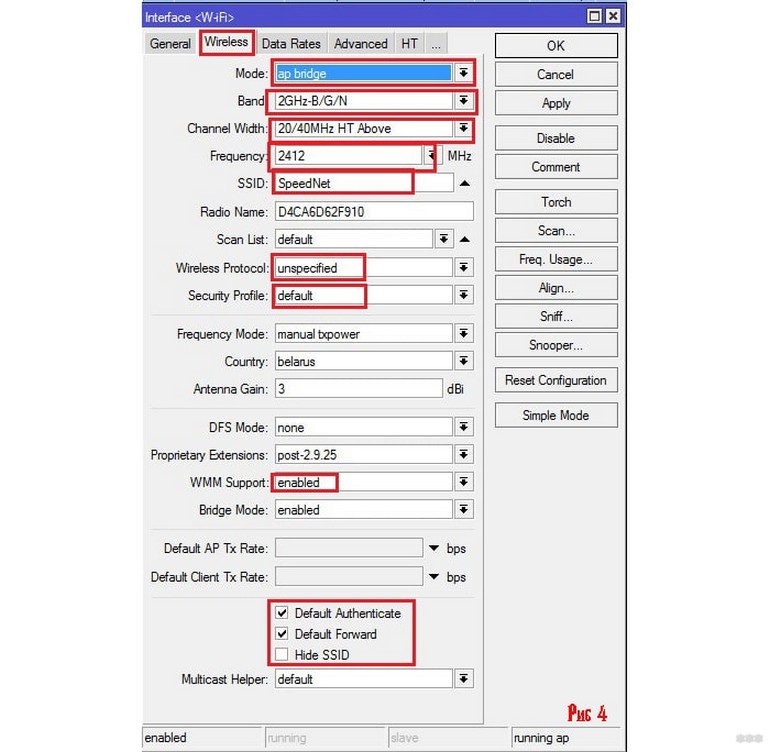
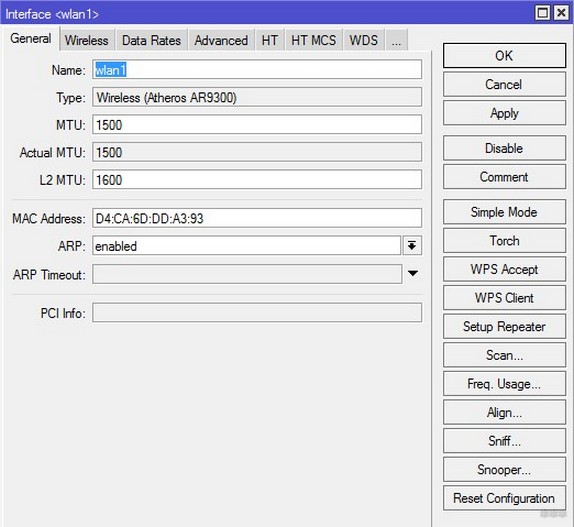
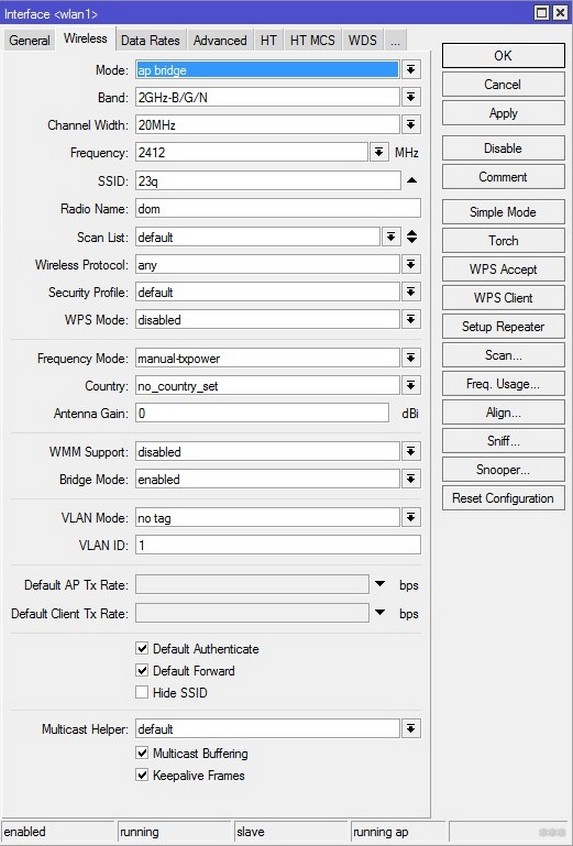
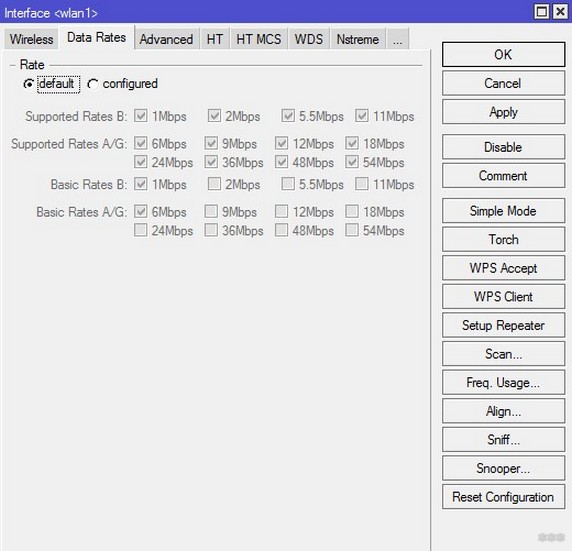
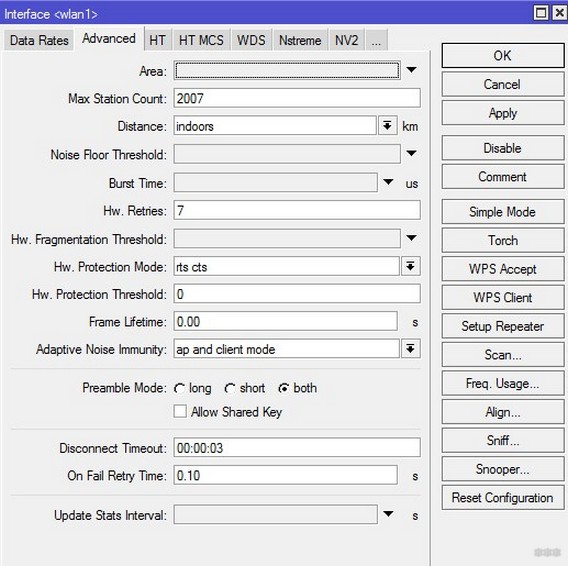
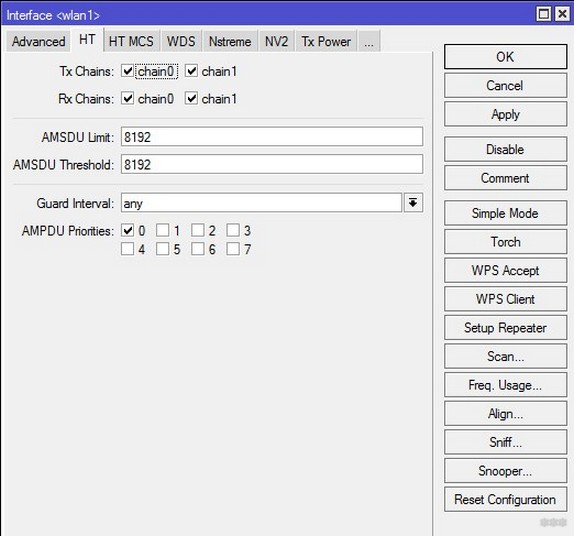
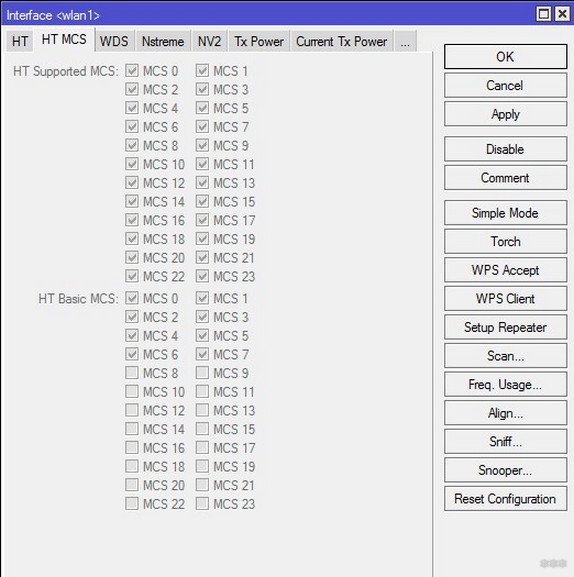
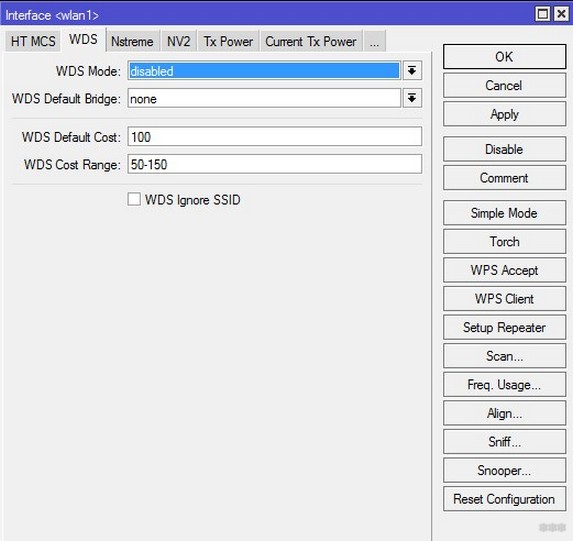
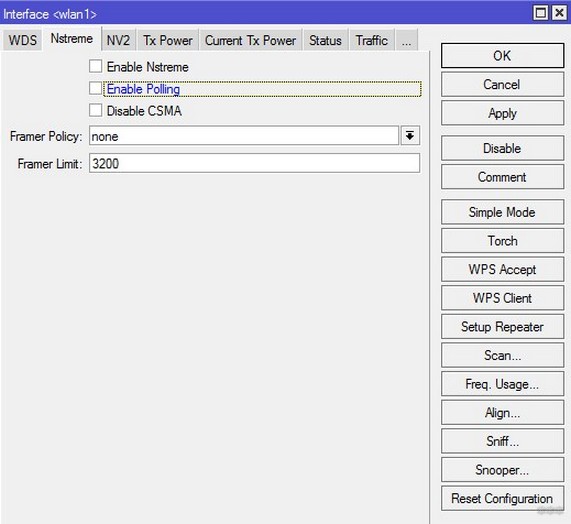
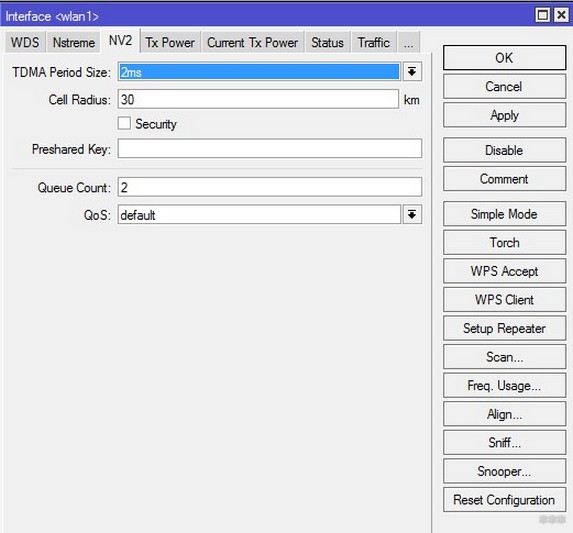
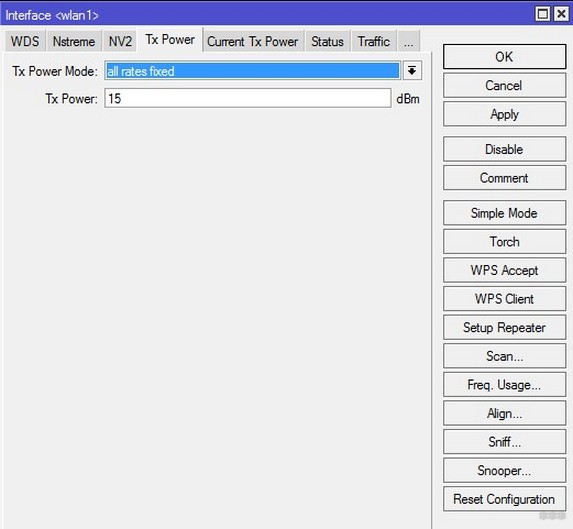
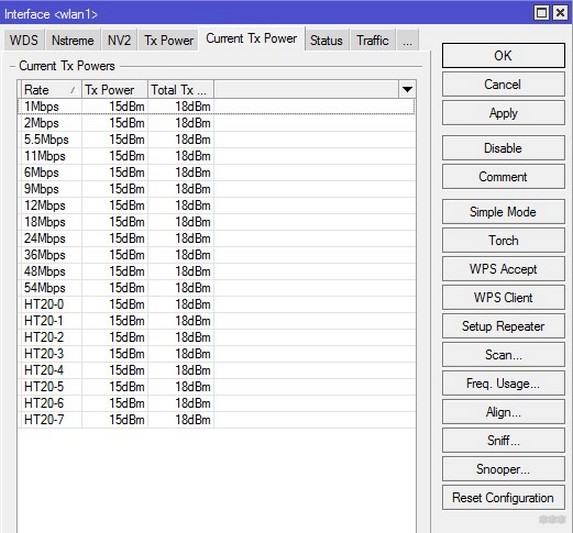
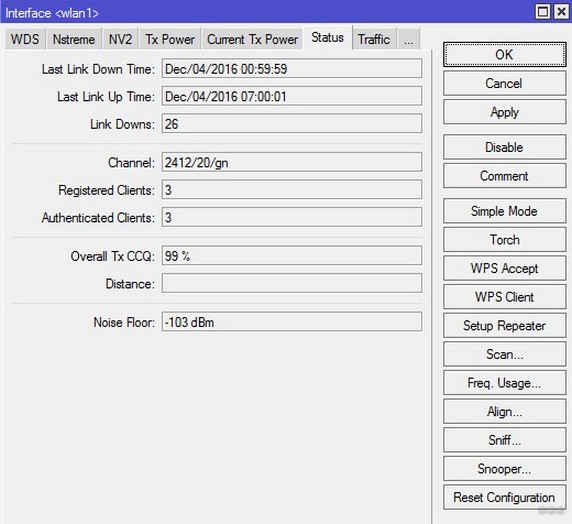




Настроить этот роутер – как целая игра. Ты сидишь в тёмной комнате и человек в маске тебе говорит: “Хочешь сыграем в игру”. И даёт тебе эту хрень и ты должен за час настроить интернет и вифи…ИГРА НАЧАЛАСЬ!!!!
О да. прошел инструктуж, приступаешь к настройке и опа! оно раздает айпишники с маской 255.255.255.255 ! зачем? как? а час подходит к концу!
купите циску за несколько килобаксов. расскажите об ощущениях после настройки.
АААА, Господи, спасибо вам, все настроилось. В целом ничего сложно, просто надо знать че жать и вводить)
Купил и сразу пожалел зачем он так сложно настраивать ааааа лучше бы взял обычный
это профессиональное оборудование потому что
Здравствуйте. А как быть если при обновлении удалилось Wireless ?
приветствую
При обновлении удалился Wireless, как можно восстановить ?
System→Packages→Wireless→Enable
Если этого пакета Wireless нету – качаем с оффсайта
Не пингуется локалка из-под роутера. Разные настройки фаервола пробовал, перезагружать пробовал, хард ресет пробовал
Из под компа пинг роутера и всех девайсов, подключенных к нему, есть.