Всем доброго времени суток, мои сетевые друзья! Сегодня я расскажу вам как создать и настроить EoIP туннель с помощью двух роутеров MikroTik. Давайте разберемся сначала, что такое EoIP?
EoIP (Ethernet over IP) – это специально созданный туннель для передачи информации между локальными сетями, находящимися в разных местах интернет подключения. В итоге создается туннель канального уровня поверх сетевого: L2 <- L3 (модель OSI). При этом данные передаются путем Ethernet-кадров. Данный туннель был разработан MikroTik, но и на других сетевых устройствах есть поддержка подобного вида подключения.
Для чего это нужно? – для подключения через интернет двух (или более) локальных сетей по зашифрованному каналу VPN. Достаточно удобная вещь для того, чтобы объединить несколько офисов, которые находятся в разных точках города или даже страны. Далее я расскажу про настройку этого подключения.
Пример
Для настройки я подготовил вам достаточно простой пример – смотрим на картинку ниже.
У нас есть два офиса, которые через внешние роутеры подключены к сети интернет. Что мы видим? В обоих сетях используется один и тот же диапазон локальных IP адресов (192.168.15.1/24). У роутеров есть два локальных IP адреса: 192.168.15.1 и 192.168.15.2. Ну и есть два внешних WAN адреса. Все достаточно просто.
ШАГ 1: Настройка 1-го роутера
- Сначала мы создадим сам туннель – для этого переходим в раздел «Interfaces», далее кликаем по вкладке «EoIP Tunnel» и нажимаем по плюсику, чтобы создать новый интерфейс.
- Все настройки мы будем делать на вкладке «General». Я в качестве примера в поле «Name» укажу обычное имя, но вы можете явно указать более понятное наименование, особенно если вы будете подключать несколько филиалов. Убедитесь, чтобы «Type» стояла как «EoIP Tunnel». Также я рекомендую установить параметр «keepalive», как 10 по 10 – то есть каждые 10 секунд будет отправлено 10 попыток (10 раз) связаться с другим роутером. И если после этого связи не будет, то туннель будет иметь статус «отключен». Это необходимо для того, чтобы вы видели, что есть проблема с подключением, в противном случае в интерфейсе всегда будет висеть статус рабочего состояния. Включаем «ARP», устанавливаем «Remote Address» внешний IP второго удаленного роутера (10.1.200.2). И прописываем «Tunnel ID» – запомните этот параметр, он должен быть одинаковым на всех роутерах.
- Теперь нам нужно создать мост, которые бы соединял локальные порты с внешним выходом в интернет. Переходим в «Bridge» и на первой вкладке создаем мост, называем его, как угодно.
- Теперь переходим в «Ports» и создаем соединение всех портов. Указываем «ether1-LAN1» и мост, который мы ранее создали.
- В «Interfaces» также в «Ports» создаем привязку нашего моста и туннеля, который мы создали.
- В «Bridge» во вкладке «Ports» проверьте, чтобы была примерна такая картинка, как на скриншоте ниже.
ШАГ 2: Настройка второго роутера
Делается аналогичным образом, только в качестве «Remote Address» нужно указать адрес первого роутера (10.). Также в качестве названия туннеля я бы использовал что-то другое. Также не забудьте, что при создании туннеля «Tunnel-ID» должен быть одинаковым на обоих роутерах.
ШАГ 3: Запрет DHCP Broadcast запросов через туннель EoIP
После всех предыдущих настроек все локальные устройства двух сетей уже должны видеть друг друга, а также легко их пинговать. Но есть небольшая проблема, дело в том, что при подключении нового устройства он отправляет запрос к DHCP серверу. Проблема в том, что при этом запросы могут попасть во вторую сеть через наш EoIP, а нам это не нужно. Лучше всего ограничить пул адресов в одной и другой сети.
Итак, все эти запросы от клиента к DHCP серверу происходят по протоколу UDP, используя 67 порт при отправке на сервер, и 68 порт при отправке к клиенту. Нам нужно запретить использовать наш ранее созданный мост, конечно, логичнее это сделать в «IP Firewall» роутера, но, оказывается, такой способ не работает. А проблема кроется в том, что у моста, который мы создали ранее, есть свой собственный «Firewall», вот там и нужно ставить блокировку. В разделе «Bridge» во вкладке «Filters» создаем новое правило.
В строке «Chain» указываем «forward» в «Out Interface» укажите наш EoIP туннель. Далее все настройки смотрите на картинке ниже.
И задаем действие для правила, чтобы запросы не утекали в наш туннель. Тоже самое нужно сделать и на втором маршрутизаторе.

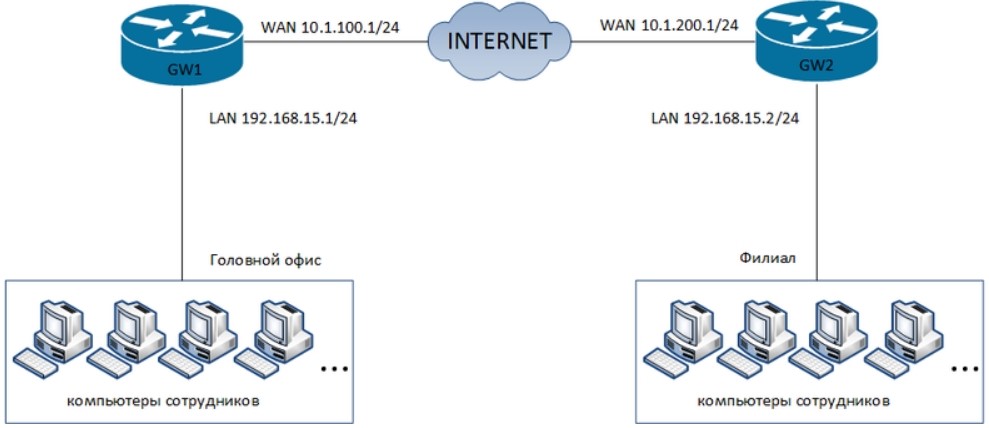
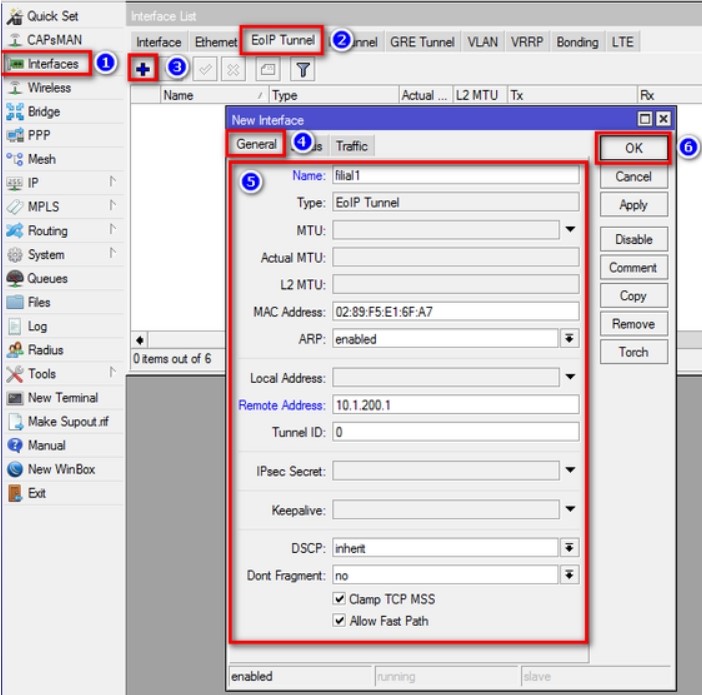
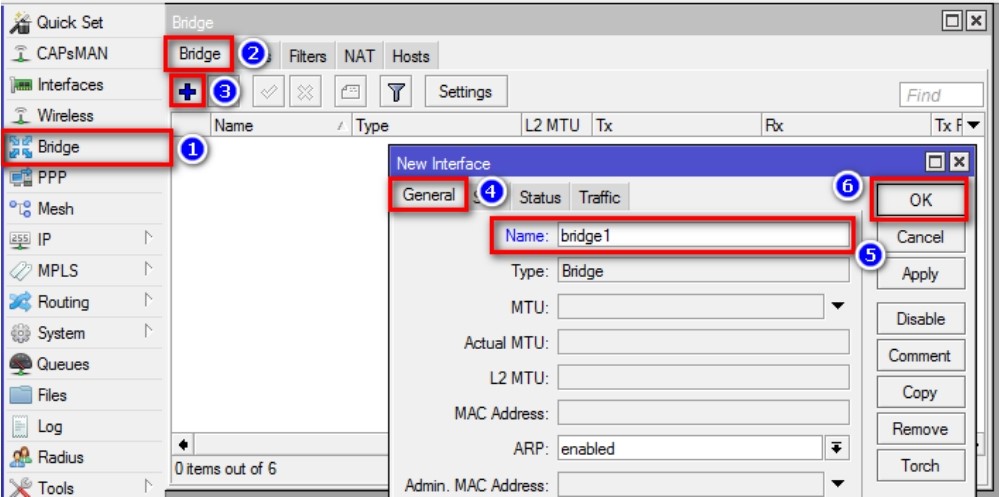
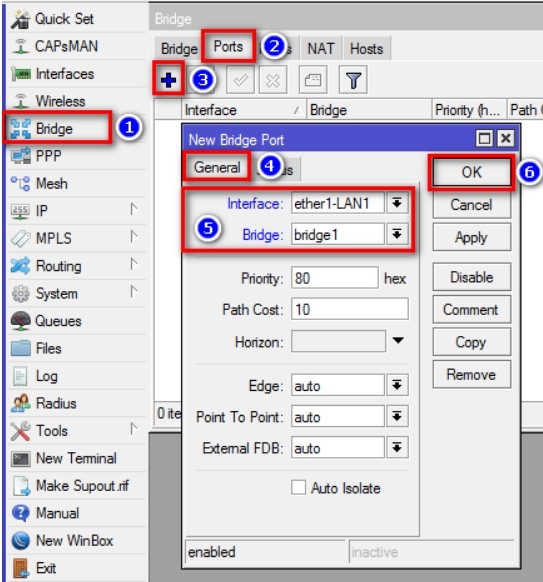
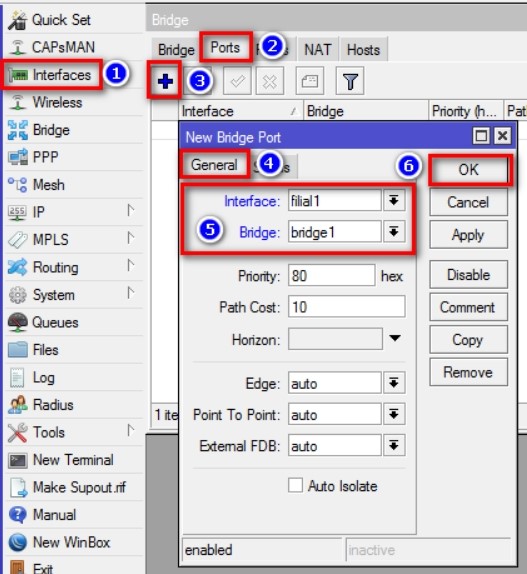
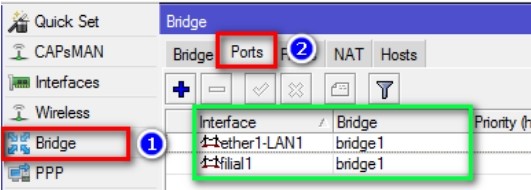
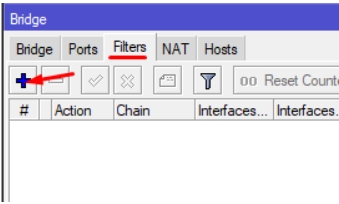
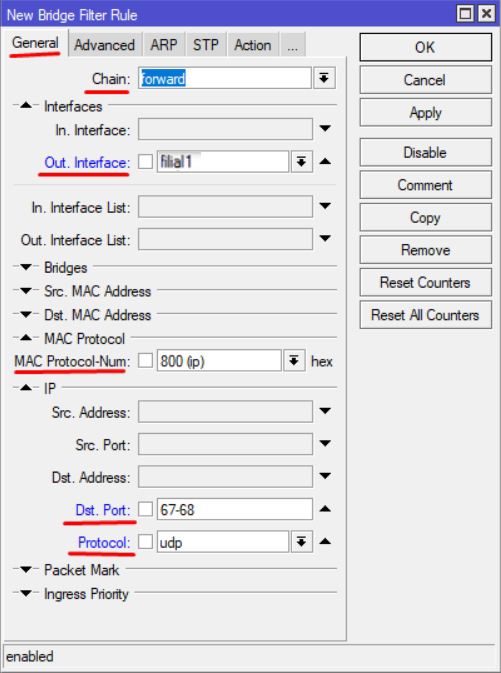
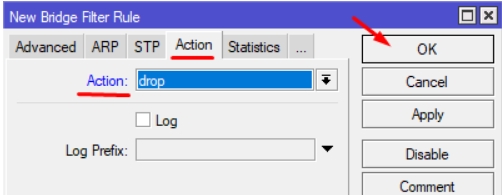




Ни че не понял, и у меня не работает
Миша, а у меня все гуд, полет нормальный, делал по инструкции. Может чего пропустил?
Спасибо, все настроил
Спасибо, было полезно.