Добро пожаловать на WiFiGid! В этой статье я покажу вам, как можно установить Windows 10 на SSD диск. Причем инструкция подойдет и для Windows 11 (а также наверняка и для будущих версий). Более того, подойдут любые SSD диски: как классические, так и M.2. У самого уже давненько все работает как раз на SSD, так что сам доволен и вам рекомендую. Поехали
Краткая инструкция
Если что-то вдруг будет непонятно, просто попробуйте посмотреть разделы ниже со ссылками на полные подробные материалы. Этот раздел лишь краткая инструкция, чтобы немного разбирающиеся люди могли самостоятельно все сделать очень быстро.
- Для начала установки нужно подготовить загрузочную флешку с «виндой». Есть несколько способов сделать это, но в последнее время мы используем официальную программку от самой Microsoft. Что нужно: берем флешку на 8 Гб, скачиваем Media Creation Tools, с ее помощью по шагам создаем загрузочную флешку (там все понятно, но если что-то вдруг не поймете, ссылки на актуальные инструкции даю ниже).
- Вставляем загрузочную флешку в компьютер и перезагружаемся. На этапе загрузки заходим в Boot Menu (кнопку смотреть на экране загрузки BIOS или UEFI). Как альтернатива – можно просто зайти в BIOS и там выбрать приоритет загрузки устройств (на первое место поставить нашу флешку, чтобы загрузка стартовала с нее, а там и наш установщик лежит).
- Начнется установка с подробной и пошаговой инструкцией. Главное здесь: на этапе выбора диска, если у вас их несколько в системе, выбрать правильный SSD. Обычно удобно это смотреть по общему объему диска. При желании здесь же можно разбить диск на части (классические диски С и D) или наоборот объединить разбитые разделы. Я в последнее время диски оставляю неразбитыми, просто устанавливаю несколько.
На этом же этапе можно отформатировать ваш новый SSD диск. Пожалуй, это единственное что стоит им сделать на этапе подготовки.
- По окончанию установки начнется запуск системы и первичная настройка. А дальше уже самостоятельно устанавливаем все необходимые драйвера и софт. Ну и не забываем радоваться за то, что смогли все это сделать самостоятельно
Подробная инструкция
Если инструкции выше было недостаточно, у нас в запасе есть очень подробная пошаговая инструкция по установке Windows.
- Подробности создания загрузочной флешки.
- Запуск установщика из BIOS с рассмотрением всех основных клавиш по моделям производителей плат или ноутбуков.
- Способы запуска установщика через Boot Menu или приоритезацию в BIOS.
- Начало установки: от выбора языка до дисков и завершения установки.
- Первичная настройка системы: от раскладки клавиатуры до установки пароли появления рабочего стола.
- Установка драйверов.
Все это мы собрали здесь:
Создание загрузочной флешки
Выше я уже упомянул про Media Creation Tools от Microsoft, но никаких деталей по работе с ней не написал. Более того, это не единственный способ создания флешки, а для некоторых старых систем он и вовсе может не подойти (я для такого пользуюсь WinSetupFromUSB). И специально для любителей погрузиться в дебри профессиональной установки Windows на компьютер или ноутбук у нас есть такой материал:
Если нужно сохранить данные
Тоже частая задача, с которой мы сталкивались: пользователь покупает новенький SSD диск и хочет на него установить Windows. Но не голую, а со всеми своими старыми данными, в идеале бы получить точную копию прошлого диска без лишних морок.
Как по мне, на новый диск лучше устанавливать новую версию Windows, чтобы избавиться от всего хлама. Тогда система начинает просто безумно «летать», а при таких переносах возможно возвращение и старых подтормаживаний даже на SSD. Но если кому-то нужно:
Если нет флешки под рукой
Хотелось бы вам сказать, что все можно организовать и без флешки, но так не выйдет. Самый простой вариант – достать флешку и установить Windows с ее помощью.



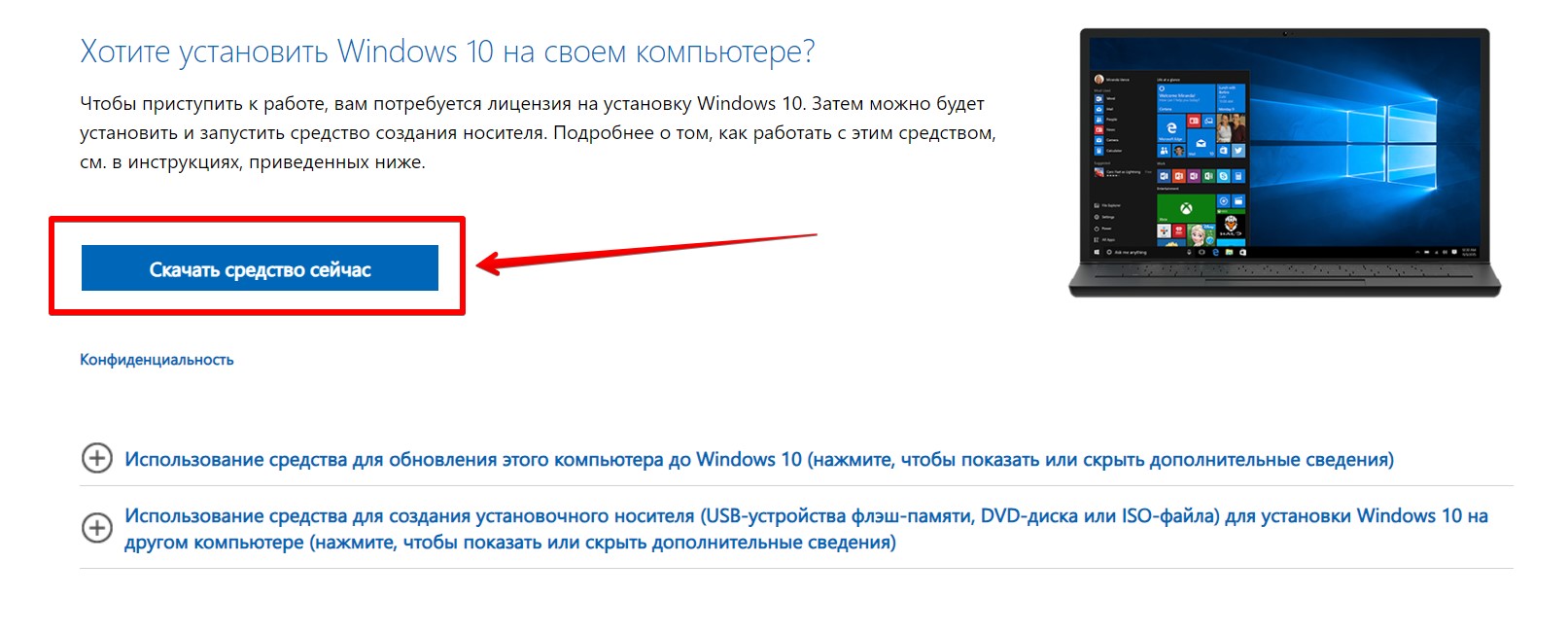
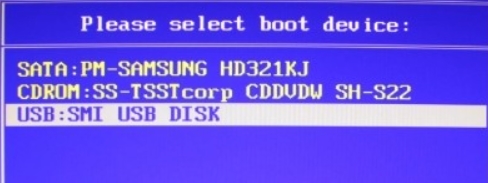
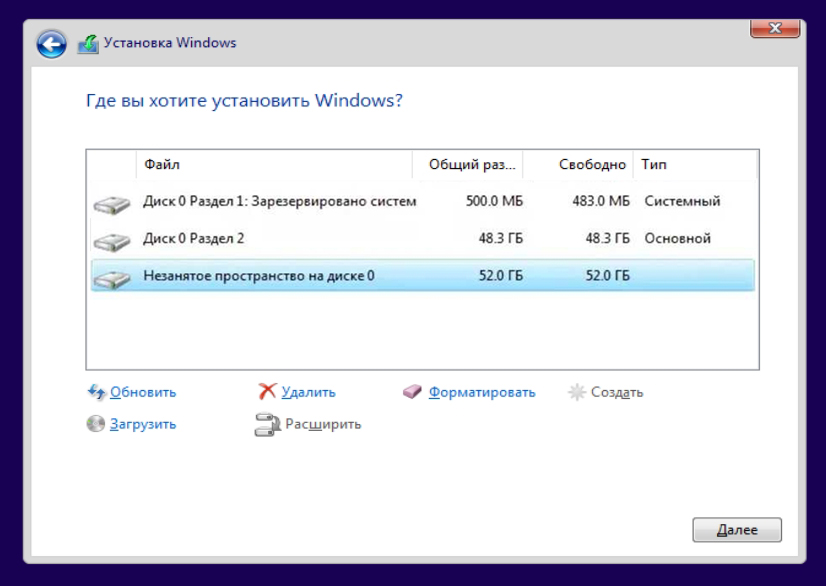
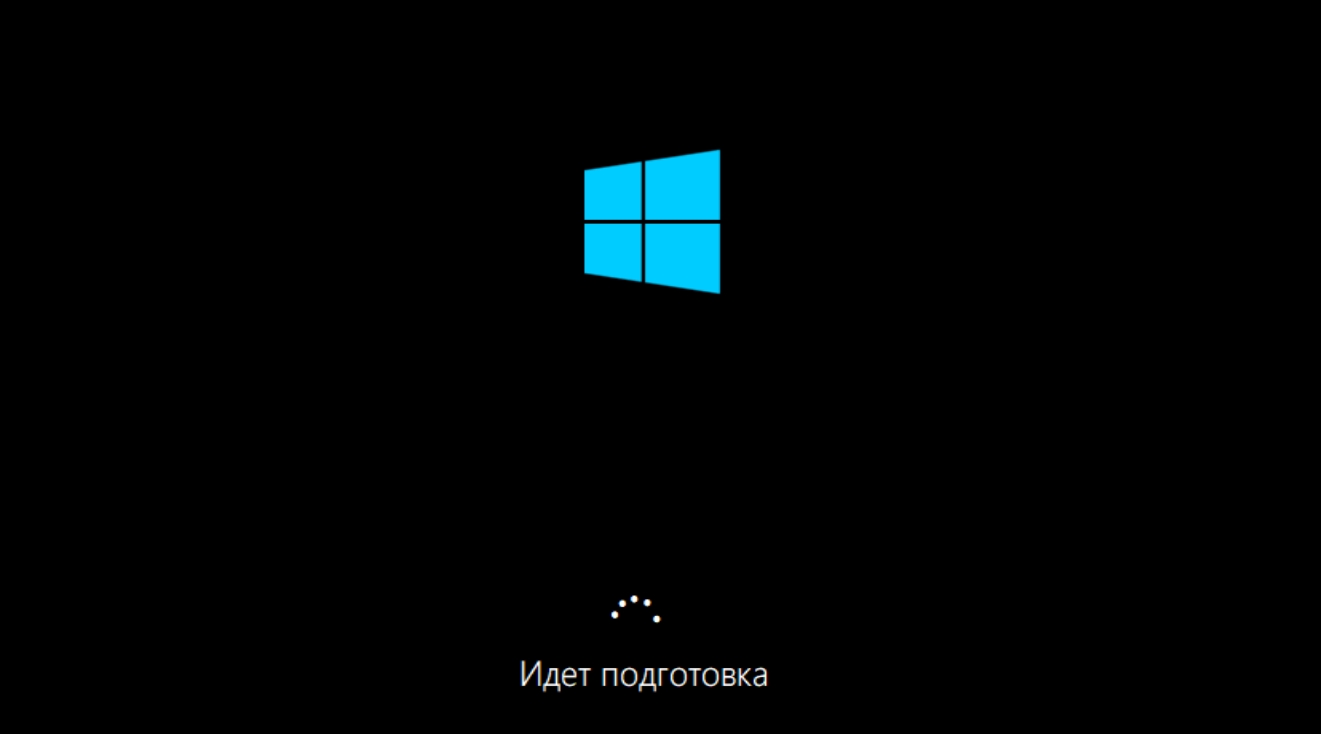





Спасибо за понятное объяснение для полных чайников
это норм, но ссд ведь это не обычный диск, на него просто так вряд ли что поставишь
Тоже себе поставил два ссд по терабайту. Полет нормальный

Очень детальная инструкция, даже для полных чайников. Спасибо.