Добро пожаловать на WiFiGid! Интересуетесь, можно ли переустановить Windows 10 или Windows 11 без флешки? Как это сделать? Вот и предлагаю обсудить это в нашей очередной статье. Поехали
Пока готовил материал, не нашел ни одной дельной статьи по теме. Поэтому буду полагаться только на свой опыт. Зато честно и применимо на практике. Но вы всегда можете написать свое мнение в комментариях!
Главное решение
Хотите установить Windows без флешки или диска? Самое простое решение – НАЙДИТЕ флешку.
Да, как бы сейчас не хотелось ругаться, это самое простое и верное решение. Простое, потому что очень много правильных инструкций. Верное, потому что только так можно добиться действительно чистой переустановки Windows (а ради чего ее и стоит делать). Так что еще раз рекомендую или у кого-то найти флешку хотя бы на 8 Гб, или вовсе ее купить (стоят недорого, а в хозяйстве всегда пригодится). Как крайнее решение – можно использовать внешний жесткий диск.
И да, пока вы хотите спорить с этим, уже бы нашли
И как только найдете, читаем эту инструкцию:
Установка Windows (от создания загрузочной флешки до первичной настройки)
Если вдруг захотите сохранить свои файлы, на нашем сайте есть подробная инструкция, как провернуть этот фокус при установке Windows.
Возврат в исходное состояние
В Windows 10 и Windows 11 есть классный вариант – вернуть компьютер в исходное состояние. Работает почти как переустановка, но крупные проблемы так починить не получится. Т.е. просто сделать так, чтобы Windows выглядела так, как будто ее только что поставили, в теории можно, но на практике я такое применял только один раз на относительно неиспользуемом ноутбуке, когда нужно было его продать.
А еще как дополнение, некоторые ноутбуки с завода имеют Recovery раздел, из которого можно восстановить Windows на заводскую настройку. Так как эта статья общая, а этот вариант есть далеко не на всех ноутбуках, рекомендую поискать информацию самостоятельно.
И вот для этого способа как раз флешки и диски не нужны. Можно обойтись только одной мышкой.
- Переходим в «Параметры» ( + I).
- «Центр обновления» – «Восстановление».
- В разделе «Вернуть компьютер в исходное состояние» нажимаем на кнопку «Начать» и следуем предлагаемым инструкциям. Там все относительно понятно, можно и не вдаваться в подробности, главное найти нужную кнопку.
И что удобно, здесь сразу предлагается полное удаление личных данных или их сохранение. И этот момент так и намекает, что переустановка будет не чистой. Зато удобно и решает многие проблемы.
А почему бы просто не запустить установщик?
Некоторые думают, что можно просто скачать из сети тот же установщик Windows и запустить его прямо двойным кликом. Скачать можно, и даже что-то запустится (обновление). Но провести чистую переустановку Windows так нельзя.
Может все-таки как-то без флешки?
Пока нет. Если в будущем появится такая разумная возможность, мы обязательно дополним эту статью. Но вы также можете написать свой вариант в комментариях.





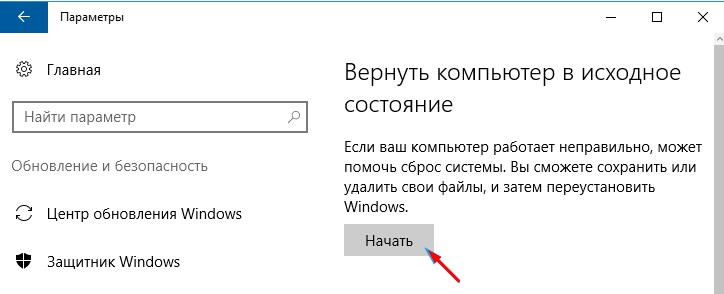




А дайте мне кто-нибудь флешку!
сброс тож ничо так помог, только очень долго
Хотите установить без флешки? Ставьте с флешки
Да никаких проблем. Выделяем с диска том размером чуть больше развернутого образа установочного, распаковываем туда образ. Устанавливаем на основной загрузочный диск Grub4Dos, редактируем создавшийся файл Menu.lst
timeout=10
default 0
title Start disk1 (Загрузить с первого диска)
root (hd0,0)
chainloader (hd0,0)/bootmgr
title Start Setup (Установщик)
root (hd0,1)
chainloader (hd0,1)/bootmgr
Перезагружаемся и выбираем старт существующей системы или установщика. Всё.