Всем привет! Сегодня в статье мы разберем два очень интересных вопроса. Начнем, пожалуй, с того – а что же такое служба RPC?
Удаленный вызов процедур (RPC) – это протокол, который используется для обмена данными между приложениями Windows. Сама служба используется как на локальном компьютере, так и в сети. Почти все компоненты Windows используют этот протокол, и запущенную на её основе службу.
Можно ли отключить «Удаленный вызов процедур (RPC)»?
Нет, отключать эту службу ни в коем случае нельзя, так как в таком случае многие прикладные команды и службы просто перестанут работать. Я специально сразу ответил на этот вопрос, так как к нам на почту приходит слишком много вопросов с этим текстом. Первый вопрос мы разобрали. Теперь давайте рассмотрим проблемы, с которыми часто встречаются пользователи в Windows. В частности, можно встретить две ошибки:
Сбой при удаленном вызове процедуры.
Сервер RPC недоступен (RPC server is unavailable).
Решаются обе эти проблемы примерно одинаково, и ниже в статье я приведу все возможные варианты. Инструкции подходят для всех версий Windows 10, 11, 7 и 8.
Способ 1: Перезапуск (запуск) службы
В первую очередь нам нужно перезапустить саму службу, да и вообще проверить, чтобы настройки у неё стояли правильные.
- Зажимаем клавиши:
+ R
- Далее используем запрос:
services.msc
- Откройте свойства службы:
Удаленный вызов процедур (RPC)
- Проверьте, чтобы стоял «Автоматический» тип запуска. Измените настройку, если нужно и примените конфигурацию.
- Далее проверьте, чтобы стоял тот же самый «Тип запуска» в «Автоматическом» режиме и для других смежных служб:
ПРИМЕЧАНИЕ! Если ошибка вылезает при подключении к уделанном компьютеру по сети – проверьте, чтобы и у него были правильно настроены службы.
Инструментарий управления Windows (Windows Management Instrumentation)
Локатор удаленного вызова процедур RPC (Remote Procedure Call RPC Locator)
Модуль запуска процессов DCOM-сервера (DCOM Server Process Launcher)
Служба времени Windows (Windows Time service)
Сопоставитель конечных точек RPC (RPC Endpoint Mapper)
Удаленный вызов процедур RPC (Remote Procedure Call RPC)
Вы можете столкнуться с проблемой, когда в окне свойств «Служб» нельзя изменить «Тип запуска». В таком случае прибегнем к «Редактору реестра»:
СОВЕТ! Так как мы полезем в реестр – советую создать точку восстановления.
- Опять жмем:
+ R
- Вводим команду:
regedit
- Проходим по пути:
HKEY_LOCAL_MACHINE\SYSTEM\CurrentControlSet\services\
- В этом разделе будут находиться настройки каждой службы. Откройте сначала папку:
RpcLocator
- В ней нужно поменять параметр «Start» на значение:
3
- То же самое сделайте для других служб, только в них нужно изменить значение «Start» на два (2). Вот список этих служб:
DcomLaunch
RpcEptMapper
RpcLocator
RpcSs
W32Time
Winmgmt
Еще раз повторюсь – вам нужно перейти в настройки этих служб в редакторе реестра и в конфигурации «Start» поставить значение:
2
После этого перезагружаем компьютер, чтобы изменения вступили в силу.
Способ 2: Настройки сетевого устройства
Сбой при удаленном вызове процедуры в Windows может возникать из-за отключённого IPv6 и еще одной конфигурации.
- Используем горячие клавиши:
+ R
- Открываем сетевые настройки:
ncpa.cpl
- Выберите то сетевое подключение, через которое вы подсоединяетесь к сети. Если вы подключаетесь по проводу – выбираем «Ethernet». Если вы подключаетесь по Wi-Fi – выбираем «Беспроводную сеть». Кликаем правой кнопкой и заходим в «Свойства».
- Включите галочки напротив двух настроек:
IP версии 6 (TCP/IPv6)
Общий доступ к файлам и принтерам для сетей Microsoft
- Жмем «ОК».
Способ 3: Настройка Брандмауэра
Сбой при удаленном вызове процедуры может возникать из-за Брандмауэра.
- Жмем
+ R
- Вводим:
control
- Находим Брандмауэр и открываем его.
- В левом блоке кликните по ссылке «Разрешение взаимодействия с приложением…».
- Кликните по кнопке сверху для изменения параметров.
- Установите галочку «Удаленный помощник».
Если галочка и так стояла, или эта настройка не изменила положение дел – вам нужно сделать еще пару вещей:
- Откройте 135 порт в Windows.
- Попробуйте отключить Брандмауэр. Если у вас стоит сторонний антивирус, то сначала отключите его защиту.
- Если ошибка появляется при подключении к другому компьютеру в сети – проверьте, что вы правильно настроили сеть.
- Если у вас используется «Общественный» тип сети – попробуйте переключиться на «Частную». Если вы не знаете, как это сделать – смотрим эту инструкцию.
Способ 4: Общие меры
Возможно, ошибка появляется из-за проблем операционной системы или некоторых служб. Откройте командную строку с правами администратора и попробуйте ряд команд:
ipconfig /flushsdns
ipconfig /renew
Вот еще ряд советов, которые должны помочь:
- Если вы используете какие-то прокси или VPN – все отключите. Это также касается подобных программ.
- Полностью обновите Windows, установив все доступные на данное время обновления.
- Проверьте систему на наличие вирусов.
- Если ошибка возникает только при работе какого-то отдельного ПО – попробуйте его полностью удалить, скачать с официального сайта оригинальную утилиту и установить повторно.
- Проверьте целостность системных файлов и восстановите их.
- Выполните чистку системы от различного рода мусора. Это также касается программ, которые висят в трее и могут мешать подключению.
На этом все. Если у вас еще остались вопросы, и вы хотите получить помощь – подробно опишите свою проблему в комментариях. До новых встреч на портале WiFiGiD.RU.


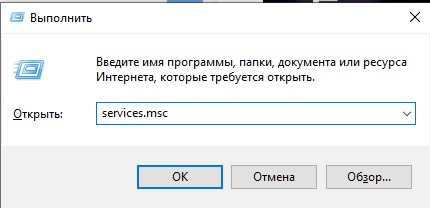
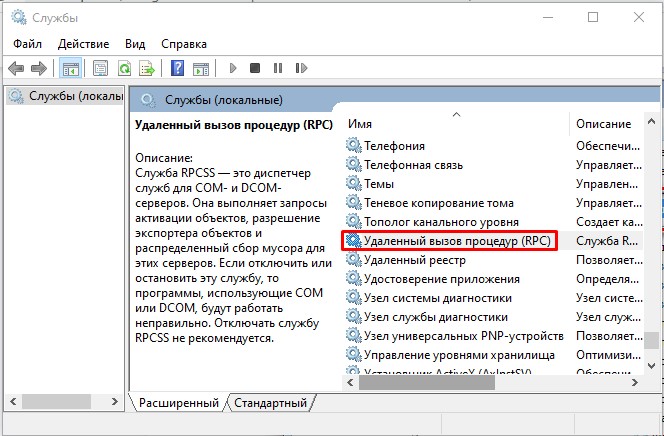
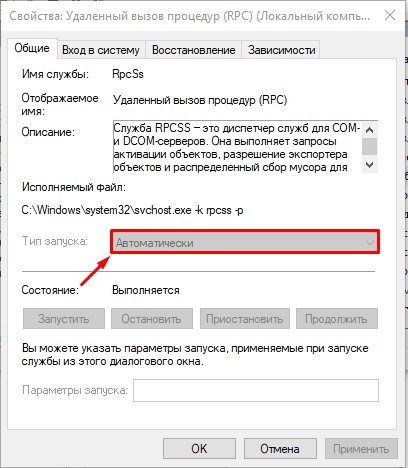
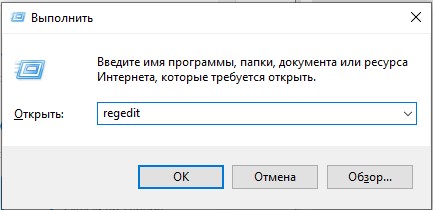
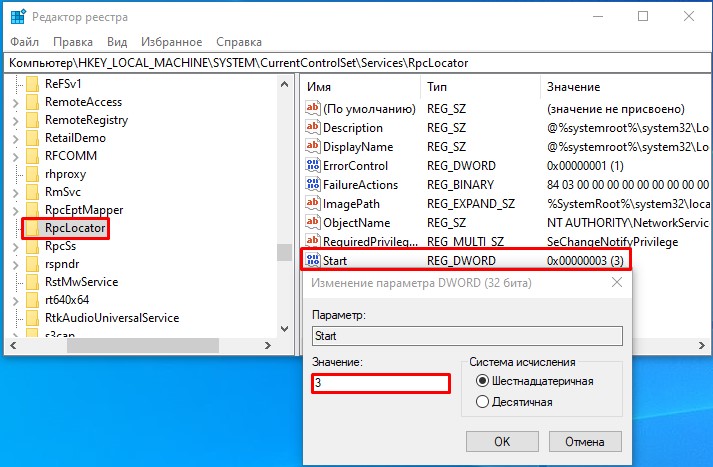
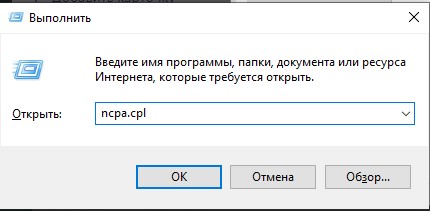
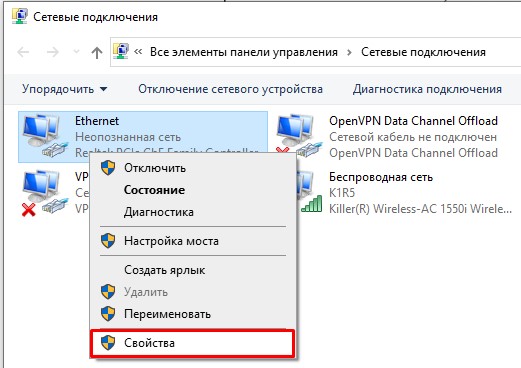
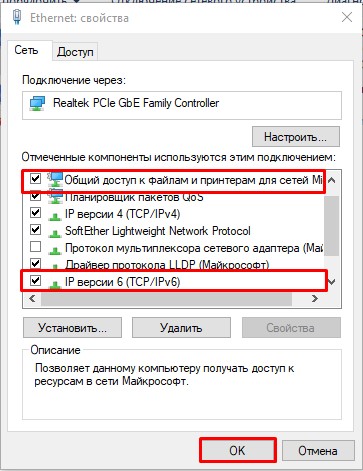
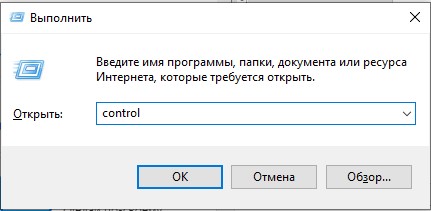
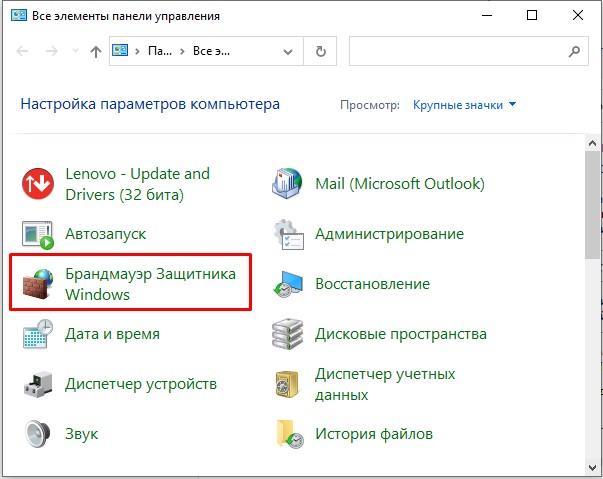
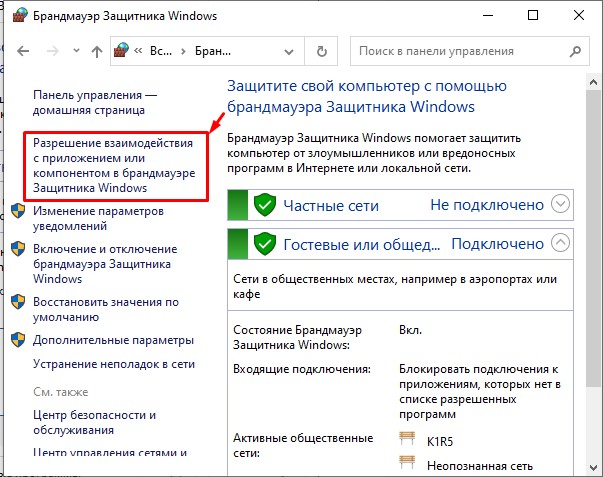
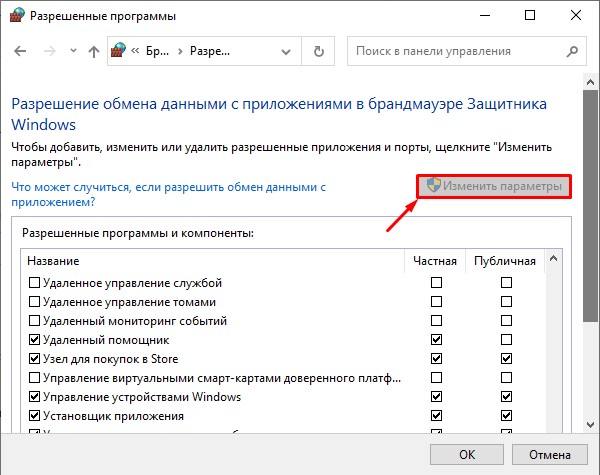
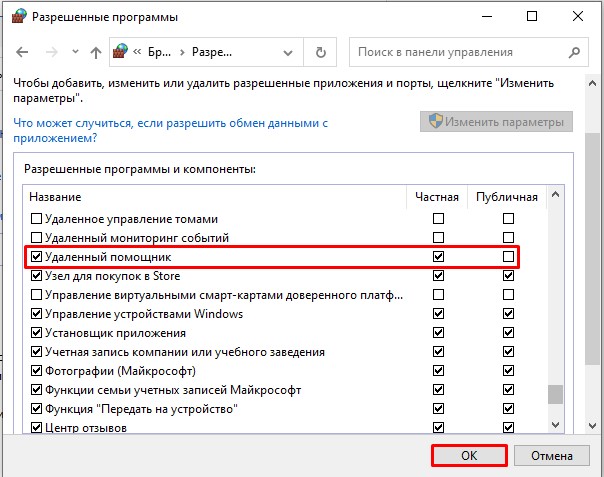
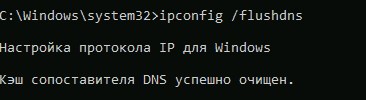




Спасибо! Перезапуск сразу же помог!!!!!
эта служба падает постоянно и вылетает ошибка
Если у вас вылетает ошибка rpc, уже ничего не поможет, или попробовать без антивируса, или переустанавливать винду