Всем привет! Сегодня на одном из компьютеров столкнулся с проблемой – при включении перед загрузкой ОС появилась надпись «Подготовка автоматического восстановления». Сразу понял, что с загрузочными файлами системы есть какая-то неполадка. После подготовки видны другие две фразы:
- «Диагностика компьютера» – момент проверки железа и BIOS.
- «Автоматическое восстановление» – загрузка и смена поломанных файлов из резервного хранилища Виндовс.
Проблему мне удалось решить, поэтому я и решил написать отдельную статью. Если в процессе у вас возникнут какие-то дополнительные вопросы, то смело пишите их в комментариях. Сразу хочу сказать один момент – если ошибка возникла всего один раз, но после далее вы её не наблюдаете, то париться не стоит. Скорее всего произошел какой-то сбой загрузочных файлов. После данной процедуры они восстанавливаются. Другое дело если сообщение появляется при каждой загрузке ОС, вот тогда следует бить тревогу. Очень часто после появления ошибки система вообще не грузится и просто висит.
Вот если вы столкнулись с подобными проблемами – читаем статью и стараемся делать рекомендации, о которых я написал. В случае возникновения дополнительных вопросов – пишем в комментариях.
Ошибка возникает только при включении
Итак, проблема может появляться только в момент включения, когда до этого вы его выключили стандартным способом. Но если перезагрузить компьютер или ноутбук, то ошибка пропадает. Подобный симптом может свидетельствовать о битом файле «hiberfil.sys». Смотрите, при включении на большинстве компьютеров по умолчанию включен режим «Быстрого запуска» ОС.
То есть система загружается из этого побитого файла. При перезагрузке «Быстрый запуск» не работает, и поэтому никаких проблем нет, а система загружается стандартным способом. Чтобы это проверить, вам нужно отключить быструю загрузку.
ВНИМАНИЕ! Еще один очень важный момент – если у вас на компьютере включен «Быстрый запуск», то компьютер нельзя выключать от электросети. При отключении розетки может вылезать ошибка «Автоматического восстановления».
Вторая причина – это поломанные или криво установленные драйвера на материнскую плату, особенно на чипсет и управление электропитанием. Как правило, пользователь не сам устанавливает драйвера, и это делает Windows, используя автоматическое скачивание с сервера Microsoft. Но там не всегда есть подходящие драйвера. Например, система может загрузить на Windows 7 драйвера для Windows 10 (так как других нет), и начнут возникать проблемы с загрузкой или вылетать синие экраны смерти.
Вам нужно вручную скачать полный пак драйверов для материнской платы с официального сайта производителя. Если у вас ноутбук, то все делается еще проще. Читаем – как правильно устанавливать драйвера.
Система не загружается и висит
Итак, вы видите ошибку «Подготовка автоматического восстановления», а Windows 10 висит и вообще не загружается. В таком случае можно в самом конце увидеть вот такое окошко (смотрим на скриншот ниже). Попробуйте сначала просто «Перезагрузить» ПК. Если это не поможет, открываем «Дополнительные параметры».
Далее должен включиться режим ручного восстановления. Если же у вас этой кнопки или окна нет, или режим сам не запускается – откройте спойлер ниже, чтобы узнать, как его запустить.
Если режим сам не запускается, значит система побита куда сильнее. Чтобы её восстановить нам понадобится загрузочная флешка:
- Делаем загрузочную флешку.
- Подключаем её к компьютеру.
- При включении нужно запустить BOOT-меню, для этого зажимаем одну из вспомогательных клавиш: F12, F11, Esc, F8. Напомню, что BOOT-загрузку можно установить и в BIOS.
- Во время загрузки флешки нажмите любую клавишу. Далее выберите разрядность системы, если вы сделали флешку с двумя версиями Windows (32 и 64 бита).
- На первом окне кликаем по кнопке «Далее».
- Запускаем «Восстановление системы».
- Теперь переходим к шагам, описанным ниже.
Как только вы попадете в «Дополнительные параметры», вы увидите несколько вариантов восстановления. Пробуем любой из представленных:
- Для начала попробуем восстановить загрузчик штатными методами – выбираем «Восстановление при загрузке». Далее проверяем загрузку ОС.
- Восстановление системы – стандартный откат до выделенной точки. Все делается по аналогии как и в самой загруженной системе. Просто выбираем самую раннюю точку и перезагружаемся.
- Проблема могла появиться из-за кривого обновления, которое было установлено вручную или автоматически. Его можно попробовать удалить. Когда вы туда перейдете, там будет два варианта – попробуйте оба.
Если ничего из вышеперечисленного не помогло, можно попробовать воспользоваться «Командной строкой». Для начала попробуем запустить безопасный режим – вводим команду:
bcdedit /set {default} safeboot minimalЕсли это не поможет – читаем и пробуем рекомендации от сюда.
Отключить «Автоматическое восстановление»
Саму проверку и восстановление можно попробовать отключить. В некоторых случаях это помогает, и система запускается и работает нормально. Вам нужно запустить командную строку таким же способом, как мы делали это в прошлой главе. Далее просто вводим команду и используем её с помощью клавиши Enter:
bcdedit /set {current} recoveryenabled noЗакройте консоль. Из вариантов, которые будут представлены в окне – выбираем выключение компьютера. После этого снова пытаемся его включить.
Ничего не помогает, что делать?
Вспомните, не разбирали ли вы ранее компьютер, может вы меняли термопасту, или вытаскивали блок питания. Есть вероятность, что какой-то из кабелей (питание или SATA) плохо подключен к жесткому диску. В общем порядок действий будет такой:
- Выключите компьютер и выдерните его из розетки.
- Снимите боковую крышку.
- Все провода от блока питания заново переподключите. То есть вытаскиваем и вставляем обратно. Если есть возможность, попробуйте другой кабель питания для вашего жесткого диска или материнской платы.
- Вытащите оперативную память и подключите её повторно.
- Заодно я бы советовал почистить комп от пыли.
Снова пытаемся включить ПК. Если же у вас ноутбук, то делаем все то же самое, только для этого вам нужно будет снять заднюю крышку. Если это не помогло, то значит есть проблема с ОЗУ или жестким диском:
- Проверьте оперативную память с помощью MemTest86 и загрузочной флешки.
- После этого проверяем жесткий диск на наличие битых секторов. Тут аналогично нам понадобится флешка и загрузочная версия программы Victoria HDD/SSD.
Если вы дошли до этого шага, то хочу вас расстроить, так как мы рассмотрели по сути все возможные варианты восстановления. Единственное, что я могу вам предложить из последнего – это чистая установка Windows 10. Есть вероятность, что у вас на компе установлена кривая, пиратская или урезанная версия.
Напомню, что вы в любом случае можете обратиться со своим вопросом в комментариях под этой статьей. Настоятельно рекомендую писать максимально подробно. На этом я с вами прощаюсь. До новых встреч на портале WiFiGiD.RU.


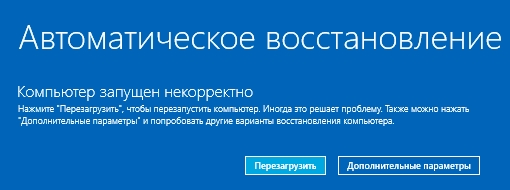
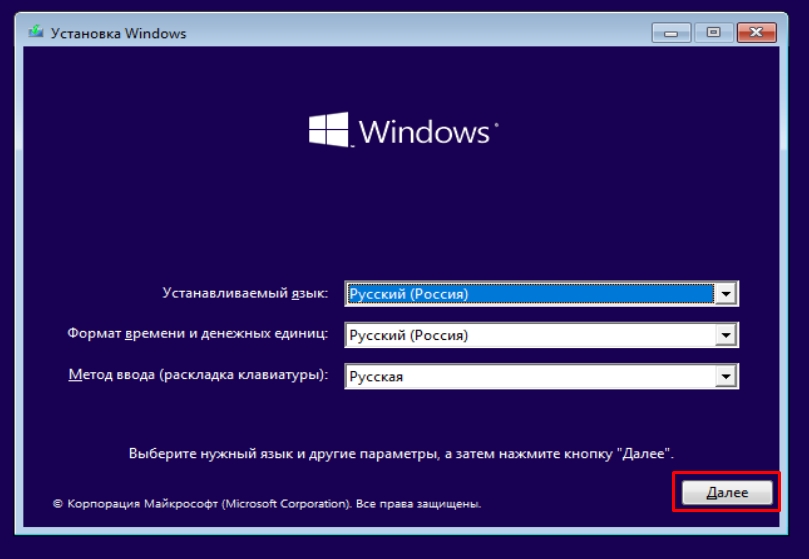
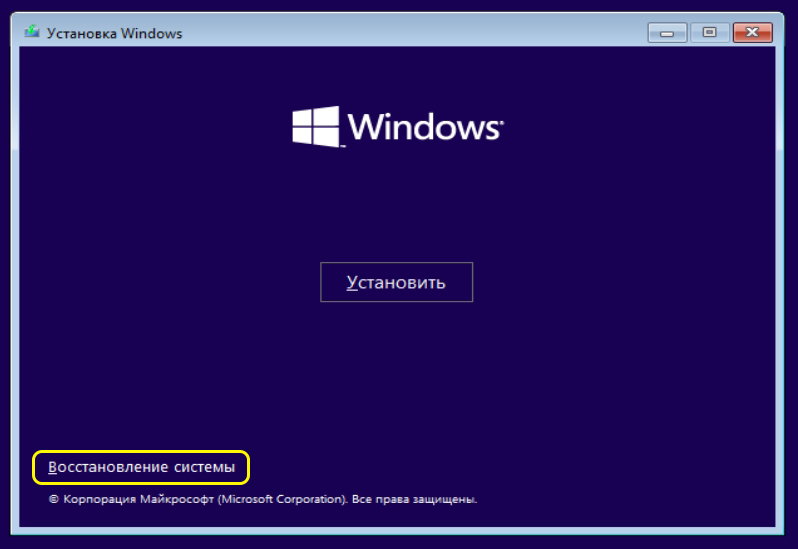
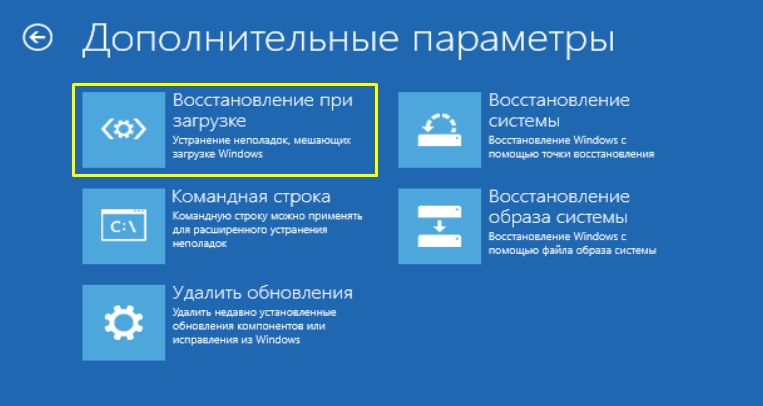


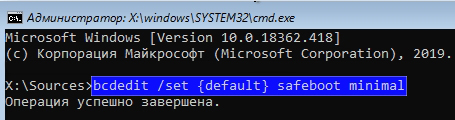
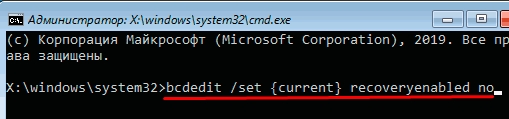




Спасибо тебе друг, теперь все хорошо
У меня как я понял какая-то проблема с диском. Он старый. Надо его проверить
Спасибо, мне помогла командная строка. Все теперь тьфу-тьфу-тьфу – нормально)