После статьи про поиск на Windows 11 столкнулся с рядом вопросов по поводу того, что у некоторых поиск не работает и в Windows 11. Во беда… Так как лично у меня такой беды никогда не наблюдалось, попробую помочь лишь косвенно, наследуя нашу базу советов еще от «десятки». Но это точно должно помочь.
Если вы вдруг нашли другое решение – напишите об этом в комментариях. Помогите другим нашим читателям грамотным советом. Спасибо!
Я очень надеюсь, что вы имеете ввиду стандартный классический Поиск Windows 11 по самой системе (поиск файлов, папок, приложений), а не Поиск в интернете. Для последнего рекомендую уточнять свои запросы – например, в каком браузере (Google Chrome, Яндекс.Браузере) или поисковой системе (Google, Яндекс). Поисковый движок Microsoft Bing, который частично встроен в Windows 11, мягко говоря, не совсем справляется с поиском в интернете для нашей страны – поэтому рекомендую не использовать его, а переходить на нормальные решения.
- Шаг 1 (для чайников) – Перезагрузка
- Шаг 2 (для начинающих) – Активируем поиск заново
- Шаг 3 (для начинающих) – Устранение неполадок
- Шаг 4 (для продвинутых) – Перезапускаем процессы
- Шаг 5 (для продвинутых) – Служба поиска
- Шаг 6 (для продвинутых) – Переиндексация
- Особый случай – Не работает поиск в Проводнике
- Другие советы
- Задать вопрос автору статьи
Шаг 1 (для чайников) – Перезагрузка
Особенно актуально, если поиск перестал работать внезапно. Да, так просто и без особых комментариев – перезагрузите ваш компьютер или ноутбук. Конечно, можно пытаться дергать процессы и службы руками, но если есть возможность перезапуска, просто сделайте это.
Шаг 2 (для начинающих) – Активируем поиск заново
Точнее попробуем его просто выключить/включить заново в «Параметрах». Помогает, когда просто не работает срока поиска или кнопка на панели задач (если не поможет – смотрите ниже способы с перезапуском процессов и служб). Еще один вариант полезности способа – помогает вернуть иконку поиска на панель задач.
- Щелкаем правой кнопкой мыши по любому свободному месту на «Панели задач» и выбираем «Параметры панели задач».
Для справки. Сюда же можно попасть через «Параметры – Персонализация – Панель задач».
- Выключаем «Поиск» и включаем его обратно. Проверяем.
Шаг 3 (для начинающих) – Устранение неполадок
В Windows 11 сохранили средства устранения неполадок. Во времена «десятки» лично мне не приходилось с ними сталкиваться напрямую (пожалуй, кроме устранения неполадок сети), но, оказывается, их здесь очень даже много, и одна из них как раз и занимается проблемами поиска и индексирования в системе.
- Открываем «Параметры». Для этого щелкаем правой кнопкой мыши по кнопке «Пуск» и выбираем «Параметры», а можно и воспользоваться горячими клавишами + I.
- «Система – Устранение неполадок».
- «Другие средства устранения неполадок».
- Листаем чуть ли не в самый низ этого большого списка, находим «Поиск и индексированием» и нажимаем по кнопке «Запуск».
Шаг 4 (для продвинутых) – Перезапускаем процессы
Первые 3 шага для 95% пользователей решают проблему. Способы, начиная с этого, немного сложнее и требуют базовых навыков работы с Windows 11. Я буду опускать некоторые детали, до которых вы додумаетесь и сами, но если что-то вдруг будет не совсем понятно – смело пишите в комментарии. Буду дополнять статью

Поиск все равно завязан на процессы, поэтому если что-то пошло не так – будет разумно перезапустить их. Обычно, перезагрузка системы помогает сделать это, но для точности можно провести операцию и руками. Классно помогает с проблемами отображения – кривая работа строки поиска, кнопки поиска или просто, когда поиск не открывается.
- Открываем «Диспетчер задач» (есть при щелчке по «Пуску», а можно запустить через Ctrl + Shift + Esc). Переходим на вкладку «Подробности».
- Находим следующие процессы:
SearchHost.exe
SearchUI.exe
- Для каждого из них нажимаем кнопку «Снять задачу».
- Перезапускаем компьютер.
Можно попробовать снять задачу и для остальных процессов, содержащих в имени «search». А еще здесь же для профилактики можно перезапустить процесс «Проводник» (explorer.exe) – тоже помогает с глюками интерфейса.
Шаг 5 (для продвинутых) – Служба поиска
Если перезапуск процессов не помог, нужно проверить работу службы поиска – а вдруг она не запущена?
- Переходим в «Службы» (вызываем «Выполнить» с помощью + R и выполняем команду services.msc).
- Находим службу «Windows Search», щелкаем по ней правой кнопкой мыши и выбираем «Перезапустить». Проверяем, чтобы в графе «Состояние» отображалось «Выполняется».
Шаг 6 (для продвинутых) – Переиндексация
Иногда, сам поиск работает, но его индекс побит – из-за этого вы не получаете результаты. То есть поиск вроде есть, но он ничего не ищет. В этом случаем может помочь перестройка индекса.
- Открываем «Выполнить» ( + R) и запускаем команду control.exe srchadmin.dll
- Откроется окно «Параметры индексирования». Жмем по кнопке «Дополнительно» и в следующем окне «Перестроить».
Прошу обратить внимание, что создание индекса длительный процесс (не вложиться в 10 минут – легко, тут все зависит от ваших жестких дисков и количества файлов). Поэтому рассчитывайте свободное время самостоятельно.
Особый случай – Не работает поиск в Проводнике
В статье выше я говорил о классическом поиске Windows 11 через кнопку «Пуск» или иконку на «Панели задач», но здесь есть еще отдельный поиск в «Проводнике». И он тоже может «упасть». Для его запуска открываем «Выполнить» ( + R) и запускаем команду
C:\Windows\system32\ctfmon.exe
Другие советы
Как-то напрямую эти советы помогают очень редко в вопросе восстановления поиска, но кому-то да может помочь.
- Установите все обновления Windows Прямо сейчас в них нет проблем с поиском. Но в далеком будущем ситуация с «кривым» обновлением вполне себе может случиться.
- Если есть подозрения на битую систему, очень полезно запустить проверку файлов на целостность. Запускаем командную строку с правами администратора (на эту тему у нас есть отдельная хорошая статья) и последовательно выполняем следующие команды (дожидаемся завершения каждой):
sfc /scannow
DISM /Online /Cleanup-Image /RestoreHealth
- Еще один вариант – недостаточно места на диске C (или другом системном диске, где установлена Windows 11). Рекомендуется держать свободными около 30 Гб (это скорее из рекомендаций по обновлениям Windows). У меня такой проблемы не было, но раз люди пишут, упомянуть стоит.
- При конечной подготовке статьи видел, что некоторые авторы любят вспоминать про Bing и Кортану (Cortana) – но они же не работают у нас на должном уровне? Рекомендую не использовать их сейчас или вообще безвременно выпилить из системы.


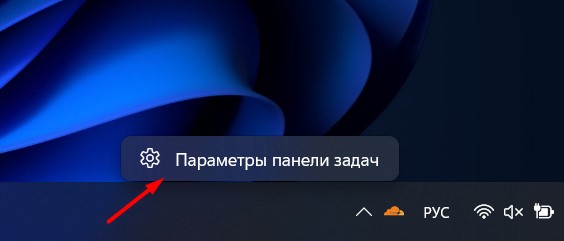
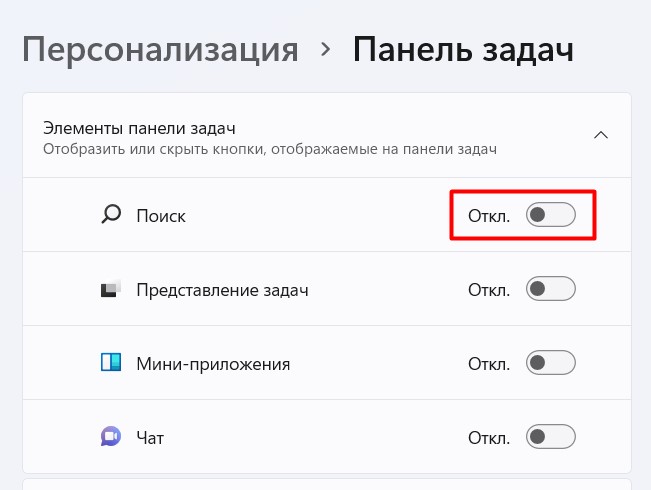
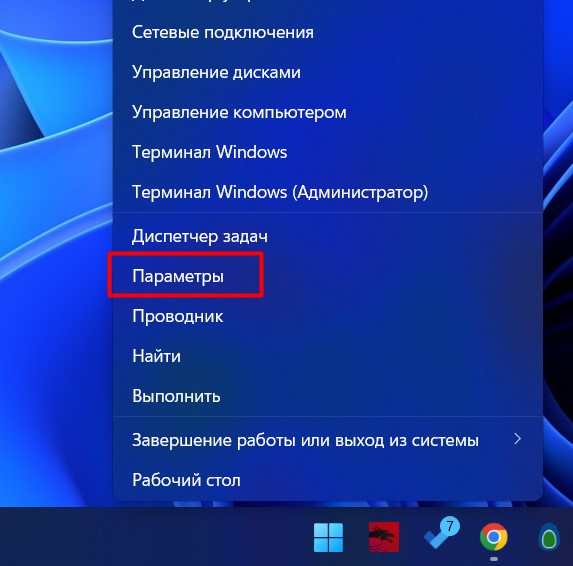
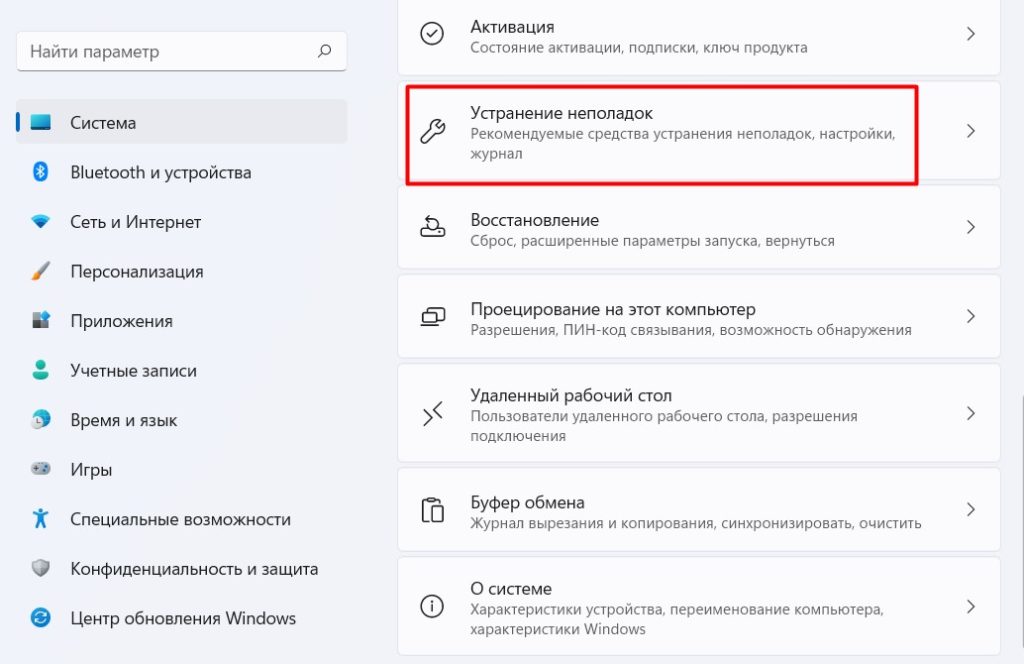
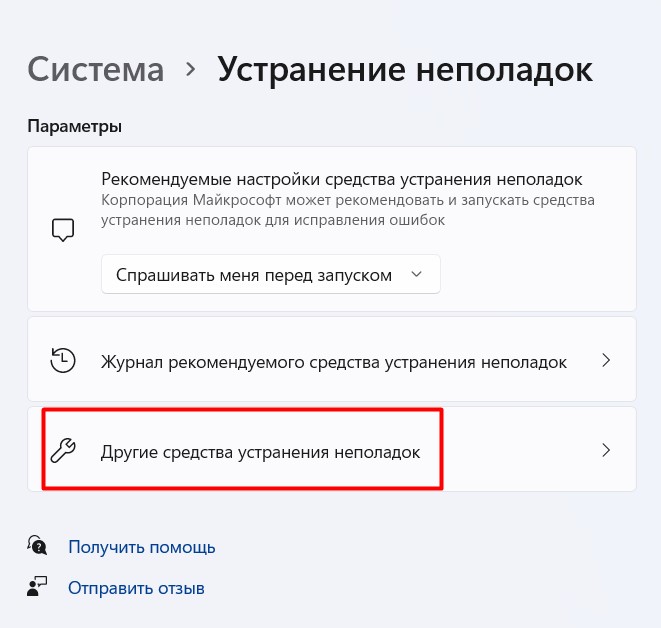

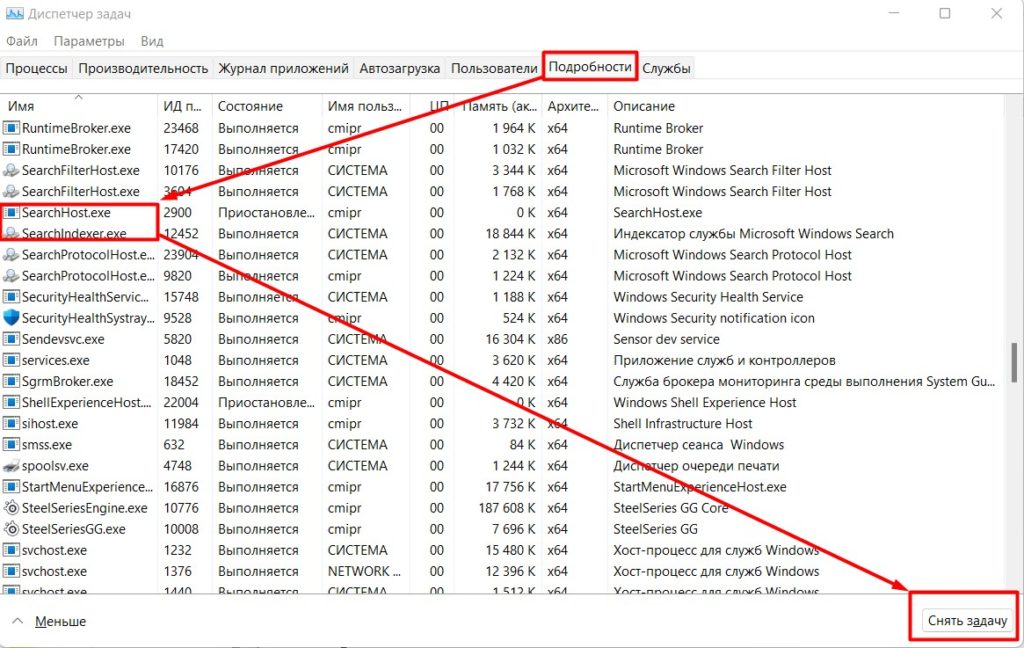
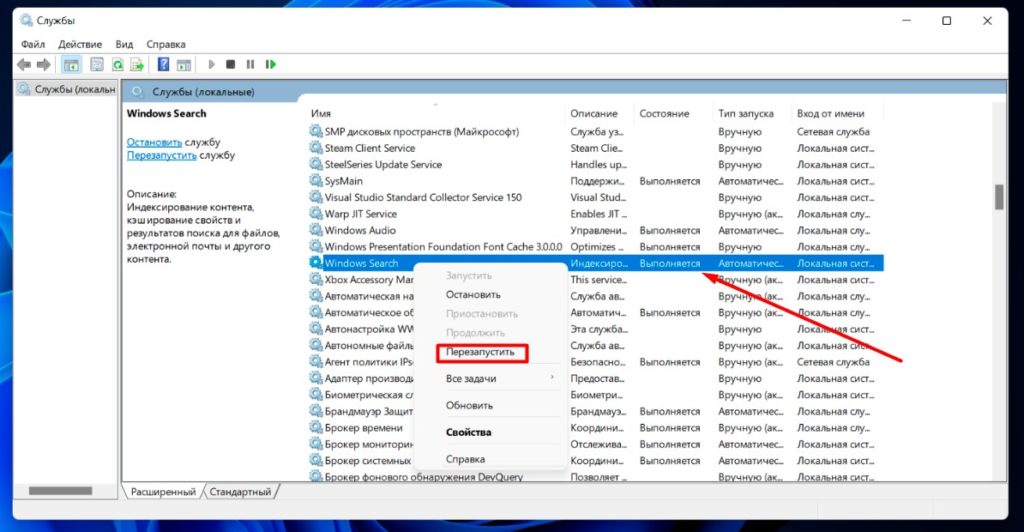
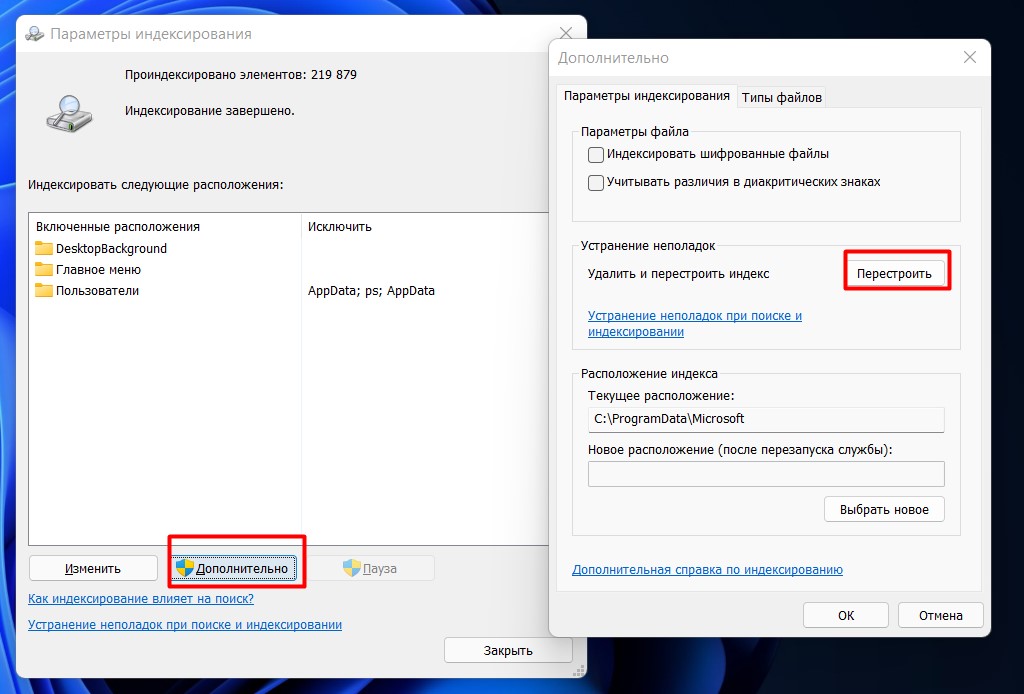
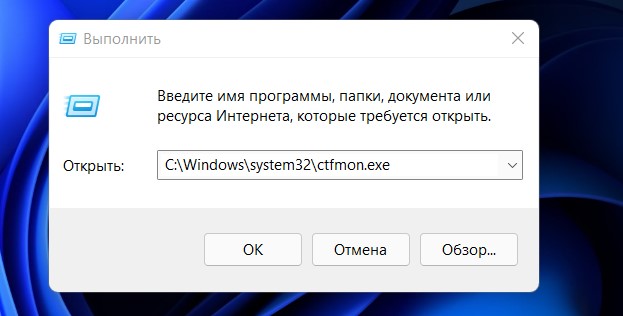




Спасибо тебе большое дружище, я уже не знал что мне делать.
После переиндексации все стало хорошо. Видимо это потому что у меня винда пиратская)
Штатная проверка прошла и поск заработал. Мне вот интересно – это косяк именно самой винды, что она новая. Или так на других таж такое есть? На десятуке с подобным не сталкивался