Друзья, приветствую вас на портале WiFIGid! Сегодня мы поговорим про поиск в Windows 11. Да, его никуда не убрали, но в интерфейсах подкинули несколько изменений. Вот на всю эту новую историю и хотелось бы посмотреть со своего угла. Поехали!
Внимание! В статье идет речь именно про системный поиск в Windows 11 (чтобы найти программы, папки, файлы и свои документы на дисках). Если вам нужен поиск по интернету или в программах – это немного не сюда. Для поиска по интернету нужно открыть свой браузер (Google Chrome, Яндекс.Браузер и другие) и перейти на любой сайт поисковой системы: Яндекс (yandex.ru) или Google (google.com). Для поиска же в программах (например, на странице какого-то открытого сайта в браузере) чаще всего используется сочетание клавиш Ctrl + F.
Способ 1 – Открываем Поиск теперь через Пуск
В «десятке» всем нравилось, что Поиск перенесли на Панель задач – спешу успокоить, его там оставили. Но лично мне не нравится захламлять панель лишними значками (а видать не мне одному) и теперь есть возможность открыть поиск в Windows 11 прямо через кнопку «Пуск».
- Щелкаем левой кнопкой мыши по кнопке «Пуск».
- В верхней части находим поисковую строку «Чтобы начать поиск, введите запрос здесь», куда и вводим наш запрос, например, cmd:
Способ 2 – Через Панель задач
Как и говорил выше, поиск с панели задач никуда не убрали. Если вам удобно, можете искать файлы и программы прямо здесь (хотя откроется то же самое окно из первого способа):
Лично для меня такой функционал избыточен – какая разница, щелкать по специальной иконке или по кнопке «Пуск», чтобы в конце концов открыть одну и ту же поисковую строку?! Поэтому я спокойно спрятал эту кнопку, чтобы оставить на Панели задач только самые необходимые программы, которые я использую каждый день.
Вызвать поиск можно и горячими клавишами: + S.
У вас же, наоборот, может случиться такое, что этой иконки нет, но увидеть ее там очень хотелось бы. Если так – предлагаю ознакомиться со следующим разделом, где будет наглядно показано, как включить эту кнопку поиска.
Как добавить или убрать кнопку Поиска с Панели задач
В Windows 11 изменение интерфейсов затронуло и Панель задач. Если вам нужно добавить или убрать иконку поиска на Панель задач, делаем так:
- Щелкаем правой кнопкой мыши по любому свободному месту на Панели задач. В выпадающем меню выбираем «Параметры панели задач».
- В появившемся окошке включаем или отключаем переключатель «Поиск»:
Сюда же можно попасть и через «Параметры – Персонализация – Панель задач».
«Поиск не работает» и другие проблемы
Раздел для опытных пользователей! Новичкам вход воспрещен.
Бывал случаи, когда кнопка поиска присутствовала на Панели задач, в Пуске успешно отображалась поисковая строка, но сам поиск или вообще подвисал, или отказывался искать. Базовое решение – перезагрузка компьютера.
В другом случае переходим в «Службы» ( + R и выполняем команду services.msc), ищем службу «Windows Search» и запустить ее самостоятельно.


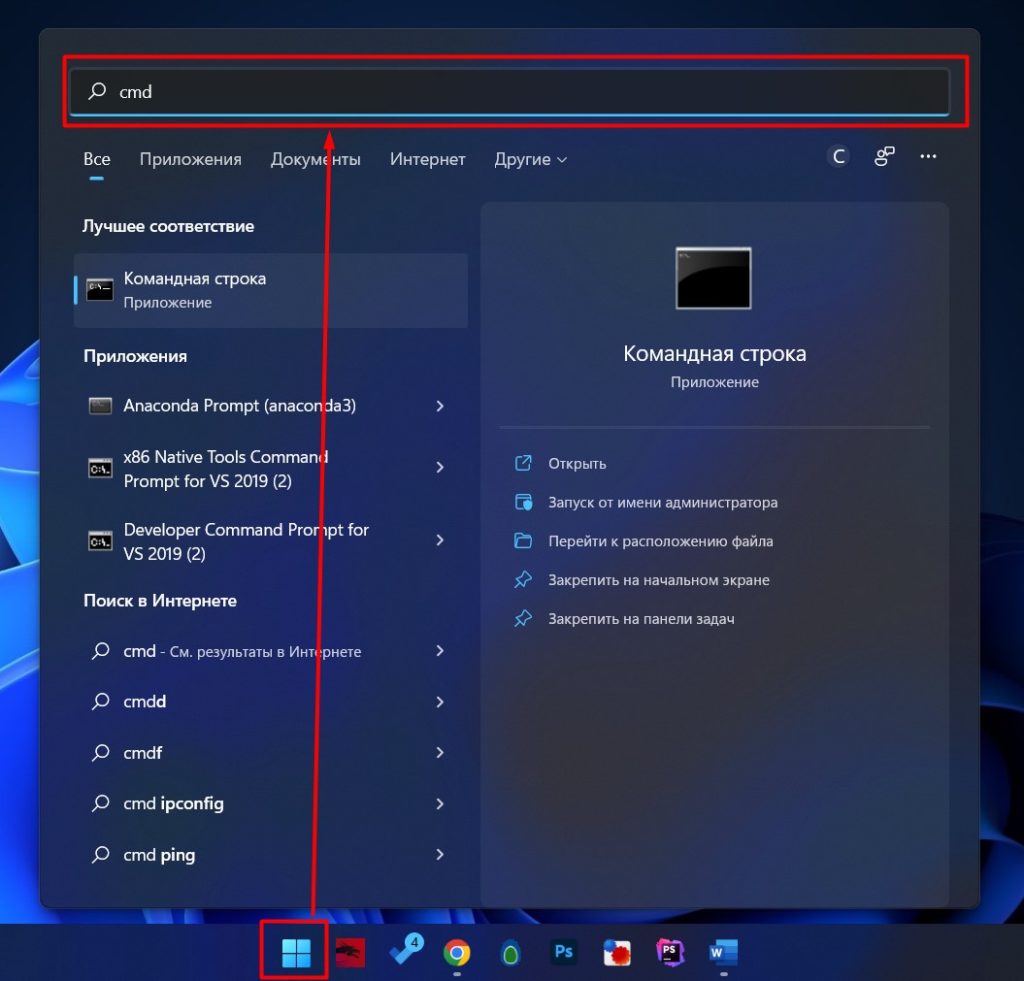
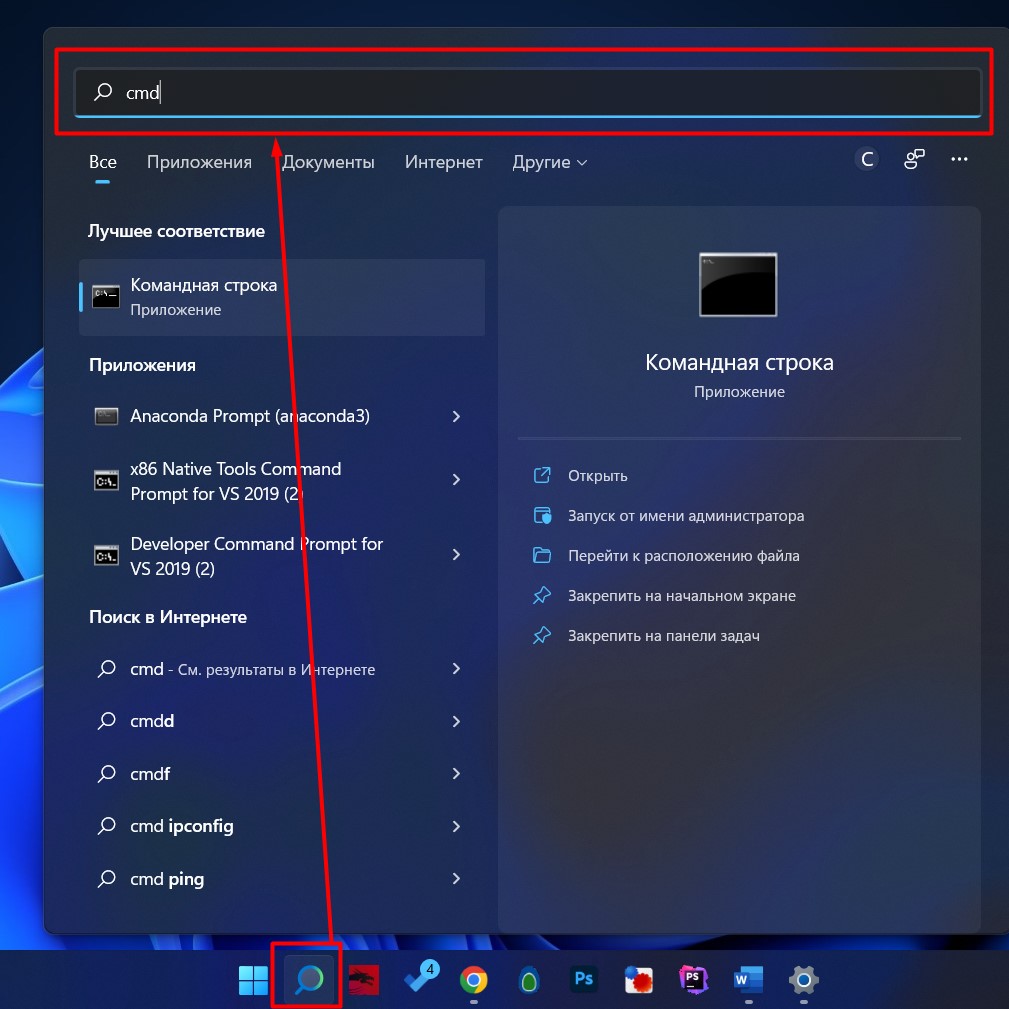
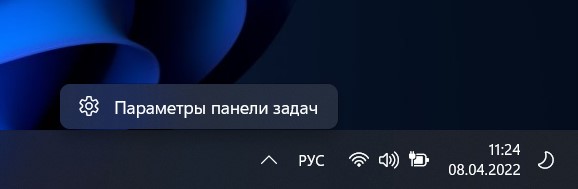
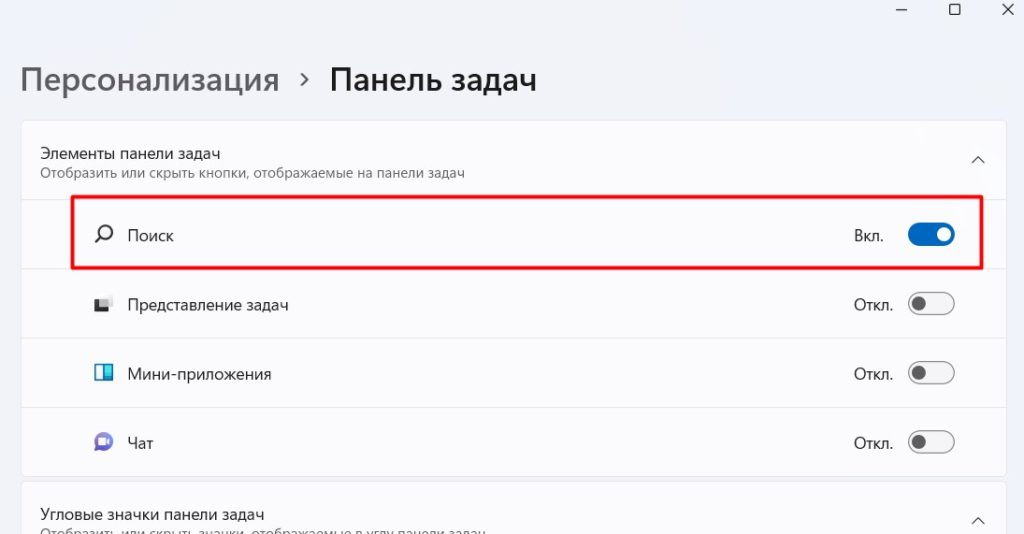
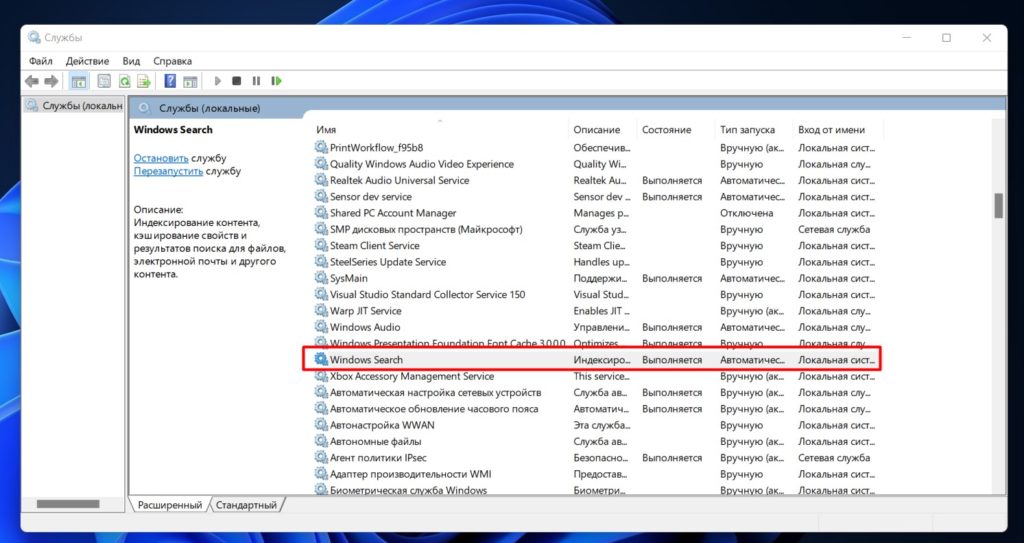




Поиск включил. Спасибо вам
Была служба выключена просто, теперь все работает
Тоже была проблема со службой, теперь все хорошо
Спасибо, после обновления появилась длинная строка “поиск” на панели. С вашей помощью изменил на значок, теперь компактно и аккуратно
