Всем привет! Сегодня мы разбираем очередную проблему, когда в Windows 10 почему-то не работает поиск. Давайте для начала разберем причины – почему так происходит:
- Сбой службы – или она поломана, или вообще выключена в системе. Возможно, службу выключил какой-то сторонний оптимизатор.
- Сбой системных файлов, которые работают с поиском.
- Удаление файлов с индексацией.
- Проблема с интеграцией встроенного интернет поисковика Bing. В таком случае поиск есть, строка работает, но вот никаких результатов не выводит.
- Общий сбой системы.
- Вирусы.
Все эти причины, а также решения к ним мы подробно разберем в статье. Напоминаю, что вы всегда можете задать свой вопрос в комментариях. Поехали!
- Способ 1: Использование официальной утилиты по сбросу
- Способ 2: Использование встроенного инструмента
- Способ 3: Запуск службы или перевод её в другой режим работы
- Способ 4: Повторное индексирование
- Способ 5: Отключение от Bing
- Способ 6: Дополнительный метод по индексации
- Способ 7: Комплексный подход
- Задать вопрос автору статьи
Способ 1: Использование официальной утилиты по сбросу
Если перестал работать поиск в Windows 10, то в первую очередь нужно попробовать официальную утилиту «Reset Windows Search PowerShell script», которая сбрасывает настройки поиска и исправляет почти все ошибки. Начнем с неё.
- Заходим на страничку Microsoft.
- Жмем по кнопке «Download».
- Закиньте файл в корневую директорию диска «C:\» – так нам будет проще его запускать через консоль.
- С прогой мы будем работать с помощью встроенной более продвинутой консоли «Windows PowerShell» – открываем её с правами админа, нажав правой кнопкой по значку «Пуск».
- Далее мы будем вводить команды, после каждой жмем по клавише «Enter». Теперь нам нужно изменить политику выполнения сторонних приложений – вписываем:
Set-ExecutionPolicy Unrestricted
- Даем согласие:
- Далее запускаем скрипт, указав полный путь к файлу, который мы скачали. Я не зря указал на то, что его проще скачать и запустить с корня системного тома. Если же вы скачали его в другое место, то пропишите путь к нему. Или перекиньте на диск «C:\» или «D:\».
C:\ResetWindowsSearchBox.ps1
- Для подтверждения запуска вбиваем букву:
- Сброс произойдет достаточно быстро, и вы увидите надпись:
Done…
Press any key to continue…
- Нажмите любую клавишу и потом верните настройки безопасности:
Set-ExecutionPolicy Restricted
- Подтверждаем:
- Закрываем консоль и проверяем работу поиска.
Способ 2: Использование встроенного инструмента
Если ошибка осталась, а строка поиска все равно не работает в Windows 10, то можно попробовать использовать встроенную функцию исправления ошибок.
- Жмем по кнопкам + R и вводим команду:
control
Читайте также и другие способы – как открыть панель управления на Windows 10.
- Установите режим просмотра таким образом, чтобы были видны все пункты. Находим и открываем раздел «Устранение неполадок».
- Слева выбираем ссылку, чтобы просмотреть все категории.
- Запускаем утилиту восстановления «Поиск и индексирование».
- Далее просто следуем инструкции самой программы, выбирая правильные варианты. Если система обнаружит какие-то ошибки, то она их попытается исправить.
Способ 3: Запуск службы или перевод её в другой режим работы
- Кликаем по нашим любимым клавишам:
+ R
- Открываем службы:
services.msc
- Двойным щелчком левой кнопкой мыши открываем «Windows Search» и ставим «Тип запуска» в автоматическом режиме. Жмем «Применить».
- Перезагружаем компьютер.
Способ 4: Повторное индексирование
Есть вероятность, что у вас просто сбились, удалились или побились индексы программ и утилит в системе. Их можно повторно пересобрать.
- В «Панели управления» откройте пункт «Параметры индексирования».
- Кнопка «Дополнительно».
- На первой вкладке кликаем по кнопке «Перестроить».
- Теперь нужно ждать, чтобы система поиска нашла все утилиты и программы на компе и проиндексировала их. Это может занять до получаса, поэтому пойдите пока попейте чаек. Комп в этот момент может начать подтормаживать, поэтому лучше ему не мешать.
Способ 5: Отключение от Bing
Напомню, что Bing – это поисковик в интернете от компании Microsoft. Работает он крайне плохо – в разы хуже того же Яндекс или Google. Но проблема в том, что при вводе запроса в поисковую строку Виндовс 10 включается также и этот поисковик, который походу предлагает различные ссылки в интернет. Не знаю, если честно, кто им пользуется, но из-за этого может появиться проблема со встроенным поиском. В таком случае окно и кнопка поиска есть, но при вводе запроса ничего не происходит. Поэтому давайте отключим Bing от строки поиска Windows 10:
- Запускаем редактор реестра через + R и команду:
regedit
- Откройте основной раздел «HKEY_CURRENT_USER». Далее переходим в подраздел с программным обеспечением – «SOFTWARE». Раскрываем папку «Microsoft» – «Windows» – здесь будут настройки для текущей версии – «CurrentVersion». И в конце кликаем по поиску – «Search».
- Создайте параметр DWORD с названием «BingSearchEnabled», если его там нет.
- Откройте двойным щелчком левой кнопкой мыши и убедитесь, что стоит значение:
0
- Создайте и измените параметр с тем же значением:
CortanaConsent
- Закрываем редактор реестра и перезапускаем комп.
Способ 6: Дополнительный метод по индексации
- Откройте проводник, или «Этот компьютер» и пройдите по пути:
C:\Пользователи\ИМЯ_ПОЛЬЗОВАТЕЛЯ\AppData\Local\Packages\windows.immersivecontrolpanel_cw5n1h2txyewy\LocalState
СОВЕТ! На англоязычной версии папка «Пользователи» будет называться «Users». «AppData» – будет скрытой папкой, чтобы её увидеть в верхнем окне «Этого компьютера», перейдите на вкладку «Вид» и включите отображение «Скрытых элементов», поставив галочку.
- Найдите тут папку «Indexed». Если её нет, то пропустите этот способ – он вам не подойдет. Если она есть, жмем правой кнопкой и заходим в свойства.
- В первой «Общей» вкладке кликаем «Другие».
- В доп атрибутах просмотрите, чтобы стояла галочка как на картинке ниже. В конце жмем «ОК».
Способ 7: Комплексный подход
Если кнопка поиска, строка или результаты запросов все равно не работают в системе Windows 10, то значит есть более глубокое поражение системных файлов. Поэтому вот ряд комплексных рекомендаций, которые должны помочь:
- Если поиск работает, но он не находит установленные приложения и встроенные системные утилиты, то заходим в реестр и удаляем папку c большим количеством нулей (0). Она находится по пути:
HKEY_LOCAL_MACHINE\SOFTWARE\Microsoft\Windows\CurrentVersion\Explorer\FolderTypes\{ef87b4cb-f2ce-4785-8658-4ca6c63e38c6}\TopViewsПРИМЕЧАНИНЕ! Если у вас 64-х разрядная ОС, то тоже самое делаем по другому пути:
HKEY_LOCAL_MACHINE\SOFTWARE\Wow6432Node\Microsoft\Windows\CurrentVersion\Explorer\FolderTypes\{ef87b4cb-f2ce-4785-8658-4ca6c63e38c6}\TopViews\- Если вы ранее устанавливали какой-то пак программ или драйверов, то попробуйте выполнить откат системы.
- Выполните проверку целостности системных файлов.
- Почистите ОС от разного рода мусора и лишнего кеша.
- Проверьте операционную систему и диски на наличие вирусов.
- Попробуйте обновить Windows 10 – «Пуск» – «Параметры» – «Обновление и безопасность» – загружаем и обновляем ОС.
Если вообще ничего не помогло, то можно выполнить сброс настроек Виндовс 10 до заводских.
На этом все, дорогие друзья портала Wi-Fi-гид. Если у вас еще остались какие-то дополнительные вопросы, то задавайте их в комментах. А я с вами прощаюсь – всем пока, берегите себя и своих близких.

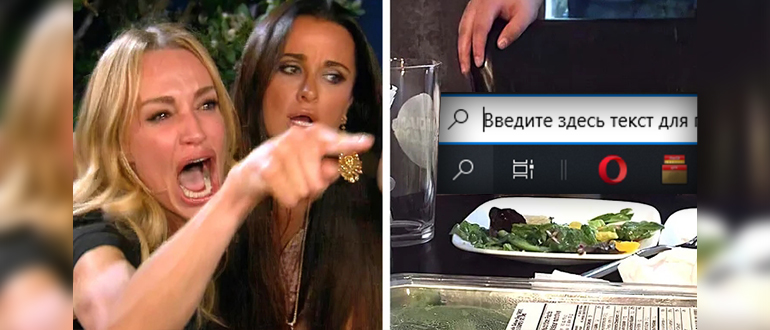

























Ура, спасибо вам большое, все заработало. Ух
Помогло восстановление по точке – не знаю что же такое произошло, видимо сильно винда была побита.
Официальная утилита помогла. Благодарю тебя братюнь)