Всем привет! Я столкнулся с одной неприятной проблемой. При подключении к инету, а иногда при входе в Windows, у меня открывается браузер с сайтом:
msftconnecttest.com
В некоторых случаях вылезает ошибка с текстом «http://www.msftconnecttest.com/redirect – приложение не найдено». Ошибку мне все же удалось починить, и ниже в статье я расскажу как. На всякий случай напишу – проблема чаще всего возникает на современных Windows 10 или 11.
Почему появляется ошибка?
Сам URL msftconnecttest.com – принадлежит внутреннему сайту компонента NCSI. Он отвечает за проверку соединения с интернетом. Ошибка обычно возникает в результате:
- Сбоя или поломки тестового сайта.
- Неправильные настройки сетевого подключения.
- Сбой службы.
- Иногда причиной может стать вирус, который ломает логику подключения к глобальной сети. Некоторые вирусы могут изменять файл hosts, и проблема возникает из-за этого.
- В настройках Windows для работы с протоколами HTTP и HTTPS не выбран браузер.
Я думаю, этой информации более чем достаточно и теперь мы можем переходить к решению проблемы.
ВНИМАНИЕ! Ниже мы всего лишь попробуем убрать ошибку. Если у вас на компьютере вообще отсутствует интернет, то в первую очередь советую эту инструкцию. Там мы попробуем решить проблему с доступом к глобальной сети. А там и ошибка пропадет.
Способ 1: Через редактор реестра
Смотрите, чтобы нас эта проблема не докучала, мы можем вообще отключить пробный запуск данного сайта. На самом деле эта функция не особо нужна, а решить проблему с доступом к интернету мы как-нибудь сможем и сами.
- Зажмите клавиши:
+ R
- Введите запрос:
regedit
- Скопируйте и вставьте путь в верхнюю строчку:
HKEY_LOCAL_MACHINE\SYSTEM\CurrentControlSet\Services\NlaSvc\Parameters\Internet
- Двойным щелчком левой кнопки мыши откройте параметр:
EnableActiveProbing
- Ставим значение:
0
- Жмем «ОК».
- Перезагрузите компьютер
- Если это не поможет, и проблема вернется, то переходим в реестре по пути:
HKEY_LOCAL_MACHINE\Software\Policies\Microsoft\Windows\NetworkConnectivityStatusIndicator
- Откройте параметр:
NoActiveProbe
Если параметра нет, то создайте его, кликнув по пустому месту и выбрав команды «Создать» – «DWORD».
- Установите:
1
- Снова перезагружаемся.
Способ 2: Редактор локальной групповой политики
В этой главе мы, по сути, сделаем то же самое, что и в первом способе, только для отключения мы будем использовать редактор локальной групповой политики.
- Жмем:
+ R
- Вводим:
gpedit.msc
Если у вас после этого вылезла ошибка – читаем эту инструкцию.
- В левом блоке откройте главный раздел «Конфигурация компьютера». Далее переходим в «Административные шаблоны» и находим там папку «Система».
- Листаем чуть ниже и раскрываем путь папок «Управление связью через Интернет» — «Параметры связи через Интернет».
- Справа найдите и откройте параметр:
Отключить активные проверки индикатора работоспособности сетевых подключений
- Включаем, жмем «Применить» и перезагружаем комп.
Способ 3: Протоколы HTTP и HTTPS
В системе может быть сбой, при котором, если попытаться открыть любую ссылку с протоколами HTTP и HTTPS – вылезет ошибка. Это связано с тем, что в системе на уровне настроек не установлен браузер. Это можно исправить.
- Жмем по главной кнопке Виндовс и заходим в «Параметры».
- Находим главный раздел «Приложения».
- Переходим в подраздел «Приложения по умолчанию». Листаем в самый низ и кликаем по ссылке «Выбор стандартных приложений для протоколов». В Windows 11 пункт будет называться по-другому – «Выбрать значение по умолчанию по типам ссылок».
- Находим HTTP и HTTPS и устанавливаем для обоих ваш браузер.
ПРИМЕЧАНИЕ! Желательно чтобы это был известный браузер, а не какой-то «экзотический. Также советую обновить его до последней версии.
Если это не поможет – переустановите браузер. Переходим в «Пуск» – «Параметры» – «Приложения» – на первом вкладке находим в списке наш браузер и удаляем его. После этого скачиваем с помощью Microsoft Edge новую версию с официального сайта и устанавливаем к себе на комп.
Способ 4: Сброс сетевых настроек
Возможно, проблема возникает из-за сбоя сети, поэтому сетевые настройки лучше сбросить. Откройте командную строку с правами администратора. Далее поочередно вводим команды:
ipconfig /flushdns
netsh winsock reset
netsh int ip reset
Способ 5: Проверка на вирусы и файл hosts
Не будем исключать, что ошибка может появляться из-за вирусов, которые напрямую могут воздействовать на сетевое подключение. Поэтому делаем следующее:
- Полностью проверяем комп на наличие вирусов.
- Проверяем файл hosts. Вы можете вообще удалить с него все, а потом сохранить пустой файлик.
- Дополнительно можно проверить целостность системных файлов.
На этом всё, господа и дамы. Если остались какие-то вопросы – смело пишем в комментариях. До новых встреч на портале WiFiGiD.RU.

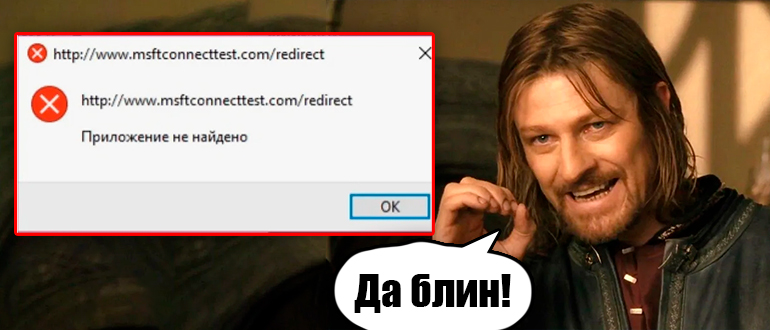
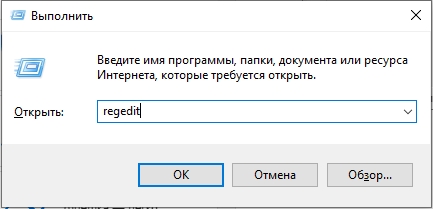
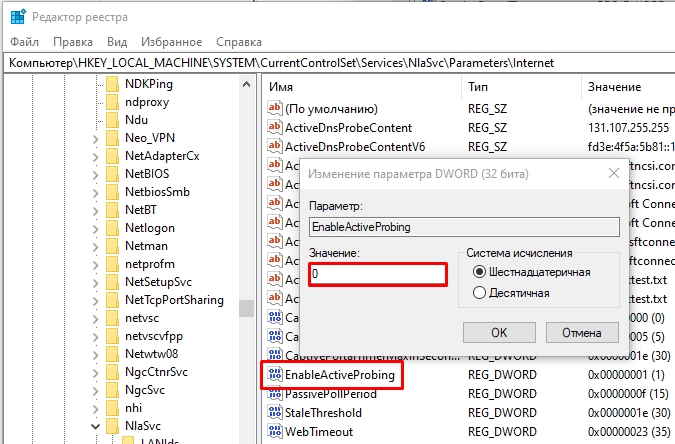
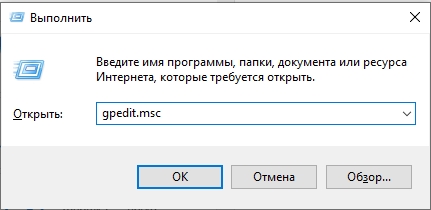
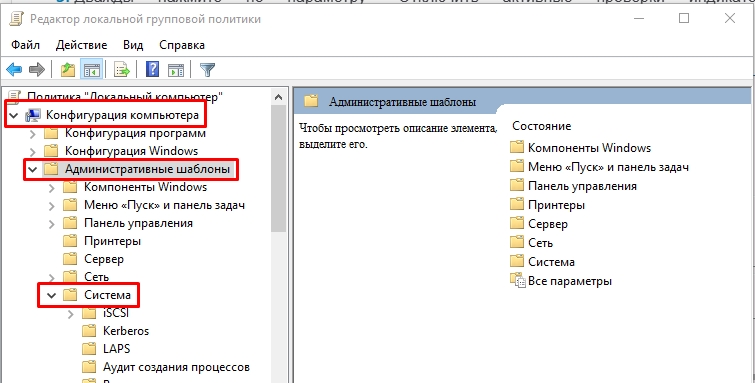
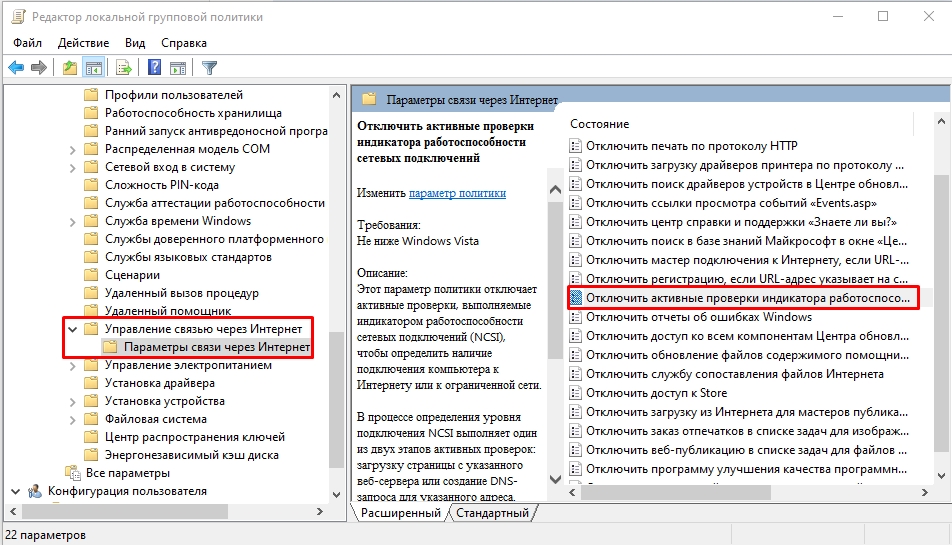
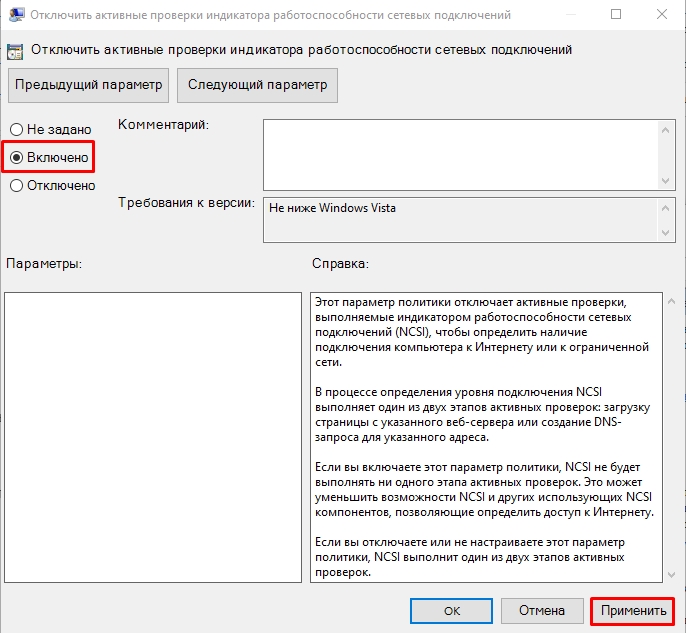
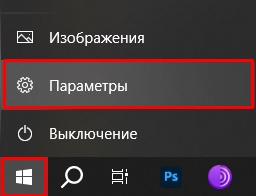
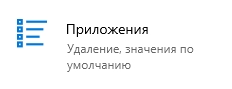
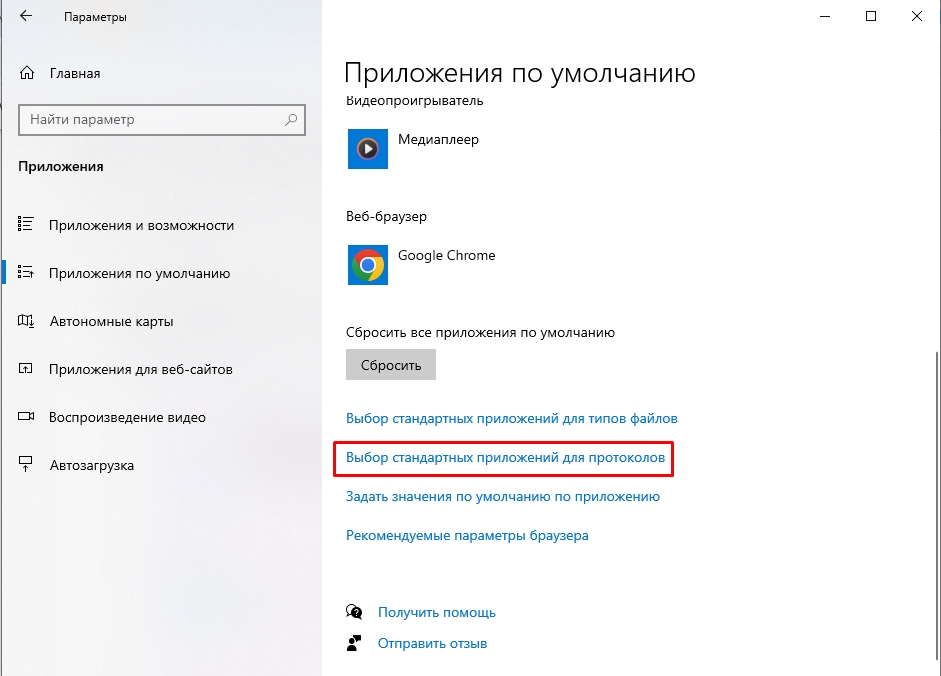
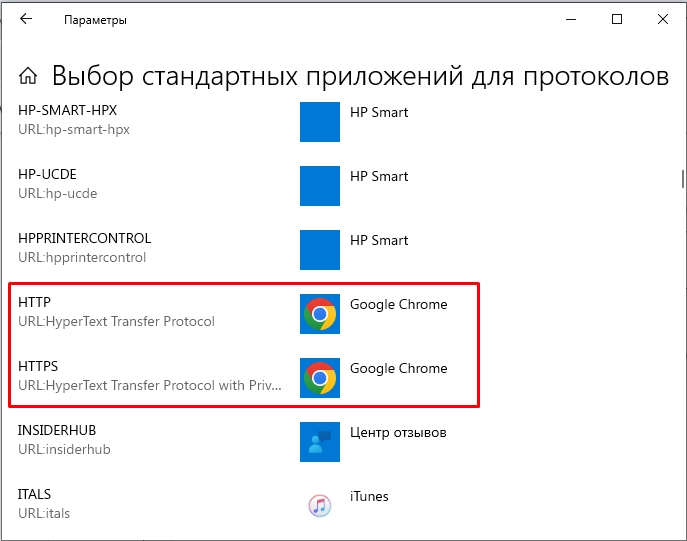




Спасибо за подробное руководство! Проблема была именно в файле hosts — оказалось, туда прописались лишние записи. После очистки и сброса настроек сети всё заработало как нужно!
Эта ошибка меня уже достала!
Метод через групповую политику сработал, но пришлось повозиться с доступом к gpedit.msc. Могли бы сразу добавить ссылку на инструкцию для тех, у кого этой программы нет по умолчанию.
Спасибо помог 3 способ