Всем привет! В этой статье мы будем разбираться с ошибкой – KERNEL_SECURITY_CHECK_FAILURE (Сбой проверки безопасности ядра). Ошибка возникает в момент, когда системные функции в Windows получают неправильные данные с оперативной памяти или жесткого диска. В результате обработки функция выводит ошибку (или происходит деление на ноль) и система выводит синий экран (BSOD).
Ошибка может возникать при загрузке системы или после ввода PIN кода (пароля) на начальном экране приветствия. В данном случае ОС не может загрузиться нормально. Также синий экран может возникать при работе или запуске некоторых программ. Решается она практически так же, как и другие подобные проблемы, то есть никаких особенностей нет. Решения подробно описаны в статье ниже. Если система не грузится, переходим к первой главе, если она загружается, и какое-то время нормально работает – смотрим вторую главу.
Система не грузится
- Нам нужно запустить средства восстановления, или хотя бы попробовать через консоль воспользоваться встроенными функциями. Для этого нам понадобится загрузочная флешка с той же версий ОС, которая у вас установлена.
Читаем – как правильно сделать загрузочную флешку.
- Подключаем флешку или диск к компьютеру и запускаем его.
- Нам нужно запустить BOOT-меню, для этого используем вспомогательную кнопку: F12, F11, Esc, F8 (смотрите на подсказку начального экрана). Если у вас не получается запустить BOOT-меню, можно попробовать зайти в BIOS/UEFI и поменять настройки BOOT, чтобы на первом месте выставить ваш загрузочный носитель.
Читаем – как зайти в BIOS.
- После загрузки установщика жмем «Далее».
- Запускаем режим «Восстановление системы».
- «Поиск и устранение неисправностей».
- Смотрите, у нас есть несколько способов каким-то образом реанимировать нашу Виндовс. Начнем с пункта «Восстановление при загрузке» – система сама скачает необходимые файлы с носителя и попробуем их восстановить. Далее перезагружаемся и пробуем запустить ОС.
- Если система также выдает ошибку, можно выполнить «Восстановление системы» из выделенной точки. Если вы ранее уже делали когда-то образ Windows, то можно попробовать «Восстановление образа системы». Последнее, что мы сделаем в автоматическом режиме – это «Удалить обновления». После каждого из этих вариантов пробуем загрузиться.
- Если встроенные функции вам не помогли, то пробуем воспользоваться командной строкой.
- Вводим команду:
sfc /scannow
- Перезагружаем комп и опять пробуем запустить систему. Если это не помогло, вводим:
diskpart
list volume
- По размеру выберите тот диск, на котором у вас установлена винда. Буквы диска могут отличаться от того, что вы видели в установленной ОС, поэтому будьте внимательны.
- Выходим из режима работы с дисками:
exit
- Выбираем диск с виндой:
dir d: (у вас может быть другая буква)
- Проверьте, чтобы среди всех папок была папка «Windows» – это значит мы правильно выбрали диск. Теперь вписываем:
chkdsk D: /F /R
Это должно решить проблему, и система загрузится. Если же ОС все равно отказывается запускаться и синий экран висит – почитайте дополнительные рекомендации из этой статьи. Если же система запустилась – смотрите следующую главу.
Система запускается
Итак, у вас синий экран возникает в момент работы системы или запуска какой-то программы. Если вы еще не выполняли команды консоли по восстановлению из первой главы, то сделайте это. Запустите консоль с правами администратора. И введите две команды:
sfc /scannow chkdsk /f /r
Ошибка KERNEL_SECURITY_CHECK_FAILURE в любой из Windows (10, 7, 11, 
- Сначала проверяем ОЗУ – лучше использовать MemTest86.
- Проверяем жесткий диск на наличие битых секторов. Можете воспользоваться популярной программой Victoria. Она работает очень просто – скачиваем, устанавливаем, запускаем проверку. В конце программа выдаст вам результат. Если оценка будет неудовлетворительная, то диск нужно будет поменять. Можете глянуть видео ниже.
- Если ошибку вызывает сторонняя программа, то можно попробовать её полностью удалить с помощью Revo Uninstaller. Потом скачиваем свежую версию с официального сайта и повторно устанавливаем.
- Установите драйвера на все железо в вашем компьютере. При этом НЕ ИСПОЛЬЗУЕМ «Диспетчер устройств» и автоматическое обновление дров.
- Чистим комп от мусора.
- Проверьте систему антивирусной программой.
- Если вы устанавливали странные программы или сторонние драйвера, то можно выполнить*откат системы до точки восстановления, если вы не делали этого в первой главе.
- Если вы до этого выполняли какой-то разгон, используя сторонние программы и утилиты, то попробуйте выключить их.
- На пиратских и сторонних сборках Windows могут возникать любые ошибки, поэтому я рекомендую выполнить чистую установку официальной версии.
- Если вы до этого кардинально меняли настройки BIOS, то верните значения по умолчанию. Это также касается и разгона.
Я надеюсь, эти рекомендации вам помогли. Если у вас есть какие-то дополнительные вопросы, или проблема не решалась – подробно опишите свою ситуацию в комментариях ниже, и я постараюсь вам помочь. До встречи на портале WiFiGiD.RU.

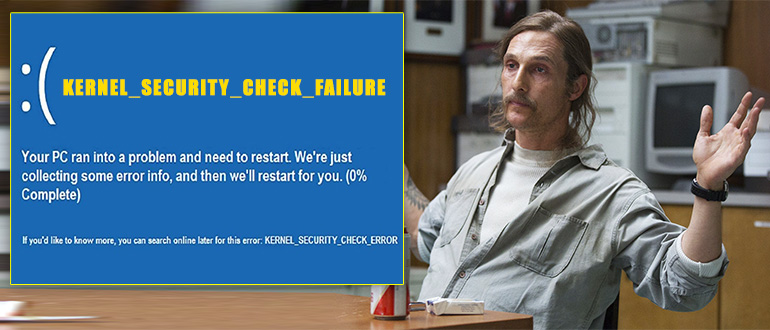
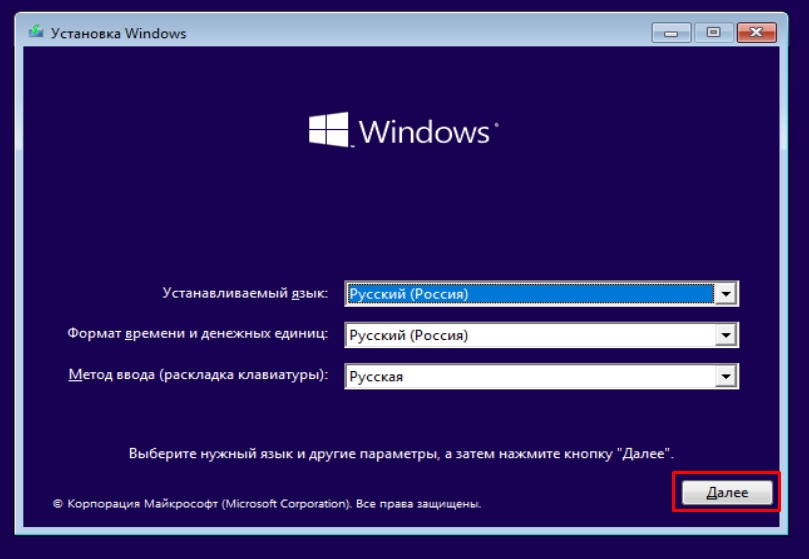
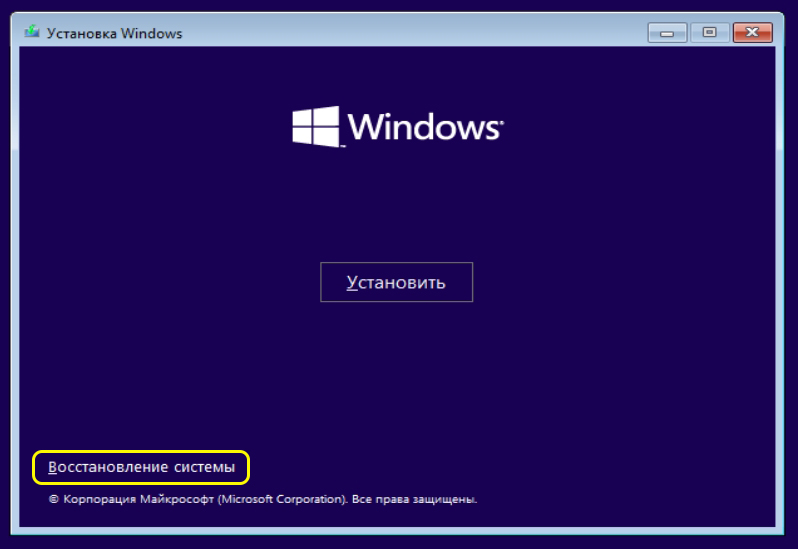
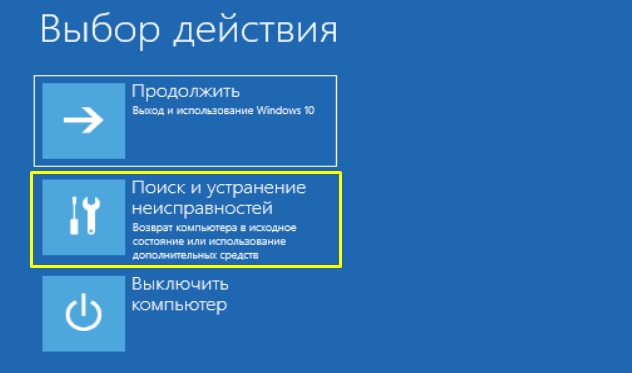
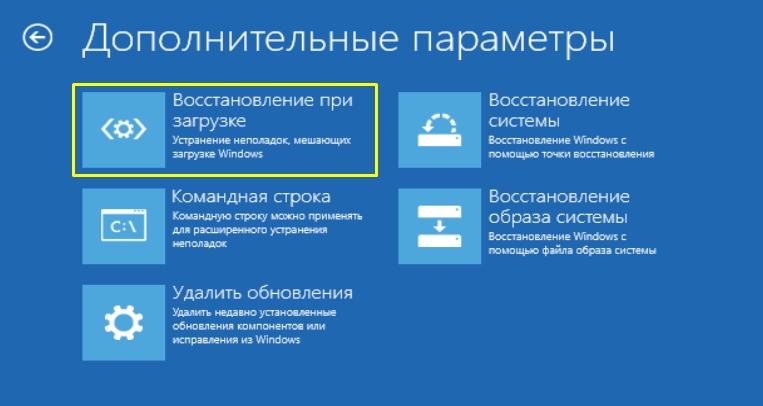
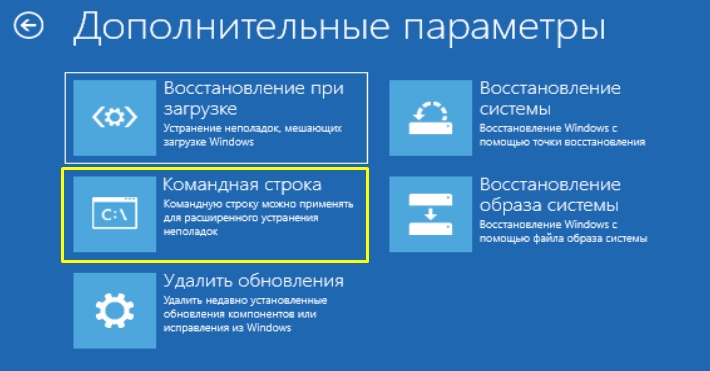
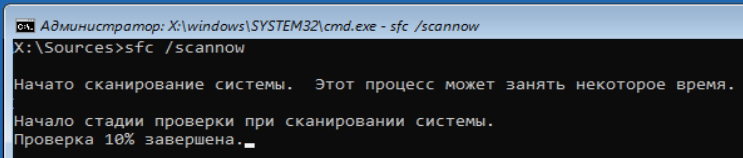
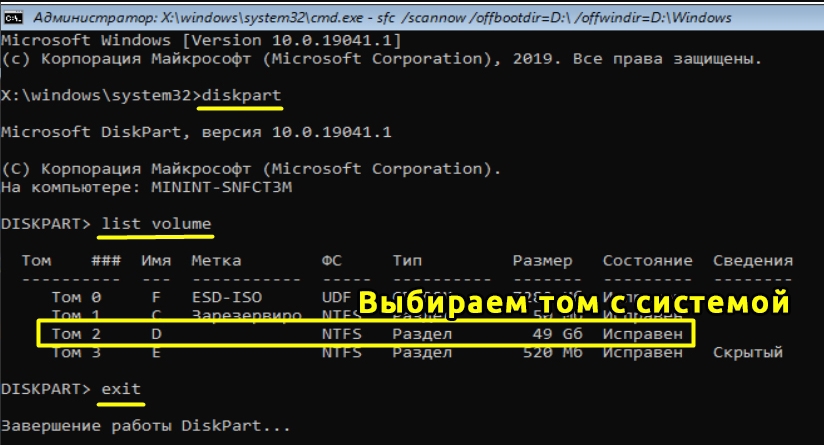
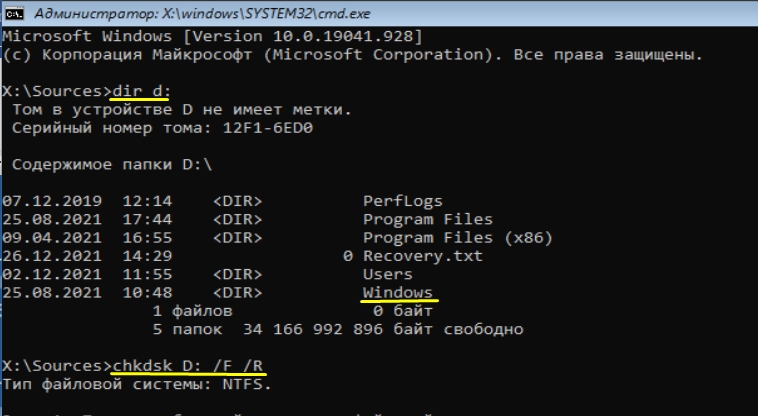





Восстановление помогло, спасибо вам
Обычный поиск проблем помог. Только пришлось попатеть с загрузочной флешкой, так как её под рукой не было.
У меня моментами появляется эта ошибка. Попробовал все из последней главы, далее посмотрим…