Всем привет! Сегодня я расскажу вам, как включить режим разработчика на Виндовс 10 и 11. Очень часто данный режим нужен для работы с системными утилитами, при установке дополнительных приложений (APPX) и работы с ядром операционной системы. В статье я опишу несколько способов по включению данного режима.
ПРИМЕЧАНИЕ! Очень часто данный режим путают с учетной записью супер-администратора, которая по умолчанию выключена в системе и имеет больше прав чем стандартный администратор. Если же вам нужна именно она – читаем эту инструкцию (ссылка).
Способ 1: Через параметры системы
Давайте посмотрим, как включить режим разработчика в Windows 10 и Windows 11 через основные параметры системы.
- Чтобы попасть в «Параметры» кликните по кнопке «Пуск».
- Из списка разделов выберите «Обновление и безопасность».
- В левом блоке переходим в подраздел «Для разработчиков» и сразу же включаем верхний тумблер.
- Вылезет окно с предупреждением – просто соглашаемся, нажав по кнопке «Да».
- Нужно будет немного подождать, пока включатся и установятся дополнительные модули.
- После всего я бы на вашем месте перезагрузил операционную систему.
Далее в этом же окне вы можете включить некоторые дополнительные функции для разработчика.
Способ 2: Редактор реестра
Еще один вариант включения режима разработчика – это изменить некоторые настройки реестра.
- Используем две клавиши на клавиатуре, чтобы открыть окно «Выполнить»:
+ R
- Теперь для того, чтобы открыть редактор реестра вписываем команду:
regedit
- Проходим по пути, указанному ниже. Вы можете скопировать его и вставить в адресную строку сверху.
HKEY_LOCAL_MACHINE\SOFTWARE\Microsoft\Windows\CurrentVersion\AppModelUnlock
- В основном окне справа кликните правой кнопкой мыши по пустому месту и выберите команду «Создать» – «Параметр DWORD (32 бита)». Назовите его:
AllowAllTrustedApps
- Кликните два раза левой кнопкой мыши, чтобы раскрыть и установите значение:
1
- Аналогично создайте параметр:
AllowDevelopmentWithoutDevLicense
- С таким же значением один (1). В конце перезагрузите ПК.
Если режим не включается – проверьте подключение к интернету, так как при этом в систему будут докачены и установлены дополнительные пакеты.
Способ 3: Редактор локальной групповой политики
Включить режим можно и через редактор локальной групповой политики, но данная функция доступна только для профессиональной версии Windows.
- Одновременно зажимаем две клавиши:
+ R
- Далее вводим команду запрос:
gpedit.msc
- Открываем основной раздел «Конфигурация компьютера» и находим там подраздел «Административные шаблоны». В папке раскрываем пункт «Компоненты Windows» и кликаем левой кнопкой мыши по папке «Развертывание пакета приложений»
- Нам нужно включить два параметра в правом блоке «Разрешить разработку приложений Магазина Windows…» и «Разрешить установку всех доверенных приложений». Чтобы раскрыть конфигурацию, кликните два раза левой кнопкой мыши.
- «Включаем» оба параметра. Не забываем применить изменение. После этого закрываем окно редактора и перезагружаем комп.
Не удалось установить пакет режима разработчика, код ошибки 0x80004005
Если во время включения режима разработчика в Windows вы увидели ошибку, значит есть проблема с подключением к удаленному серверу. Все дело в том, что после активации режима на компьютер с интернета будут докачены некоторые дополнительные модули и пакеты. Если подключения к интернету нет, то вылезает ошибка. Поэтому в первую очередь проверьте, что ваш компьютер подключен к глобальной сети.
Если подключение к интернету есть, вот ряд советов, которые должны помочь:
- Отключите VPN и Proxy, если вы их используете.
- Подключение к серверу может блокировать ваш антивирус – на время отключите его защиту.
- Перезагрузите ваш роутер.
- Может быть, на вашем компьютере наоборот засел вирус, который мешает коннекту – проверьте систему антивирусом.
- Попробуйте поменять DNS на вашем интернет-подключении. Более подробно про это читаем в отдельной инструкции (ссылка).
- Установите все свежие обновления для Windows.
- Проверьте и восстановите системные файлы.
На этом все. Если же проблема ваша так и не решилась – подробно опишите её в комментариях ниже. Мы со специалистами портала WiFiGiD.RU обязательно постараемся вам помочь.


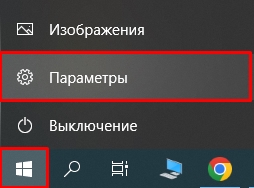

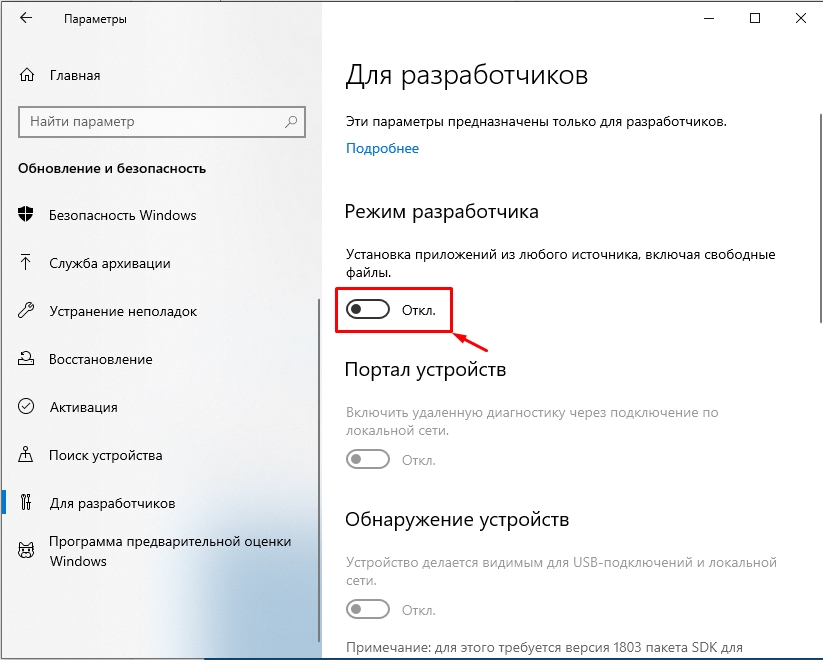

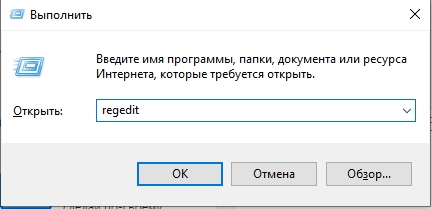
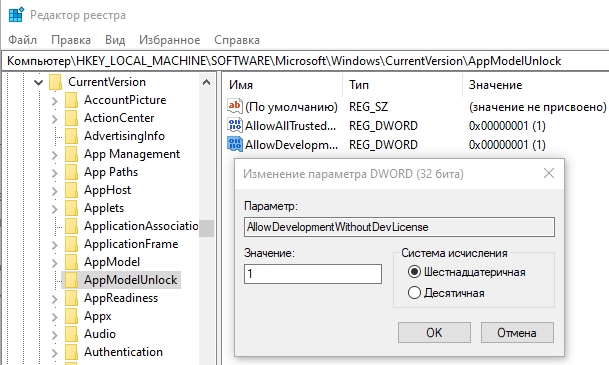
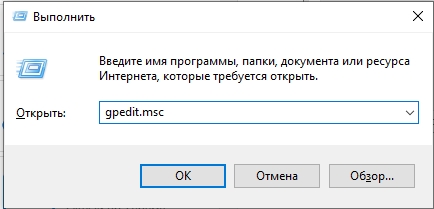
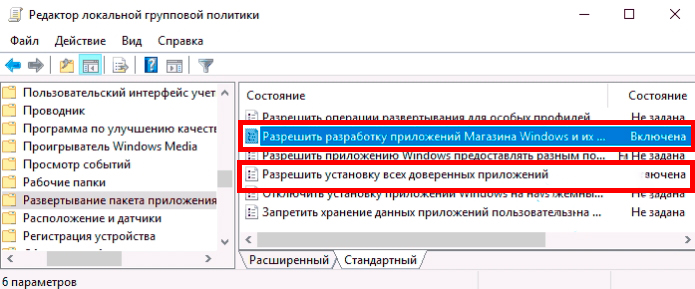
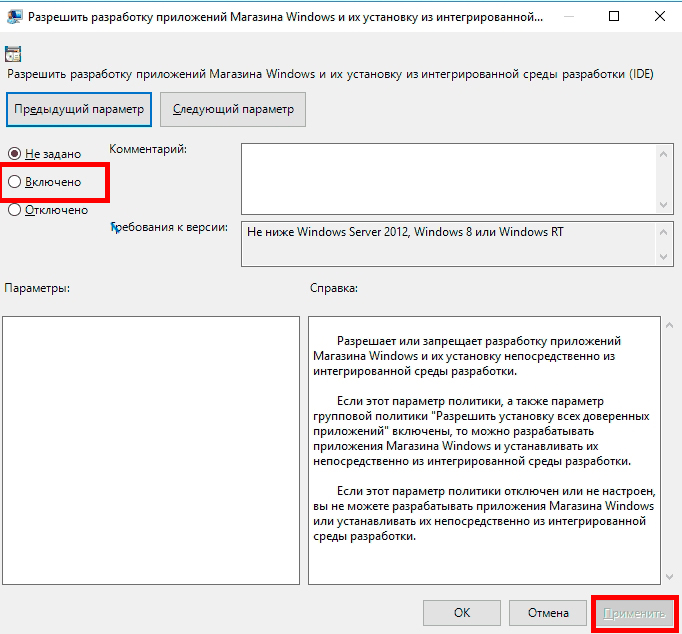





Как раз нужно было установить прогу стороннюю.
Круто же, теперь можно химичить с виндой
Ага, самое главное не нахимичить так, чтобы она потом включалась хотя бы
как включить режим разработчика на ПК у которого нет выхода в сеть интернет?
Отдельно компоненты скачать можно и какие именно?
Допустим есть ПК который ну нельзя подключать к интернет, но можно принести обновление на флешке например.