Всем привет! Сегодня я расскажу, как усилить микрофон на Windows 10, 11, 7 или 8. Инструкция подойдет для любой версии «Окон». Обращаю ваше внимание, что усиление микрофона происходит в звуковой карте, которая и отвечает за обработку, ввод и вывод звука. Если у вас при усилении будут возникать какие-то проблемы со звуком – читаем последнюю главу этой статьи. А теперь приступим к настройке в системе.
Способ 1: Панель управления
Сделать микрофон громче на Windows 10, 11, 7 или 8 – можно через «Панель управления». Это самый простой и быстрый способ.
- Одновременно зажмите две клавиши:
+ R
- Далее введите команду:
control
- Найдите раздел «Звук».
- Во вкладке «Запись» найдите тот микрофон, который и используется в системе – обычно он подписан как «Устройство по умолчанию». Кликните по нему правой кнопкой мыши и выберите «Свойства».
- На вкладке «Уровни» будет один или два бегунка. Первый – это общая громкость микрофона. Второй бегунок – это как раз физическое усиление с помощью вашей звуковой карты. Второй бегунок есть не у всех звуковух. Будьте аккуратны с усилением, так как в таком случае микрофон будет дополнительно ловить дополнительный, белый шум.
Способ 2: Через параметры системы
Повысить громкость микрофона на Windows 10 и 11, можно через параметры системы. Выберите ту ОС, которая у вас установлена, чтобы прочитать подробную, пошаговую инструкцию.
Windows 10
- «Пуск» – «Параметры».
- Заходим в раздел «Система».
- Перейдите на вкладку «Звук».
- Листайте до «Ввода» и кликните по ссылке «Свойства устройства».
- Увеличьте громкость до нужного уровня.
Windows 11
- Кликните по кнопке «Пуск» и зайдите в «Параметры».
- Во вкладке «Система» заходим в «Звук».
- Листаем до устройства «Ввода» и ставим «Громкость» на максимум. Теперь просто кликните по работающему микрофону, чтобы зайти в «Свойства».
- Здесь также установите «Громкость микрофона на максимум».
Есть проблемы со звуком
Если у вас после настроек остались какие-то проблемы со звуком, я советую ознакомиться с инструкциями, которые вам могут помочь:
- Как правильно подключить микрофон к компьютеру.
- Как настроить микрофон на Windows 10.
- Как настроить микрофон на Windows 11.
- Проверка микрофона.
Если вы правильно подключили и настроили микрофон, то проблем никаких наблюдаться не должно. Дополнительно можно попробовать установить свежие драйвера для вашей звуковой и материнской платы.
Читаем – как правильно установить все драйвера.
Если у вас еще остались какие-то вопросы, а проблема не решилась – подробно опишите свою ситуацию в комментариях. До новых встреч на портале WiFiGiD.RU.


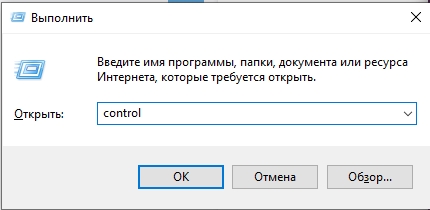
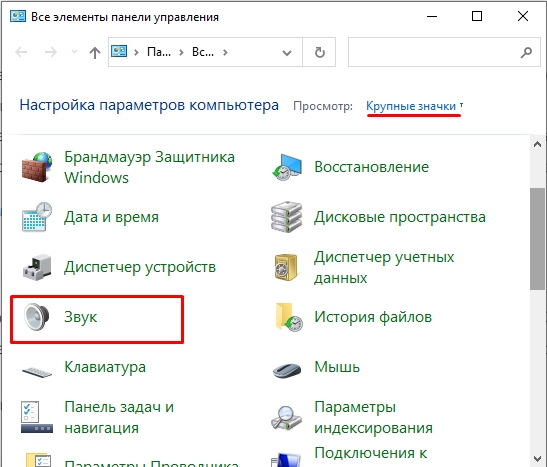
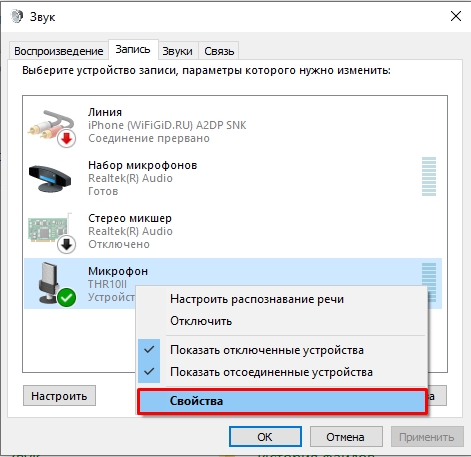
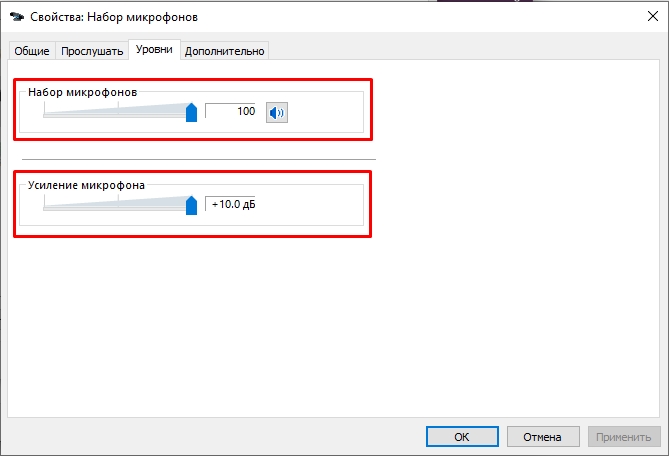
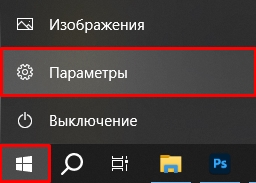

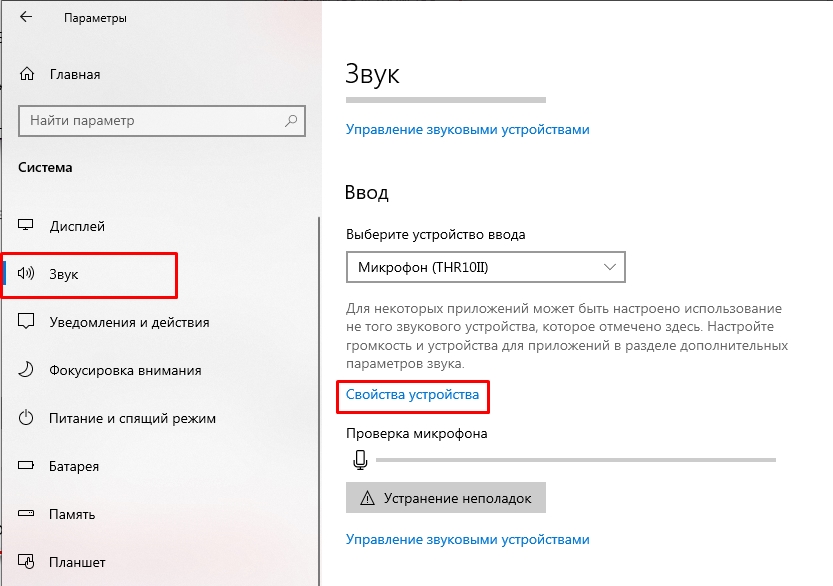
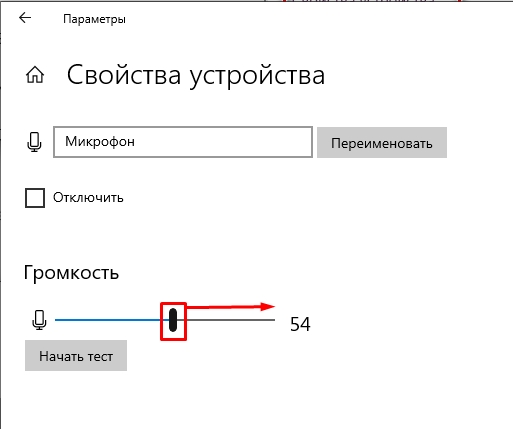
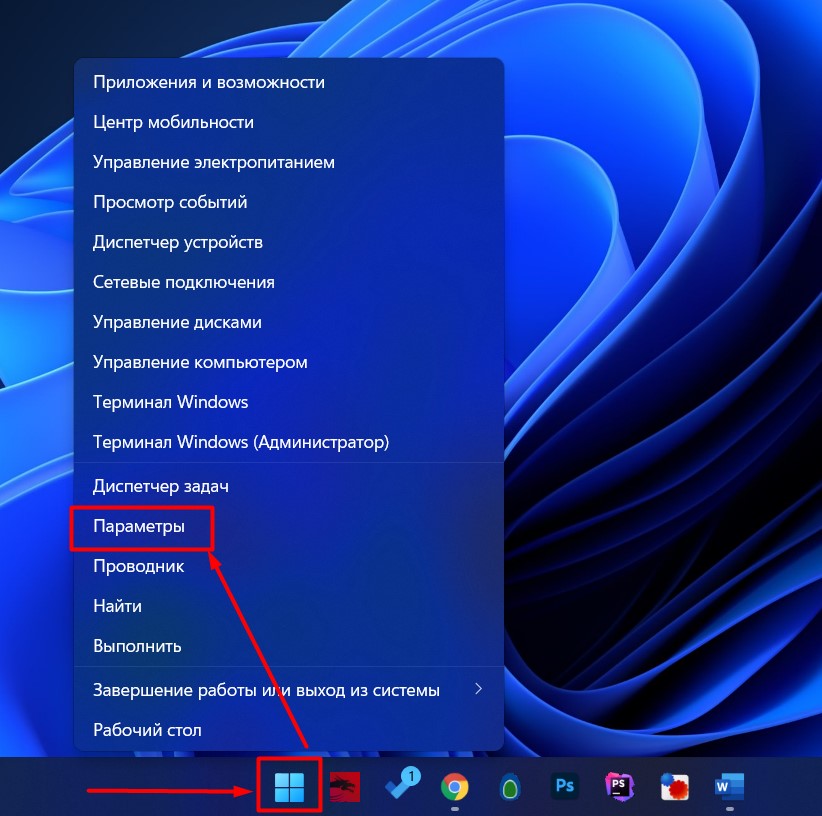
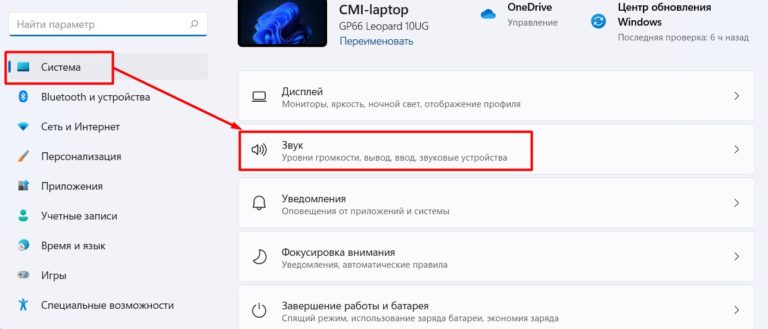
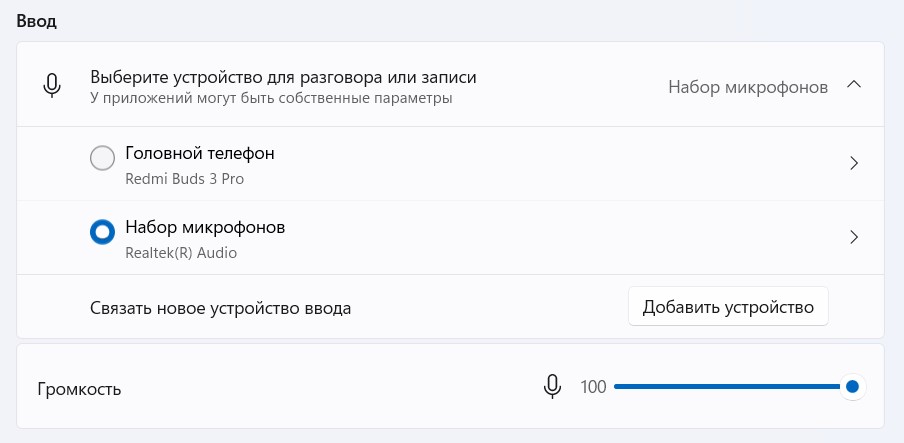
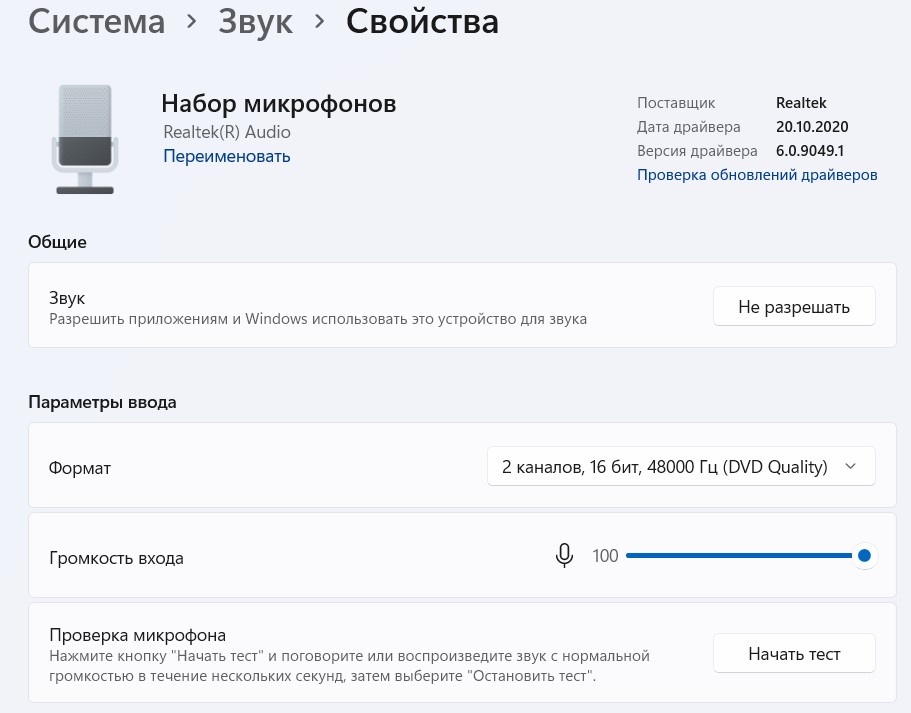




Увеличила громкость в настройках и вроде как стало лучше, спасибо
в дискорде есть настройка автоматической громкости и пока ее не отключил звук был слабый почемуто. теперь все ок
Просто оставлю свою историю. У меня на ноутбуке стоят драйвера Nahimic, которые перехватывают вообще весь звук, включая и микрофоны. Так вот на каком-то драйвере почему-то звук был очень тихий, пока не обновился на самый последний (которого даже не было на официальном сайте), звук был ну очень тихим. И такое определить вообще почти невозможно.