Всем привет! Сегодня я расскажу вам, как проверить микрофон на компьютере или ноутбуке на работоспособность. Во время проверки могут возникнуть две проблемы:
- Микрофон никак не реагирует на звук. В таком случае нужно проверить, а правильно ли он вообще подключен. Об этом смотрим отдельные инструкции для Windows 10 и Windows 11.
- Вы увидите, что микрофон работает, но вот звука никакого не будет. Это значит, что есть проблемы с подключением динамиков или наушников. Если вы с подобным столкнетесь, то смотрим данную инструкцию по исправлению (ссылка).
Я специально заранее указал данные проблемы, так как с ними может столкнуться каждый. Так что если вам не повезло, то переживать не стоит, и все решается достаточно быстро – поэтому поводу читаем статьи, ссылки на которые я указал выше. В любом случае вы всегда можете обратиться со своим вопросом ко мне в комментариях, и я вам обязательно помогу.
Способ 1: Панель управления
На любой версии Windows (XP, 7, 8, 10 или 11) можно проверить работает ли микрофон через панель управления. Туда попасть можно несколькими способами.
- Если у вас семерка или XP, то просто нажимаем по кнопке «Пуск». В десятке, а также в 11-ой винде эту панель почему-то решили спрятать, хотя она является основной в операционной системе. В других версиях Виндовс вы можете воспользоваться поиском и ввести название «Панель управления» в поисковую строку.
- Второй способ – это использовать кнопки и R. Тут есть одна небольшая хитрость, нужно сначала зажать первую кнопку, а уже потом жмем на вторую (при этом первую не отпускаем). После этого откроется окно куда надо ввести команду:
control
- В правом верхнем углу найдите надпись: «Просмотр» и установите режим «Крупные значки». Далее находим значок динамика и раздел с названием «Звук».
- Переходим во вкладку «Запись». Здесь вы можете увидеть несколько устройств записи звука. Чаще всего микрофон, который подключается к встроенной звуковой карте имеет производителя «Realtek». Если микрофон выключен, то нажмите по нему правой кнопкой мыши и выберите «Включить». Если вы вообще не видите никаких микрофонов и устройств, жмем правой кнопкой по пустой области и ставим галочку «Показать отключенные устройства».
- Можете попробовать что-то сказать или спеть – напротив вы должны увидеть, как двигается уровень громкости.
- Чтобы прослушать, то что вы говорите – перейдите на вкладку «Прослушать», выберите галочку «Прослушать с данного устройства» и нажмите «Применить». После этого вы услышите звук с динамиков. Если звука нет, то есть два варианта. Первый – у вас просто не подключены динамики, или они не работают. Проверьте уровень громкости в правом нижнем углу в трее. Второй вариант – у вас неправильно подключено устройство звукового ввода.
Способ 2: Запись голоса
В операционной системе есть отдельная программа, которая позволяет делать запись голоса с подключенного микрофона.
- В Виндовс 10 открываем «Пуск» и в основных программах под буквой «З» находим приложение – «Запись голоса». В Windows 7 она находится там же в «Пуск» – «Все программы» – «Стандартные» – «Звукозапись».
- Откроется предупредительное окошко, где вам нужно согласиться использовать встроенный микрофон.
- Нажимаем по значку микрофона.
- Начните что-то говорить. В конце кликаем по квадратику, чтобы остановить запись.
- Откроется окно с записью, просто жмем по кнопке «Play».
Способ 3: Skype
- Нажмите по трем точкам рядом с вашей аватаркой и ником. В открывшемся окошке заходим в «Настройки».
- Слева выбираем «Звук и видео». Теперь в правой части пролистываем до раздела «Микрофон». Начните что-то говорить – вы должны увидеть, как двигается уровень громкости.
- Если уровень не двигается, то нажмите по выбранному микрофону и установите именно то устройство ввода, которое вы используете в качестве микрофона. Также проверьте, чтобы в динамиках стояло правильное устройство вывода звука.
- Также можно сделать бесплатный пробный звонок. Сначала нажимаем по кнопке «Проверка звука» – вы должны услышать музыку из динамиков. Если музыка есть, значит динамики или наушники подключены и настроены правильно. Далее жмем по кнопке проверки. Женский голос подскажет, что нужно делать. В самом конце вы должны услышать свой голос.
Способ 4: Параметры
Данный способ не позволяет услышать звук с устройства ввода, но можно увидеть изменение уровня громкости. Также тут можно изменить громкость самого микрофона.
- «Пуск» – «Параметры».
- Ищем раздел «Система».
- Переходим в подраздел «Звук» и листаем до пункта проверки. Можете начать что-то говорить – вы должны увидеть, как изменяется синяя полоска.
- Если перейти в свойства устройства, вы можете «Начать тест». Далее изменяйте уровень громкости устройства ввода, чтобы настроить его.

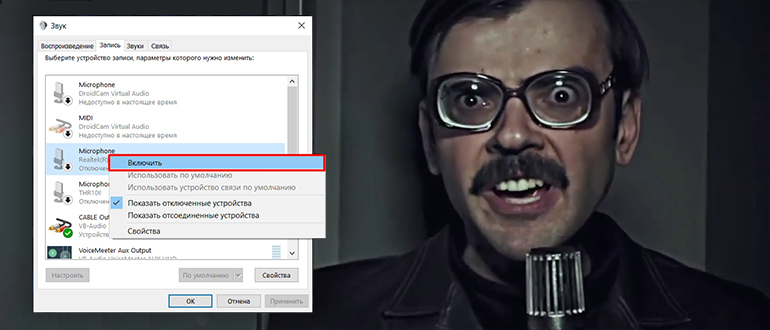
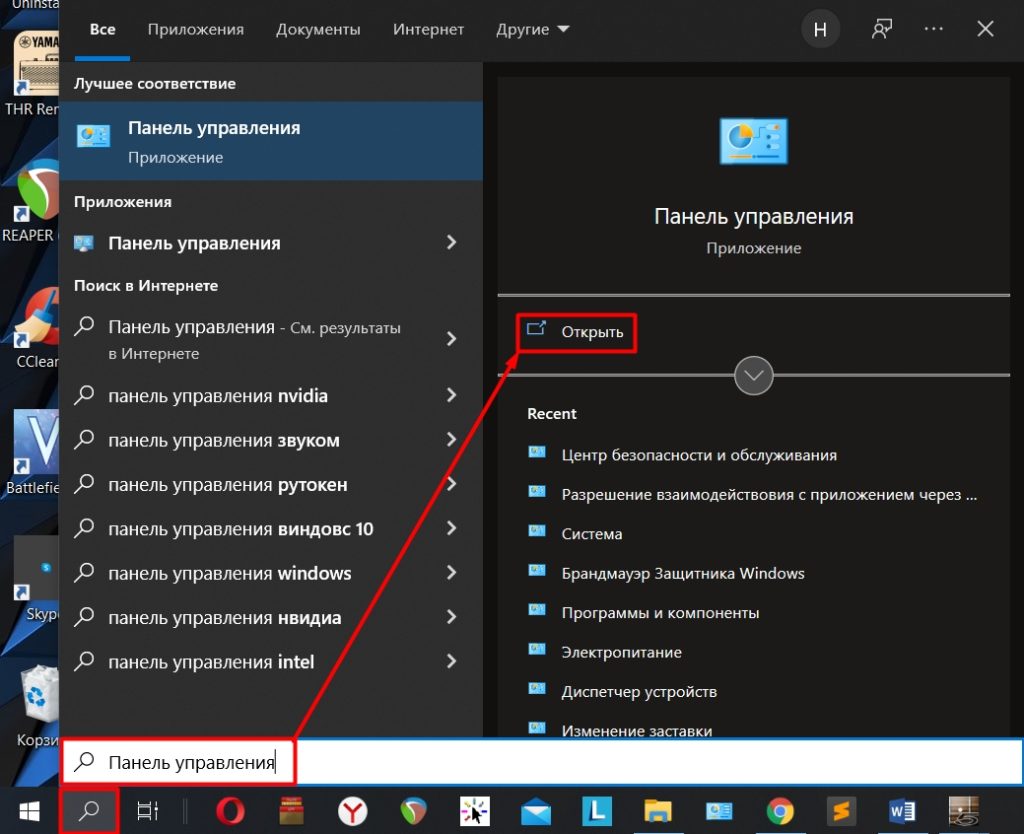
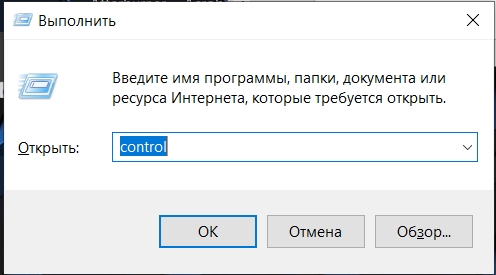
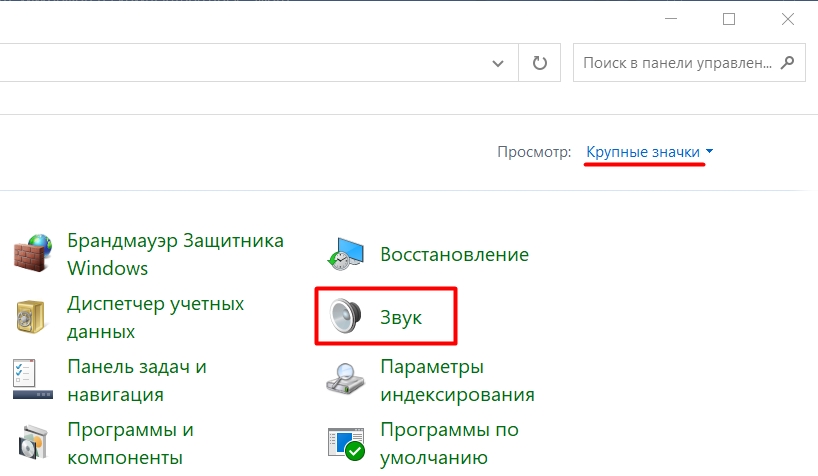
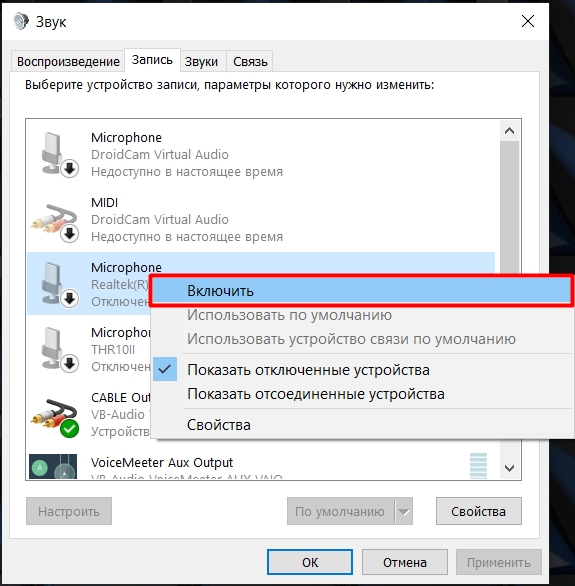
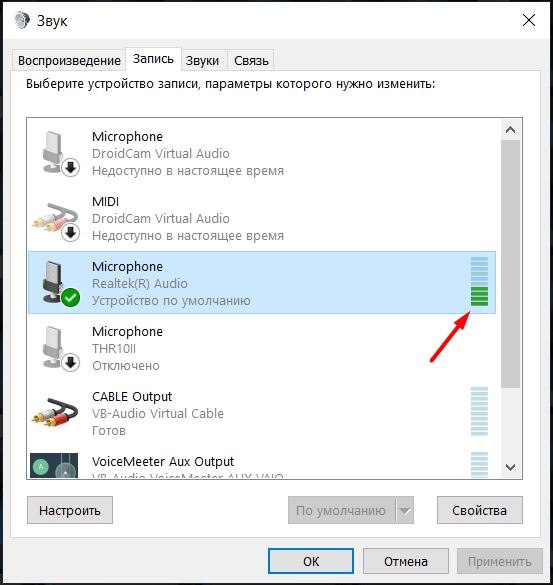
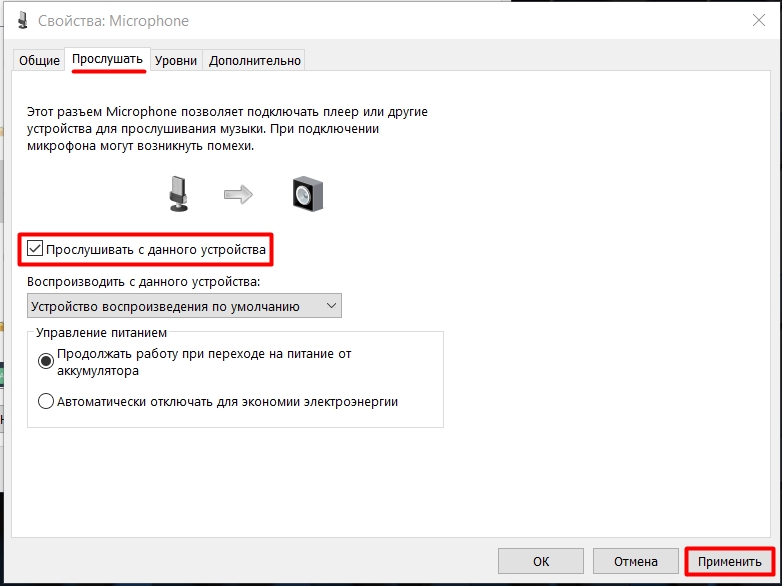
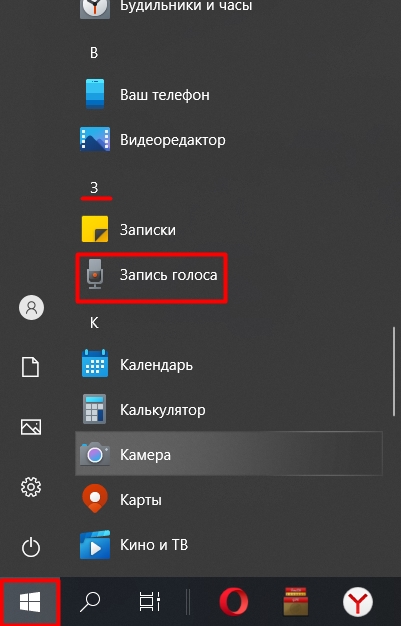
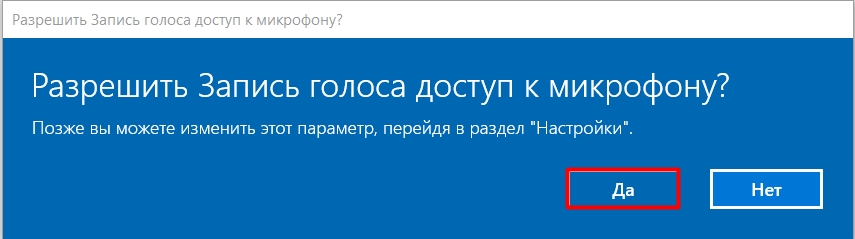
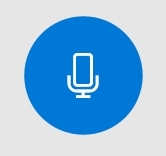
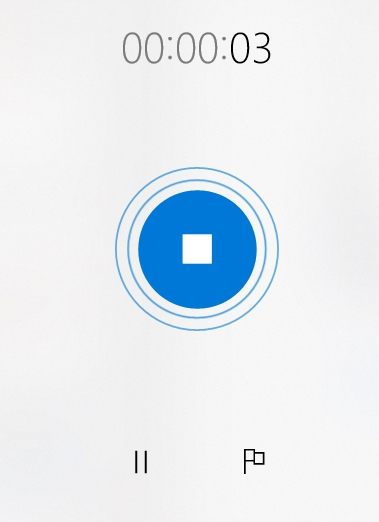
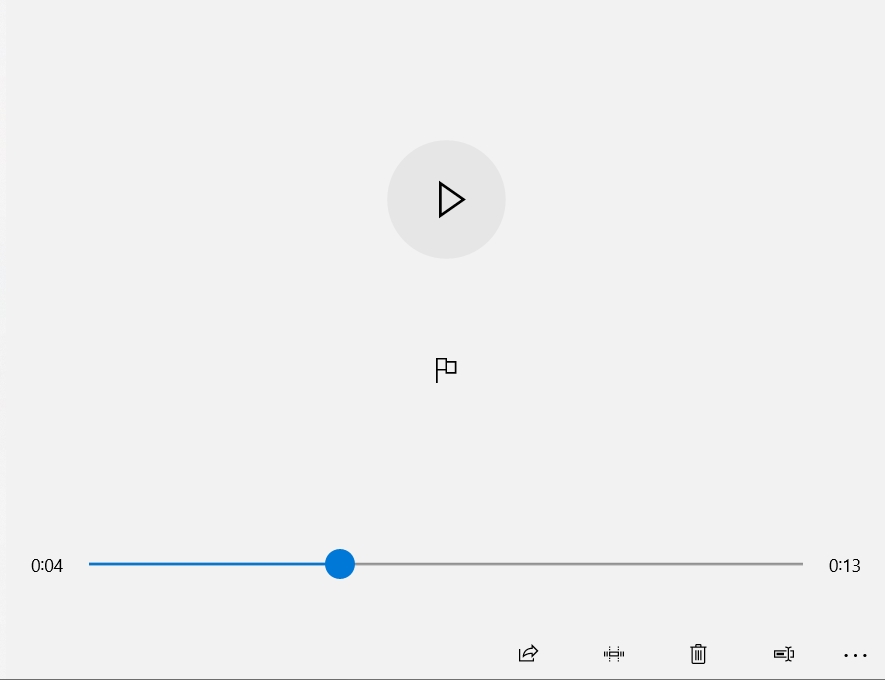
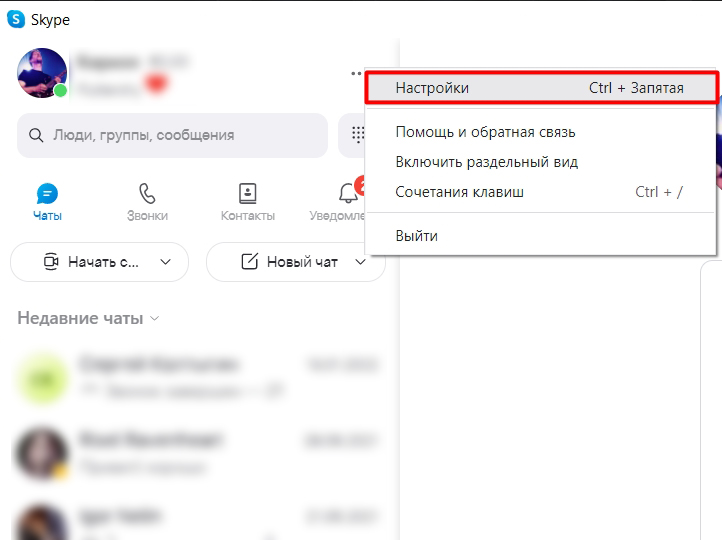
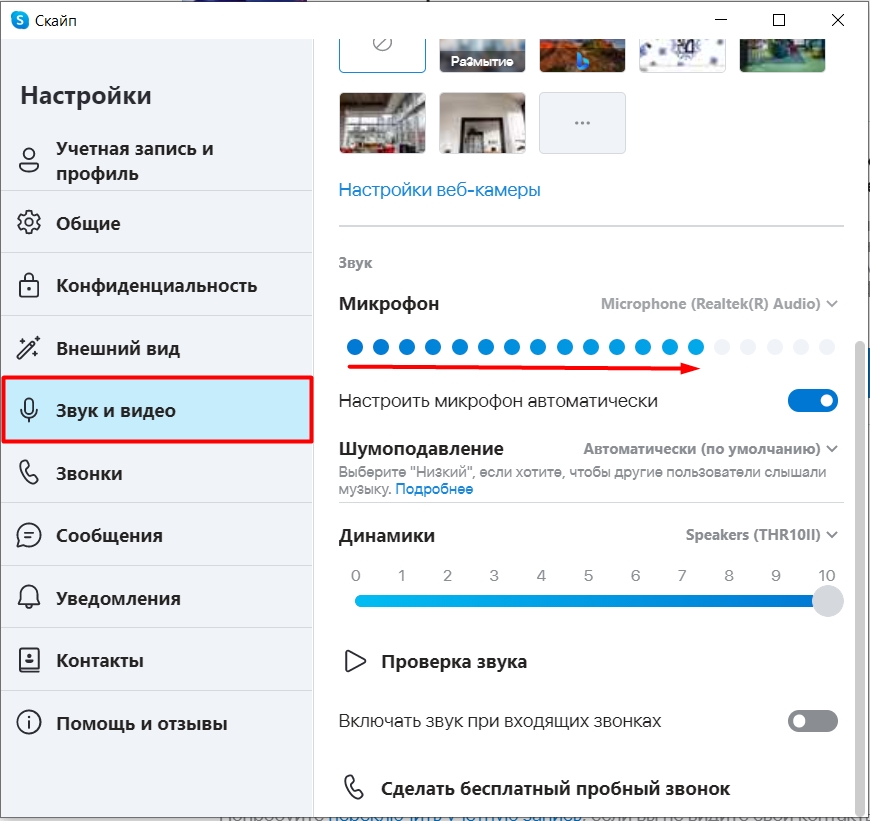
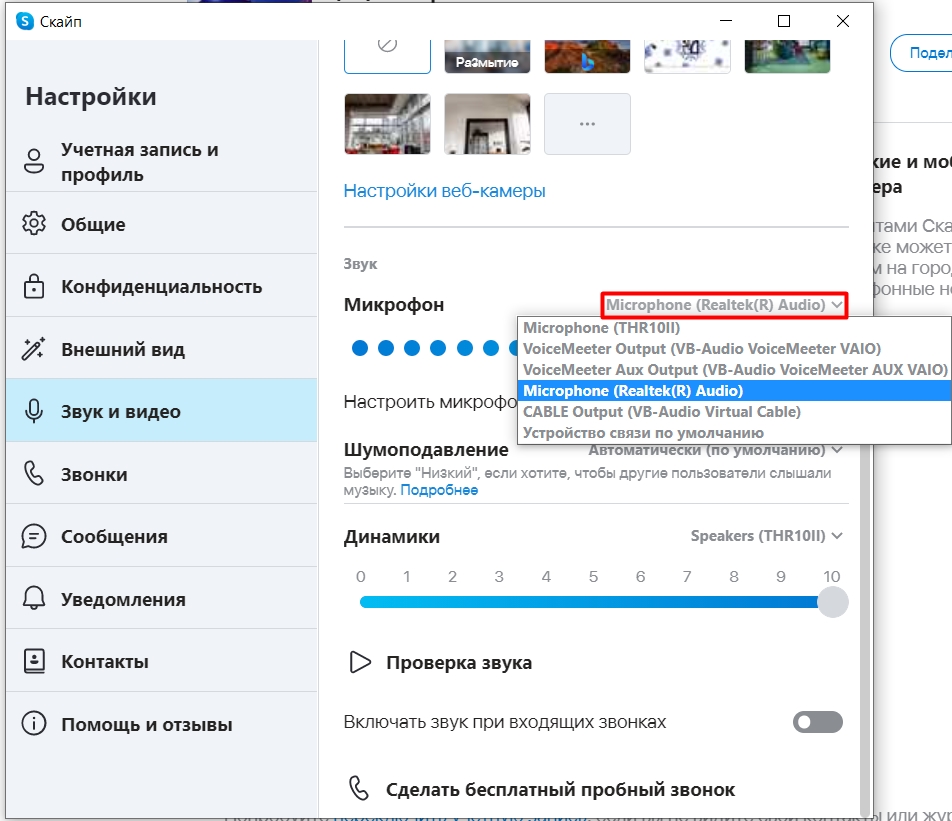
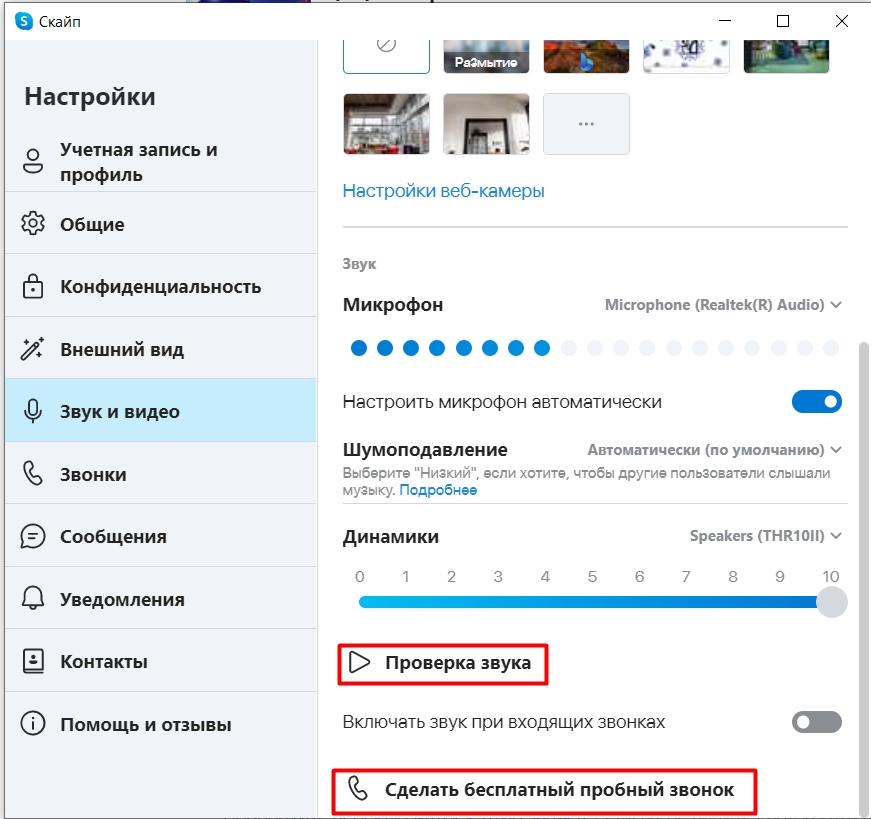
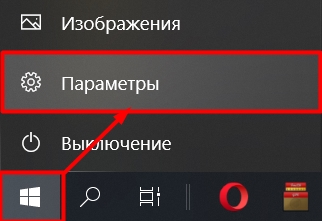
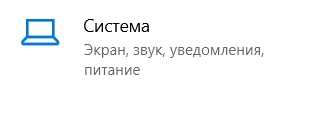
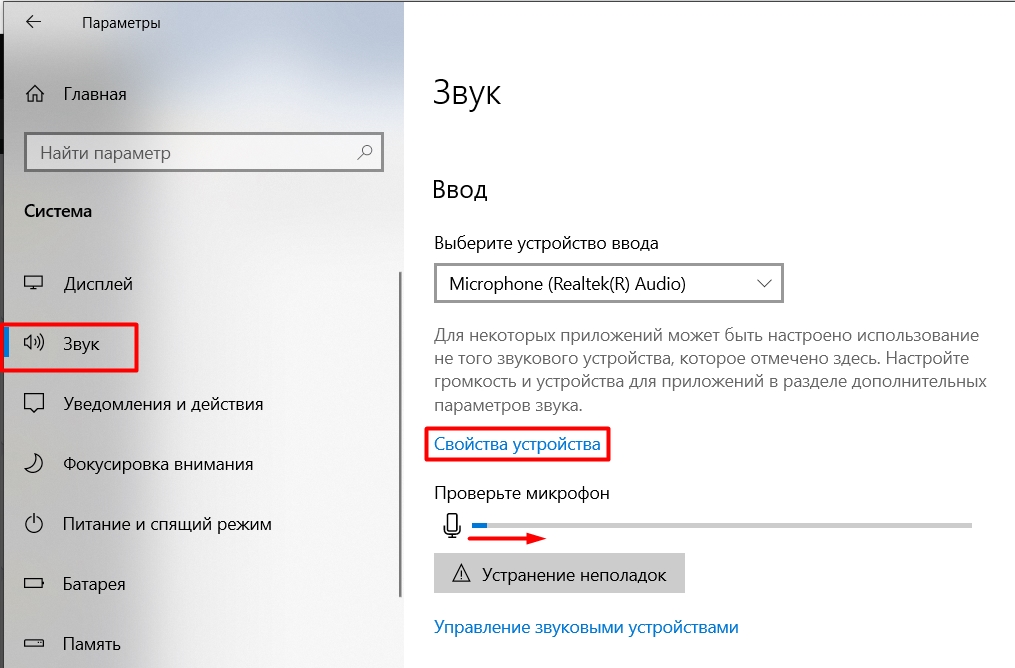
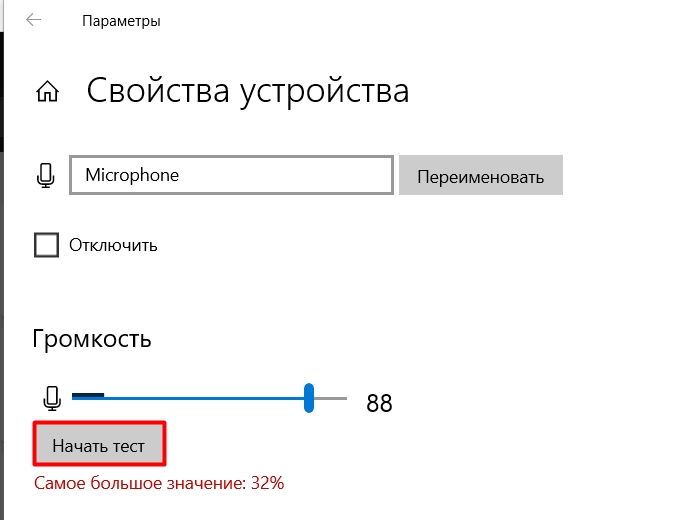




Спасибо!! в скайпе лучшая проверка
Для владельцев ноутбуков и материнских плат MSI: есть классное приложение Nahimic, там можно сразу активировать прослушку микрофона в одну кнопку и на ходу выкручивать фильтры и громкость.
Раньше был классный инструмент записи, нажимаешь, записываешь, слушаешь, а теперь все эти бубны((